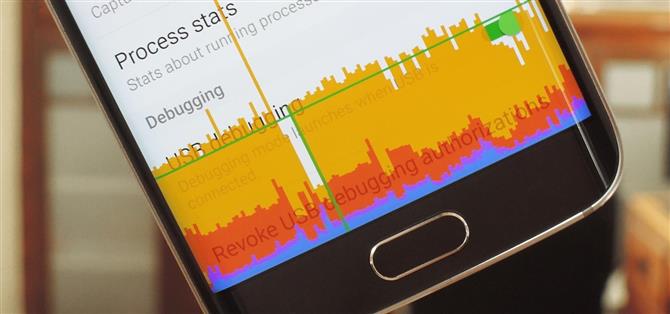Jos et tiennyt, Androidilla on mahtava piilotettu asetusvalikko nimeltä ”Kehittäjäasetukset”, joka sisältää paljon edistyneitä ja ainutlaatuisia ominaisuuksia. Jos olet jo törmännyt tähän valikkoon aiemmin, olet todennäköisesti vain upottunut minuuttiin, jotta voit ottaa USB-virheenkorjauksen käyttöön ja käyttää ADB-ominaisuuksia.
Mutta tässä valikossa on myös paljon muita hienoja asioita, vain että useimpia merkintöjä ei ole tarkalleen merkitty selkeästi englanniksi, joten niitä ei ole kovin helppo löytää. Pyrkiessään hillitsemään kaikkia näitä, esittelen sinulle joitain kiinnostavimmista Kehittäjävaihtoehtojen asetuksista alla.
Kehittäjävaihtoehtojen ottaminen käyttöön
Jotta pääset käyttämään näitä näistä hienoista vaihtoehdoista, sinun on ensin avattava laitteesi piilotettu Kehittäjävaihtoehdot-valikko. Aluksi siirry Asetukset-päävalikkoon ja valitse sitten Tietoja puhelimesta, Tietoja tablet-laitteesta tai Tietoja laitteesta. Napauta täältä ”Rakenna numero” -kohtaa 7 kertaa nopeasti peräkkäin, ja saat paahtoleipäviestin, joka kertoo, että Kehittäjävaihtoehdot-valikko on avattu.


Täältä vain takaisin takaisin päävalikkoon Asetukset ja näet uuden ”Kehittäjävaihtoehdot” -kohdan alaosassa, joten mene eteenpäin ja valitse se.
1: Prosessitilastot
Ensimmäinen mielenkiintoinen Kehittäjävaihtoehtojen merkintä, jonka meillä on sinulle, on nimeltään ”Prosessitilastot”. Kun napautat tätä, näet käyttöliittymän, joka on hyvin samanlainen kuin Androidin akkuvalikko – paitsi tämä antaa sinulle tietoja laitteen RAM-muistin käytöstä. Näytön yläreunassa oleva pylväskaavio kertoo, mikä prosenttiosuus RAM-muistia on tällä hetkellä käytössä, ja sen alla olevat sovellusluettelot järjestetään sen mukaan, kuinka paljon muistia kukin sovellus tällä hetkellä käyttää.


Jos napautat pylväskaaviota, näet kuinka monta kertaa RAM-muistin käyttö on ilmoitettu normaaliksi tai muuten. Tämän alapuolella näet prosessityypit, jotka ovat käyttäneet muistiasi. Toisaalta, jos napautat sovellusluetteloa Prosessitilastot-päävalikosta, näet yksityiskohdat sovelluksen RAM-käytöstä painikkeella, jonka avulla voit helposti pakottaa lopettamaan RAM-nälkäisen sovelluksen..


2: Advanced Reboot
Jos otat ”Advanced reboot” -asetuksen käyttöön, virtavalikkoa muutetaan sisältämään uusia vaihtoehtoja. Kun valitset Käynnistä uudelleen, tyypillisten sammutus- ja uudelleenkäynnistysasetusten sijaan näet kaksi uutta vaihtoehtoa: Palautus ja Käynnistysohjelma. Kun valitset jommankumman vaihtoehdon, laite käynnistyy uudelleen vastaavaan vaihtoehtoon.
Tämän ominaisuuden avulla sinun ei enää tarvitse pitää painikkeita useita yhdistelmiä tai käyttää ADB-komentoja päästäksesi palautustilaan tai käynnistyslataimen valikkoon. Huomaa, että monet valmistajat poistavat tämän vaihtoehdon käytöstä, joten sinulla ei ehkä ole käyttöoikeuksia laitteestasi riippuen.


3: Mock Locations
Play Kaupassa on joitain sovelluksia, jotka huijaavat sijaintiasi ja huijaavat muita sovelluksia ajattelemaan, että olet eri paikassa. Jotta niiden toiminnot voidaan sallia, sinun on kuitenkin ensin avattava Kehittäjävaihtoehdot.
Valitse ”Valitse mallisijaintisovellus” -kohdassa sovellus, jolla on sijainnin väärinkäyttämiskyky. Valittuasi voit nyt käyttää sovellusta sijainnin vaihtamiseen, olipa kyseessä sitten viereisessä kaupungissa vai muussa maassa.
- Älä missaa: Ohita sijaintirajoitukset, jotta voit käyttää mitä tahansa Snapchat-geofilteria

4: Hi-Fi-koodekit
Android Oreossa Google lisäsi käyttöjärjestelmälle tukea Hi-Fi-äänen koodekeille. Kun käytät näitä koodekkeja tukevia Bluetooth-laitteita, puhelin vaihtaa automaattisesti vastaaviin koodekkeihin äänentoistamiseksi paremmin. Entä jos sinulla on laite, joka tukee useita koodekkeja?
Kehittäjävaihtoehdoista löydät ”Bluetooth Audio Codec” -asetuksen, jonka avulla voit määrittää koodekin valinnan manuaalisesti. Oletuksena ”Käytä järjestelmävalintaa” on käytössä, joka valitsee automaattisesti koodekin sinulle. Voit kuitenkin vaihtaa mihin tahansa muihin audiokoodekkeihin manuaalisesti (mukaan lukien muut kuin Hi-Fi-valinnat), kunhan kytketty lisälaite tukee sitä.


5: Pakota RTL-asettelu
Tämä seuraava hieno kehittäjävaihtoehto on enimmäkseen vain hauska tapa kokea puhelimesi uudella asettelulla – jos esimerkiksi järjestelmän kieleksi on asetettu arabia, urdu tai jiddiši, se voi olla hyödyllinen, samoin kuin jos uudelleen vasenkätinen.
Siirrä kytkintä ”Pakota RTL-asettelu” -kohdan viereen ja lähes kaikkien näytön elementtien suunta muuttuu RTL-asetukseksi tai oikealta vasemmalle -asetteluksi. Tekstin muotoilu määritetään edelleen normaalilla järjestelmäkielellä, joten voit silti lukea kaiken, mutta muotoilu saattaa sopia paremmin tietyille kielille.



6: ikkuna- ja siirtymäanimaation asteikko
Luettelomme seuraava merkintä on oikeastaan sarja kahdesta vaihtoehdosta, joiden avulla voit säätää siirtymäanimaatioiden nopeutta. ”Ikkunanimaation mittakaava” vaikuttaa sovellusten sisällä tapahtuviin siirtymiin (kuten esimerkiksi ponnahdusikkunoihin), ja ”Siirtymäanimaation mittakaava” käsittelee animaatioita, jotka tapahtuvat, kun vaihdat sovellusten välillä. Kolmas samanlainen vaihtoehto, ”Animaattorin kestoasteikko”, vaikuttaa vain tiettyihin latausanimaatioihin, joten ohitamme sen.


Jos haluat nopeuttaa animaatioita, aseta nämä vaihtoehdot arvoon, joka on pienempi kuin 1x, ja melkein taianomaisesti puhelin tuntuu heti voimakkaammalta. Toisaalta, jos haluat nähdä animaatioita hidastettuna, aseta arvot suuremmaksi.



7: Pakota GPU-renderointi
Tämä seuraava vaihtoehto voi auttaa, jos koet graafisen hitauden joissakin sovelluksissa. Versiosta 4.0 alkaen Android käyttää nyt laitteesi omistettu grafiikkaprosessoria kaksidimensionaalisten objektien tuottamiseksi oletusarvoisesti. Joitakin sovelluksia ei kuitenkaan ole päivitetty hyödyntämään tätä nopeampaa grafiikan esittämismenetelmää.
Joten jos sinulla on sovelluksia, joiden grafiikka näyttää toimivan hitaammin kuin muut sovellukset, ota käyttöön ”Pakota GPU-renderointi” -vaihtoehto. Tämä varmistaa, että kaikki sovellukset hyödyntävät Androidin laitteistokiihdytysominaisuutta, jonka pitäisi tehdä käyttökokemuksesta joissain tapauksissa paljon sujuvampaa..


8: Näytä suorittimen käyttö
Tämä seuraava vaihtoehto on hyödyllinen, jos olet joskus miettinyt, mitä Android-laitteen kulissien takana tapahtui. Ota käyttöön Näytä CPU: n käyttö -vaihtoehto ja näet heti näytöllä peittokuvan, joka näyttää kaikki käynnissä olevat prosessit. Nämä merkinnät on järjestetty niiden nykyisen suorittimen kuormituksen mukaan, ja suorittimen kokonaiskäyttö näytetään pylväskaaviolla näytön yläosassa.



9: GPU-renderointiprofiili
Jos haluat testata laitteen grafiikan suorituskykyä, valitse ”GPU-renderöintiprofiili” -vaihtoehto ja aseta se ”Näytä näytöllä palkkina”. Tämä voi olla erittäin hyödyllinen tapa verrata järjestelmän eri sovellusten grafiikan suorituskykyä, koska peittokuva näkyy kaikkien näyttöjen yläosassa.


Näytön yläosassa oleva tiivistetty kaavio näyttää viimeaikaisen grafiikan suoritushistorian, kun taas näytön alaosassa olevat palkit kuvaavat grafiikan suorituskykyä lennossa. Korkeammat piikit tarkoittavat, että GPU-kuormitus oli tuolloin suuri, joten yleensä tämä on hieno tapa nähdä, pudottaako sovellus kehyksiä tai toimiiko se heikosti grafiikan näkökulmasta.



10: Taustaprosessin raja
Jos ”Prosessitilastot” -valikko näytti aikaisemmin epämääräiseltä tai jos puhelimellasi ei vain ole paljon RAM-muistia, kannattaa ehkä tutkia tätä viimeistä vaihtoehtoa. Valitse ”Rajoita taustaprosesseja”, niin voit valita prosessien määrän, jonka sallitaan ajaa taustalla ja syödä laitteen muistia. Voit esimerkiksi asettaa tämän arvoksi ”enintään 2 prosessia”, sitten vain nykyinen sovellus ja kaksi viimeisintä taustaprosessia sallitaan suorittaa, minkä pitäisi vapauttaa paljon muistia laitteellasi.


11: Pakota sovellukset jaettuun näyttötilaan
Jaettu näyttö on hyödyllinen ominaisuus, joka esiteltiin ensimmäisen kerran Android 6.0 Marshmallow -versiossa. Tämän ominaisuuden avulla käyttäjät voivat tarkastella kahta sovellusta samanaikaisesti jakamalla näytön kahteen osaan. Jaetun näytön tilan käyttämiseksi sovelluksen on kuitenkin tuettava ominaisuutta, mikä ei aina ole niin. Esimerkiksi ESPN-sovellus ei tue jaettua näyttöä, mikä on ärsyttävää, etenkin jos haluat katsoa peliä ja katsoa myös artikkelia.
Kehittäjävaihtoehdoissa voit muuttaa tämän ottamalla käyttöön ”Pakota toimintojen kokoa”. Käynnistä laite uudelleen, kun se on aktivoitu. Nyt kaikki sovellukset tukevat jaetun näytön tilaa, vaikka kehittäjät päättäisivät sitä vastaan. Huomaa, että tämä ei ole järkevä menetelmä. Koska käytät ominaisuutta, jota ei ole tarkoitettu sovelluksen käytettäväksi, se voi toimia vikaisena tai kaatua muutaman kerran.

12: Pakota sovellukset asentamaan SD-kortille
Android sisältää myös vaihtoehdon pakottaa sovellukset asentamaan SD-kortille. Vaikka tämä ominaisuus on paljon vanhempi kuin jaetun näytön tila, on edelleen monia sovelluksia, jotka eivät tue sitä. Toki, tämä saattaa vaikuttaa paljon harvempiin käyttäjiin nyt (koska monet OEM-valmistajat jatkavat puhelimien luomista ilman microSD-tukea), mutta sovellusten asentaminen SD-kortille on silti hyödyllinen tapa säästää tilaa.
Kun otat käyttöön ”Pakota sovellusten salliminen ulkoisella” ja käynnistämällä laitteen uudelleen, sovelluskehittäjät eivät enää estä sinua – mikä tahansa sovellus voidaan asentaa microSD-kortillesi. Tämä voi kuitenkin rikkoa sovelluksia, joita ei ole suunniteltu tälle menetelmälle. Siksi kokeile virheiden avulla, mitkä sovellukset toimivat oikein microSD-kortilla ja mitkä eivät.

13: Ota 4x MSAA käyttöön realistisemmille grafiikoille
Anti-aliasointi on tekniikka, jota käytetään parantamaan digitaalisia kuvia vähentämällä rosoisia reunoja. Koska todellisessa maailmassa kaikki ei toimi suoraviivaisesti, tämän tekniikan avulla digitaaliset esineet voidaan näyttää realistisemmin. Erityisesti pelaamisessa tämä tekniikka auttaa pelaajia pakenemaan maailmasta, koska pelissä luodut asiat näyttävät enemmän heidän reaalimaailman kollegoiltaan..
On olemassa useita tekniikoita, joilla aikaansaadaan anti-alias. Yksi tekniikka on MSAA, jota Android tukee 4x MSAA: n muodossa. 4x MSAA tuottaa jokaisen sovelluksen tai pelin esittämän kuvan suuremmalla resoluutiolla (neljä kertaa näytön resoluutiota suurempi) ja pienentää sitten suurempaa kuvaa puhelimen näytön mukaisiksi. Käyttämällä suuremman renderöinnin lisäpikseliä, MSAA voi vähentää rosoisia viivoja.
Kun ”Force 4x MSAA” otetaan käyttöön, voit pakottaa kaikki pelit ja sovellukset käyttämällä OpenGL ES 2.0 tai uudempi käyttämään tekniikkaa kuvan parantamiseksi. Varoituksena, että tämä ominaisuus lisää akun kulutusta, joten suosittelemme sitä vain puhelimissa, joissa on iso akku.

14: Salli soittoäänet Bluetooth-kuulokkeiden kautta
Oletusarvon mukaan aina, kun käytät Bluetooth-kuulokemikrofonia ja saat puhelua, kuulet yleisen soittoäänen, joka on eri kuin puhelimessa soitetun. Kun vaihtoehto ”Ota kaistan sisäinen soitto käyttöön” on käytössä, voit muuttaa tätä käyttäytymistä siten, että kuulet soittoäänen Bluetooth-kuulokemikrofonisi kautta.

15: Muuta oletus-USB-määritystä
Aina kun liität puhelimesi toiseen laitteeseen USB: n kautta, puhelin aloittaa oletuksena. Ilmoituksen avulla voit säätää heidän toimintaa. Android tarjoaa kuitenkin myös mahdollisuuden muuttaa oletustoimintoa, mutta tämä edellyttää, että olet ensin avattu Kehittäjävaihtoehdot.
Napauta Kehittäjä-vaihtoehdoissa ”Oletus-USB-kokoonpano”, jossa voit muokata puhelimesi ensin tekemiä yhteyksiä USB-liitännän kautta. Kun valitset ”Oletus-USB-kokoonpano”, sinulla on viisi vaihtoehtoa: Tiedostonsiirto, USB-jakaminen, MIDI, PTP ja Ei tiedonsiirtoa..
Tiedostonsiirto muuttaa laitteen USB-massamuistiksi, jolloin voit siirtää tiedostoja puhelimen ja toisen laitteen (kuten tietokoneesi) välillä. USB-jakaminen antaa sinun jakaa laitteesi datayhteyden ilman toista laitetta, muuttaen sen tehokkaasti langattomaksi sovittimeksi.
MIDI (Musical Instrument Digital Interface) mahdollistaa puhelimesi kommunikoinnin soittimien ja muiden ääntä tuottavien laitteiden kanssa. Ja PTP (Picture Transfer Protocol) antaa puhelimesi näkyä digitaalikamerana, kun se on kytketty tietokoneeseen. Vaikka se on samanlainen kuin MTP, se tarjoaa joitain lisäominaisuuksia, kuten kyky napata valokuvia puhelimesta (tässä tilassa) ja siirtää ne tietokoneeseen.

Mikä näistä hienoista Kehittäjävaihtoehtojen merkinnöistä on suosikkisi? Kerro meille alla olevassa kommenttiosassa.
Pidä yhteys turvassa ilman kuukausittaista laskua. Hanki elinikäinen VPN Unlimited -tilaus kaikille laitteillesi kertaluonteisella ostolla uudesta Android How Shop -kaupasta ja katsele Hulua tai Netflixiä ilman alueellisia rajoituksia.
Osta nyt (80% pois)>
Kansikuva ja kuvakaappaukset: Dallas Thomas / Android How ja Jon Knight / Android How