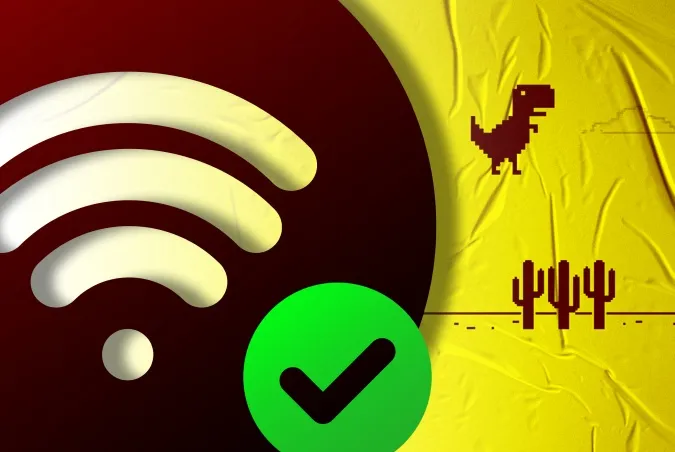On aikoja, jolloin Android alkaa käyttäytyä oudosti Internetin kanssa. Tuo pelätty ”Connected but no Internet Access” -viesti on vain epämääräinen. On olemassa useita syitä, jotka voivat johtaa tähän ongelmaan. Tässä muutamia asioita, joita voit kokeilla ongelman korjaamiseksi.
Tässä artikkelissa keskitymme vain Androidiin. Jos sinulla on ongelmia työpöydän yhdistämisessä Internetiin, tutustu toiseen artikkeliimme.
Korjaa Androidin yhteys WiFi-yhteyteen, mutta ei internetiä
Koska tähän yhteysongelmaan ei ole erityistä syytä, on olemassa useita mahdollisia korjauksia. Alla olemme listanneet muutamia korjauksia, joita voit kokeilla internetin palauttamiseksi.
1. Tarkista, oletko todella yhteydessä internetiin.
Tiedän, tämä kuulostaa tyhmältä. Mutta luota minuun, olen ollut siellä ja tehnyt sen. Useimmiten tämä ongelma saattaa johtua siitä, että reitittimesi ei ole yhteydessä internetiin. Yritä siis muodostaa yhteys reitittimeen langattomasti toisella laitteella ja katso, pääsetkö internetiin.
Jos myös muut WiFi-verkkoon liitetyt laitteet eivät pääse internetiin, on todennäköistä, että joko Internet-palveluntarjoajasi ei toimi (voit varmistaa tämän soittamalla Internet-palveluntarjoajallesi), tai joku on vahingossa katkaissut taloosi tulevan laajakaistakaapelin (voit varmistaa tämän kysymällä naapureiltasi, joilla on sama yhteys), tai sitten kuukausittainen datapakettisi on yksinkertaisesti käytetty loppuun.
Useimmilla Internet-palveluntarjoajilla on rajoittamaton datapaketti, mutta on kuitenkin muutamia Internet-palveluntarjoajia, jotka rajoittavat datan käyttöä tietyn rajan jälkeen. Jos haluat korjata tämän, sinun on yksinkertaisesti ladattava internet-suunnitelmasi. Kun olet tehnyt tämän, käynnistä laite uudelleen ja yritä muodostaa yhteys WiFi-verkkoon uudelleen.
Toinen skenaario on, että toisinaan jotkin verkkosivustot eivät toimi tietyssä WiFi-verkossa. Esimerkiksi toimistomme WiFi-verkossa kaikki torrent-sivustot on estetty. Jos näin on, kokeile avata useita eri verkkosivustoja.
Jos pääset internetiin kaikilla muilla laitteilla paitsi Android-älypuhelimellasi, Android-älypuhelimessasi on ilmeisesti jotain vikaa. Jatkossa yritämme korjata Android-älypuhelimesi.
Lue: Testaa Internet-yhteyden nopeus käyttämällä Ping-komentoa
2. Tarkista, onko mobiilidata pois käytöstä
Joskus, kun mobiilidata on päällä ja muodostat sitten yhteyden WiFi-verkkoon, et ehkä pääse internetiin. Kokeile siis poistaa mobiilidata käytöstä ongelman korjaamiseksi.
Nyt saatat ajatella, että Android on liian älykäs tähän. Mutta toisinaan, kun muodostat yhteyden WiFi-verkkoon, Android asettaa WiFi-verkon mobiilidatan edelle. Joissakin verkoissa käyttäjän on kuitenkin kirjauduttava sisään, ennen kuin hän voi käyttää internetiä. Sisäänkirjautumisen jälkeenkään Android ei ehkä näe sitä aktiivisena yhteytenä ja käyttää edelleen mobiilidataa. Tällaisessa tilanteessa Android ei ehkä pysty muodostamaan yhteyttä internetiin molemmissa verkoissa.
TL;DR, kokeile poistaa mobiilidata käytöstä ja muodosta sitten yhteys WiFi-verkkoon.
3. Tarkista Captive-portaalit
Voit ohittaa tämän vaiheen, jos muodostat yhteyden kodin WiFi-verkkoon. Joissakin WiFi-verkoissa (erityisesti toimistoissa, lentokentillä tai kahviloissa) on kuitenkin erityinen WiFi-verkko, jota kutsutaan nimellä ”Captive Portals”.
Kun muodostat yhteyden tämäntyyppiseen WiFi-verkkoon, sinun on suoritettava yksi ylimääräinen vaihe, ennen kuin pääset internetiin, vaikka oletkin syöttänyt oikean WiFi-salasanan. Tämä yksi ylimääräinen vaihe voi olla mitä tahansa, kuten kirjautuminen sähköpostilla tai puhelinnumerolla, mainosten katselu tai verkon käyttöehtojen hyväksyminen.
Jos haluat selvittää, muodostatko yhteyden Captive Portal WiFi -verkkoon, huomaat, että laitteesi näyttää ilmoituksen, joka kehottaa kirjautumaan sisään. Jos et saa kirjautumisilmoitusta ensimmäisellä kerralla, voit katkaista yhteyden ja muodostaa sen uudelleen verkkoon. Sen pitäisi toimia. Napauta ilmoitusta ja noudata verkkosivun ohjeita. Suorita vaadittu tehtävä tai ota yhteys verkon ylläpitäjään kirjautumistietojen saamiseksi.
Esimerkiksi toimistomme WiFi-verkko edellyttää, että käyttäjät kirjautuvat sisään virallisella käyttäjätunnuksella ja salasanalla voidakseen käyttää internetiä. Katso alla oleva kuvakaappaus. Tämä kirjautumisistunto on voimassa vain 24 tuntia, minkä jälkeen sinun on toistettava prosessi.
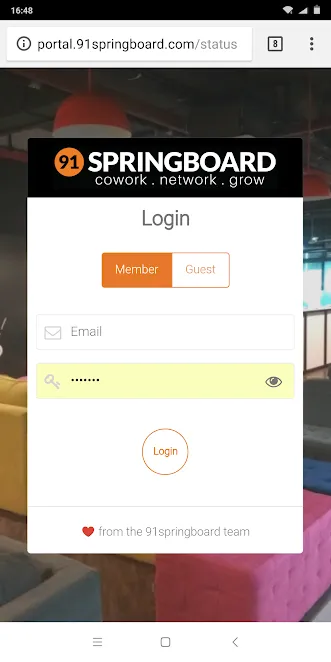
4. Tarkista aika- ja päivämääräasetukset
Tämä on toinen asia, joka näyttää typerältä, mutta huonosti määritetyt aika- ja päivämääräasetukset voivat aiheuttaa paljon ongelmia. Yleensä Android-laitteet on konfiguroitu saamaan päivämäärän & leima; aikatiedot automaattisesti verkko-operaattorilta. Jos olet kuitenkin muuttanut näitä asetuksia manuaalisesti, sinun on ehkä nollattava asetukset. Koska kun päivämäärän & aika-asetukset on asetettu manuaaliseksi, kello ei välttämättä päivity uudelleenkäynnistyksen vuoksi.
Voit määrittää automaattisen päivämäärän &; kellonajan avaamalla ”Kello”-sovelluksen. Napauta kolmea pystysuoraa pistettä oikeassa yläkulmassa ja napauta ”Asetukset”-valikkoa.
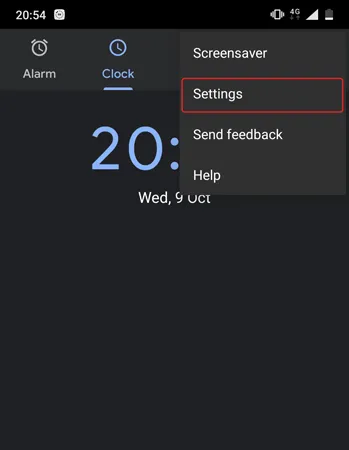
Napauta Asetukset-valikossa vaihtoehtoa ”Muuta päivämäärää ja aikaa”.
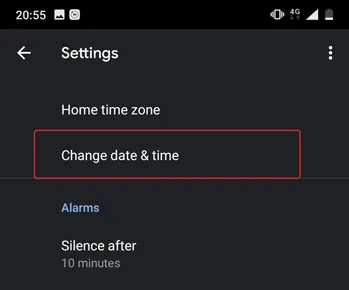
Vaihda seuraavassa näytössä ”Automaattinen päivämäärä ja aika” ja ”Automaattinen aikavyöhyke” -kohdan vieressä olevia painikkeita. Jos et halua automaattisia aika-asetuksia, aseta oikea aika manuaalisesti valitsemalla vaihtoehdot ”Aseta päivämäärä”, ”Aseta aika” ja ”Valitse aikavyöhyke”.
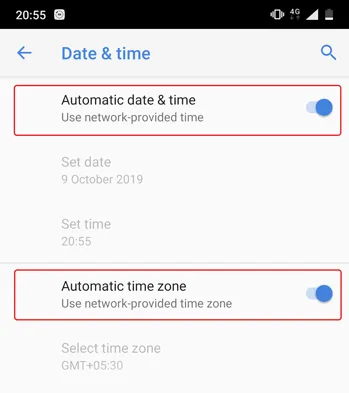
Kun olet tehnyt tämän, käynnistä laite uudelleen ja yritä muodostaa yhteys WiFi-verkkoon uudelleen.
5. Unohda ja yhdistä uudelleen WiFi-verkkoon
Joskus ongelmallisen verkon unohtaminen ja uudelleen yhdistäminen saattaa korjata ongelman. Kun muodostat uudelleen yhteyden WiFi-verkkoon, saatat saada uuden paikallisen IP-osoitteen, joka saattaa todella korjata ongelman. Voit tehdä tämän avaamalla Android-asetukset ja siirtymällä kohtaan ”WiFi”. Napauta seuraavaksi WiFi-verkkoa ja valitse vaihtoehto ”Unohda”.
Napauta nyt WiFi-verkkoa uudelleen, syötä salasana ja napauta ”Yhdistä” -painiketta. Siinä kaikki. Jos ongelma ei ole vieläkään korjattu, siirry seuraavaan ratkaisuun.
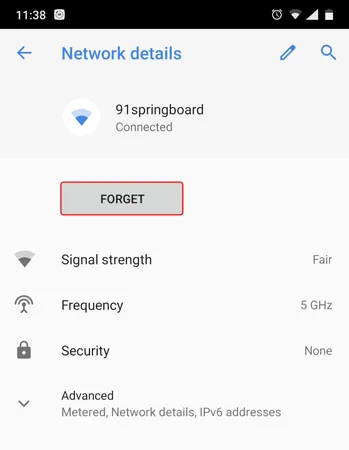
Lue: Näin poistat matkapuhelinverkon datarajoituksen ylittymisen ilmoituksen
6. Tarkista, estääkö reititin verkkoliikenteen
On mahdollista, että WiFi-reititin, johon yrität muodostaa yhteyden, estää Android-laitettasi muodostamasta yhteyttä internetiin. Joku on esimerkiksi voinut vahingossa hyödyntää reitittimesi MAC-osoitesuodatinta ja estää Android-laitteesi käytön. Jos näin on, et tiedä sitä, ellet katso WiFi-reitittimen hallintasivua ja poista estoja.
Reitittimen hallintasivu vaihtelee valmistajittain ja malleittain. Tutustu siis reitittimesi ohjekirjaan, siirry asiaankuuluvalle asetussivulle ja katso, estääkö reititin laitteesi käytön. Joissakin reitittimissä portaalin IP-osoite, käyttäjätunnus ja salasana on kirjoitettu laitteen takaosaan. Meillä on täällä yksityiskohtainen opas, joka auttaa sinua kirjautumaan reitittimeesi.
Minun tapauksessani minulla on D-Link-reititin. Voin tarkistaa, onko laitteeni estetty vai ei, siirtymällä ”Advanced” -välilehdelle ja valitsemalla ”Traffic Control” -vaihtoehdon. Muiden reitittimien osalta etsi vaihtoehtoja, kuten MAC Address Filtering -valikko. Jos Android-puhelimesi on estettyjen laitteiden luettelossa, palauta internet-yhteys valitsemalla Poista tai Salli.
Lue: Katso, mitä muut selaavat WiFi:ssäsi
7. Muuta DNS:ääsi
Tarkista, voitko käyttää verkkosivustoja niiden IP-osoitteen sijaan. Jos voit, on mahdollista, että palveluntarjoajasi verkkotunnuspalvelimessa on ongelma. Vaihtaminen Google DNS:ään (8.8.8.8.8; 8.8.4.4) korjaa ongelman.
Meillä on yksityiskohtainen opas DNS:n vaihtamisesta kaikissa suosituissa laitteissasi, mutta Android-laitteissa siirry yksinkertaisesti WiFi-asetuksiin, paina pitkään WiFi-verkkoa, jonka DNS:n haluat vaihtaa, ja valitse sitten ”Muuta verkkoa”. Valitse IP-vaihtoehtojen kohdasta Staattinen ja syötä seuraavaksi staattinen IP, DNS1 ja DNS2 IP-osoite. Tallenna muutokset ja se on siinä.
Vaihtoehtoisesti voit käyttää kolmannen osapuolen Wi-Fi-sovellusta, kuten WiFi Settings. Jos käytössäsi on kuitenkin Android 5.0+, ”tallenna muutokset” -painike ei välttämättä toimi. Android on rajoittanut kolmannen osapuolen sovellusten mahdollisuutta tehdä muutoksia verkkoasetuksiin ennen Android 7:ää.
8. Muuta reitittimen langatonta tilaa
Tämä on poikkeustapaus ja tapahtuu vain, jos sinulla on vanha Wi-Fi-kortti tai laite. Jos saat internetyhteyden muilla laitteilla, on mahdollista, että Androidin ja reitittimen välillä on viestintäeste.
Reitittimessä on useita langattomia tiloja. Olet ehkä nähnyt esimerkiksi jotain sellaista kuin 802.11 b tai 802.11 b/g tai 802.11 b/g/n jne. Nämä b, g, n ja ac ovat eri langattomia standardeja. B on vanhin WiFi-standardi, joka kattaa pienemmän alueen ja tarjoaa pienemmän nopeuden, kun taas ac on uusin standardi, joka kattaa laajemman alueen ja tarjoaa paremman verkon nopeuden. Ne ovat kuin USB 1.0-, 2.0- ja 3.0-standardit, joista uusin on nopein ja taaksepäin yhteensopiva. Nyt yleensä langattomaksi tilaksi on asetettu 802.11 b/g/n/, ja se toimii hyvin useimmilla ihmisillä. Joskus vanhat laitteet (erityisesti vanhat älypuhelimet) eivät kuitenkaan ole yhteensopivia tämän tilan kanssa, joten niissä esiintyy verkko-ongelmia.
Yksi tapa korjata tämä on – kirjaudu tietokoneeltasi reitittimesi kojelautaan ja etsi vaihtoehto, jossa lukee – Langaton tila. Yleensä se on Langattomat asetukset -kohdassa, jossa asetat WiFi SSID:n ja salasanan. Langattoman tilan vieressä on pudotusvalikko, klikkaa sitä ja valitse 802.11 b ja tallenna muutokset. Käynnistä nyt WiFi uudelleen niissä laitteissa, joissa oli WiFi-ongelmia, ja katso, korjaako tämä ongelman. Jos tämä ei toimi, kokeile 802.11 g:tä. Jos et edelleenkään onnistu, katso seuraava ratkaisu.
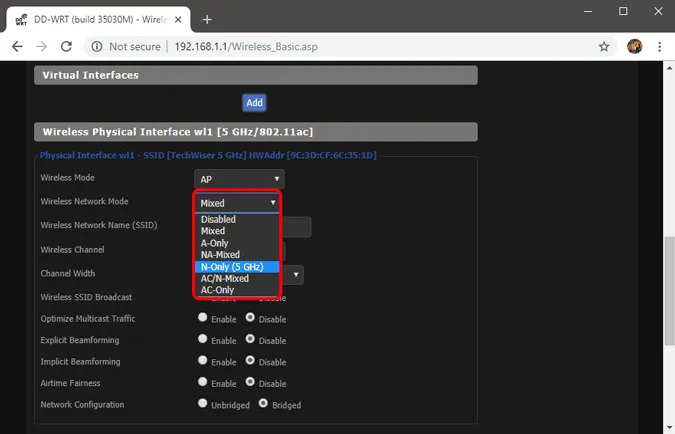
9. Käynnistä tai nollaa WiFi-reititin uudelleen
Kun olet varma, että Android-laitetta ei ole estetty reitittimen tasolla eikä langattomassa tilassa ole ongelmia, kokeile reitittimen uudelleenkäynnistystä. Sillä ei ole väliä, käynnistätkö uudelleenkäynnistyksen hallintasivun tai fyysisten painikkeiden kautta. Valitse siis valintasi ja käynnistä reititin uudelleen, se ei vie yli 30 sekuntia.
Jos uudelleenkäynnistys ei toimi, seuraava vaihe on reitittimen nollaaminen. Jälleen reitittimen valmistajasta riippuen nollausvaihtoehto saattaa sijaita joko ylläpitosivulla tai lisäasetukset-sivulla. Vaihtoehtoisesti voit myös tehdä kovan nollauksen painamalla reitittimen takaosassa olevaa laitteiston nollauspainiketta.
Muista, että reitittimen nollaaminen poistaa kaikki asetukset ja palveluntarjoajan IP-osoitemääritykset. Merkitse siis tunnistetiedot muistiin ja varmuuskopioi tarvittavat tiedot etukäteen, jotta voit määrittää reitittimen, kun olet suorittanut nollauksen.
10. Nollaa Androidin verkkoasetukset.
Jos kaikki edellä mainitut vinkit eivät ratkaisseet internet-yhteysongelmaa, on aika nollata Androidin verkkoasetukset. Avaa Asetukset-sovellus ja siirry kohtaan ”Asetusten nollaus”.
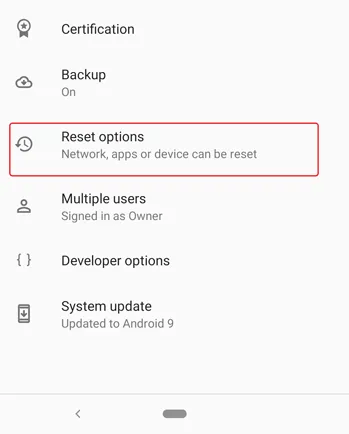
Napauta nyt vaihtoehtoa ”Nollaa Wi-Fi, mobiili & Bluetooth”.
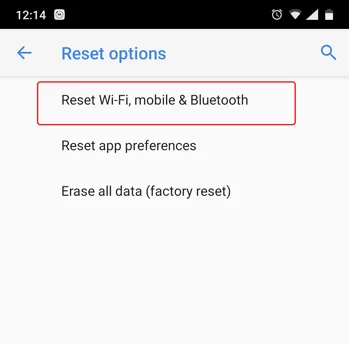
Napauta seuraavalla sivulla alareunassa olevaa ”Nollaa asetukset” -painiketta.
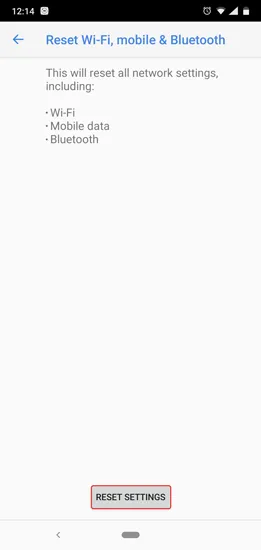
Nollauksen jälkeen yritä muodostaa yhteys WiFi-verkkoon ja katso, korjaako se ongelmat.
11. Tehdasasetusten palauttaminen
Lopulta, jos mikään muu ei auta, sinun kannattaa viedä vasara alas ja palauttaa Android-laitteesi tehdasasetukset. Tehdasasetusten palautusta varten avaa Asetukset-sovellus ja siirry kohtaan ”Nollausasetukset”. Napauta lopuksi ”Tehdastietojen nollaus”.
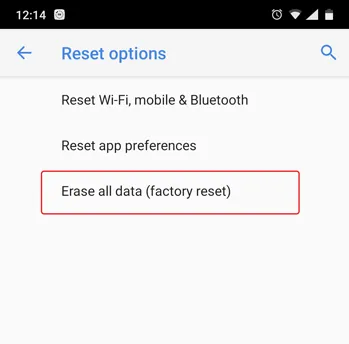
Vahvistussivulla napauta ”Nollaa puhelin” -painiketta Android-laitteen tehdasasetusten palauttamiseksi. Nollausprosessi saattaa kestää jonkin aikaa. Varmista siis, että laitteesi on ladattu täyteen tai että akun varaus on vähintään yli 70 % ennen tehdasasetusten palautusta.
Siinä kaikki vianmääritysvaiheet, joita voimme keksiä. Jos löysit jonkin muun ratkaisun, kerro meille alla olevissa kommenteissa.