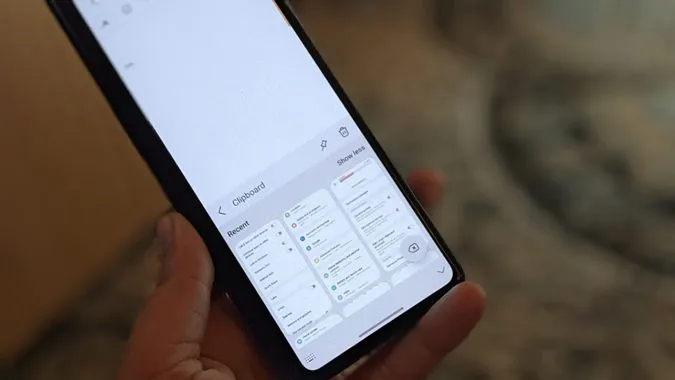Leikepöytä on väliaikainen tallennustila, johon tallennetaan äskettäin kopioidut tekstit, kuvat ja kuvakaappaukset, joita voit käyttää ja liittää mihin tahansa leikepöydän historiasta. Jos olet miettinyt, missä leikepöytä on Samsung Galaxy -puhelimissa ja miten sitä käytetään, olet saapunut oikeaan paikkaan. Opetellaan käyttämään leikepöytää Samsung Galaxy -puhelimissa kuin ammattilainen näiden vinkkien avulla.
1. Käytä leikepöytää useilla tavoilla
Voit käyttää leikepöytää neljällä eri tavalla Samsung Galaxy -puhelimissa:
- Käyttämällä Samsungin näppäimistöä.
- Edge-paneelin avulla.
- Käyttämällä muita näppäimistösovelluksia.
- Käyttämällä kolmannen osapuolen leikepöydän sovelluksia.
Olemme käsitelleet Samsungin näppäimistön ja Edge-paneelin vinkkejä yksityiskohtaisesti alla. Sovellusten osalta voit ladata leikepöytää tukevia näppäimistösovelluksia, kuten Gboard, SwiftKey jne. Tai voit käyttää leikepöytää käyttämällä leikepöydänhallintasovelluksia Androidille.
2. Leikepöydän historian käyttäminen ja tarkastelu Samsungin näppäimistössä
Samsungin leikepöytä on oletusarvoisesti käytössä Samsungin näppäimistössä. Voit aloittaa sen käytön ilman leikepöydän asetusten käyttöönottoa. Ainoa asia, joka sinun on varmistettava, on, että käytät Samsung-näppäimistöä oletusnäppäimistönä.
Sitten on kaksi tapaa tarkastella Samsung-leikepöytää.
Tapa 1: Leikepöydän avaaminen tekstiruudusta
Kosketa ja pidä tekstikenttää tai kirjoitusaluetta missä tahansa sovelluksessa. Valitse valikosta Leikepöytä. Näyttöön tulee Samsung-näppäimistön leikepöydän historia, jossa näet leikepöydälle äskettäin kopioidut tekstit ja kuvat. Lisää tai liitä jokin leikepöydän kohde tekstikenttään napauttamalla sitä.
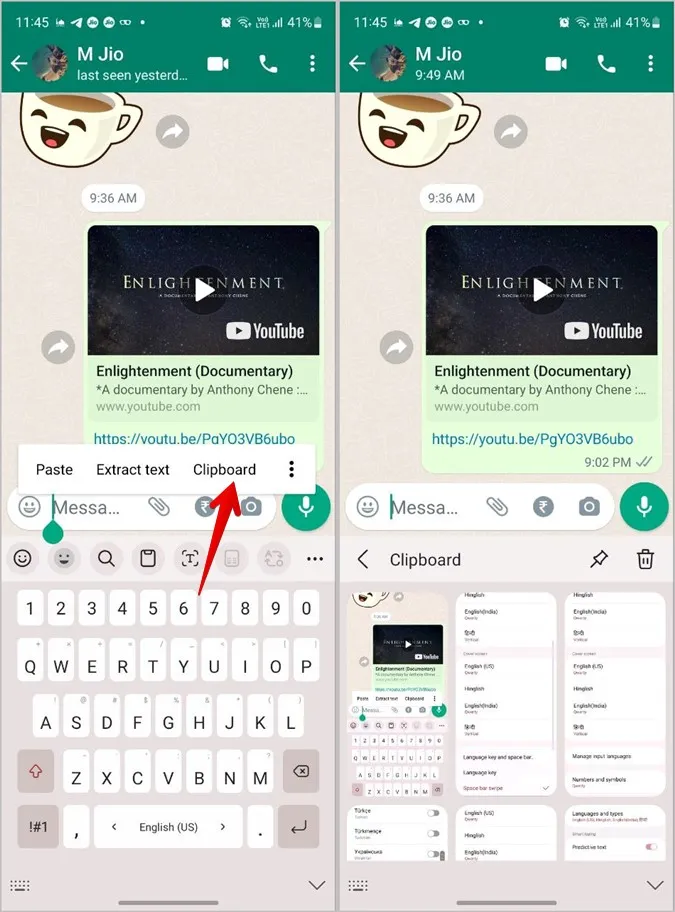
Menetelmä 2: Leikepöydän avaaminen Samsung-näppäimistön työkaluriviltä
Voit avata leikepöydän ja tarkastella leikepöydän historiaa Samsungin näppäimistöltä seuraavasti:
1. Avaa mikä tahansa sovellus, johon voit kirjoittaa jotain. Sanotaan vaikka Viestit, Muistiinpanot-sovellus jne. Tämä tehdään niin, että Samsungin näppäimistö tulee näkyviin.
2. Etsi leikepöytä-kuvake Samsung-näppäimistön työkaluriviltä. Napauta sitä nähdäksesi leikepöydän historian.
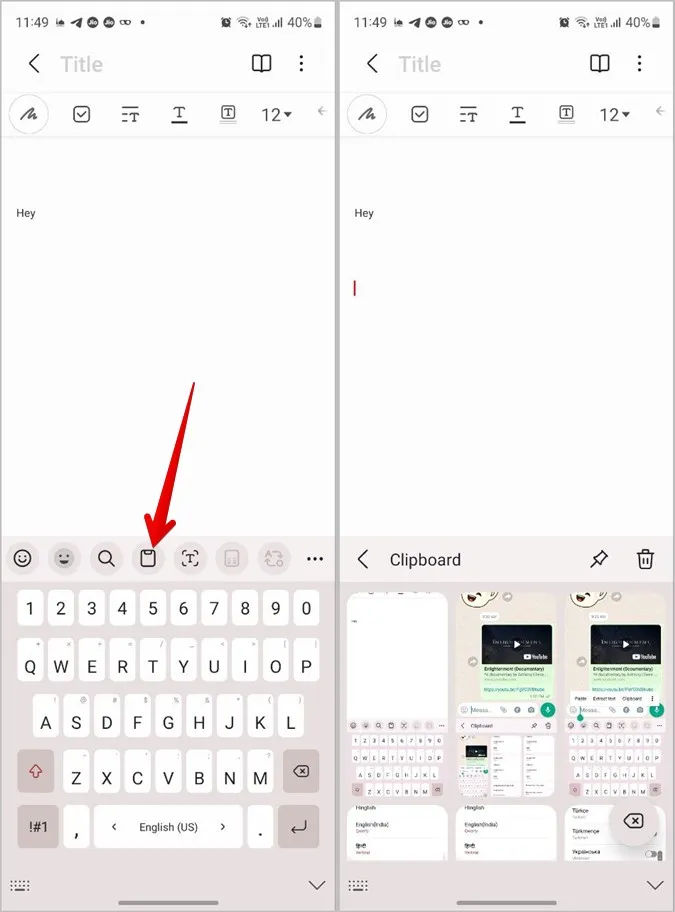
3. Jos Leikepöytä-kuvaketta ei näy, napauta työkalurivin oikeassa kulmassa olevaa kebab-valikkoa (kolmen pisteen kuvake) ja paina sitten Leikepöytä-painiketta.
Vihje: Jos haluat siirtää Leikepöytä-painikkeen päätyökaluriville, jotta pääset siihen nopeasti käsiksi, vedä se alimmasta paneelista työkalurivin yläalueelle. Katso muita hienoja vinkkejä Samsungin näppäimistön käyttöön.
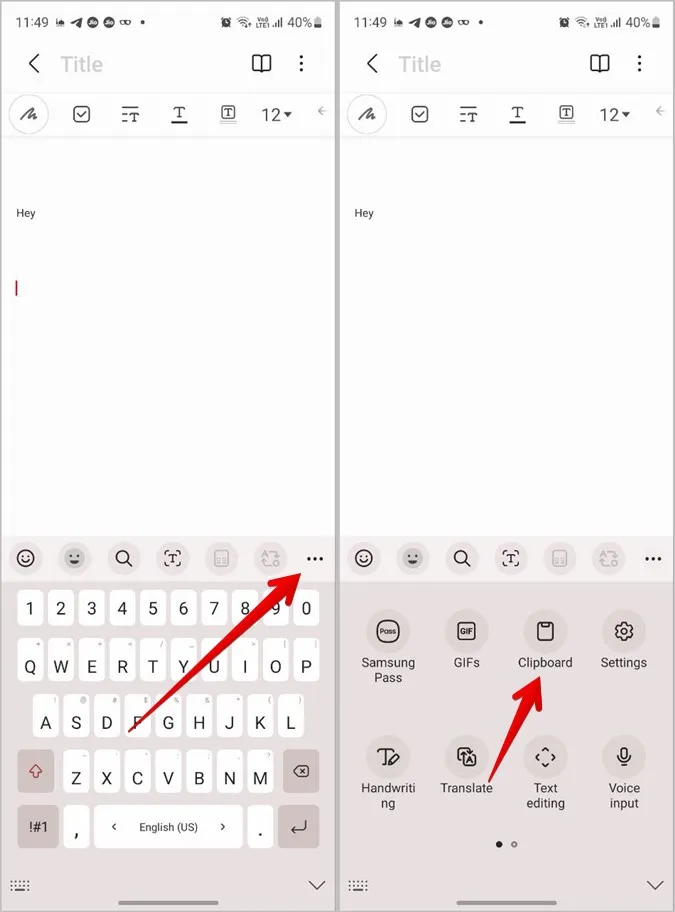
4. Jos työkalurivi ei näy lainkaan, siirry puhelimen Asetukset > Yleinen hallinta > Samsung-näppäimistön asetukset. Vieritä alaspäin ja ota näppäimistön työkalurivi -vaihtoehdon vieressä oleva kytkin käyttöön.
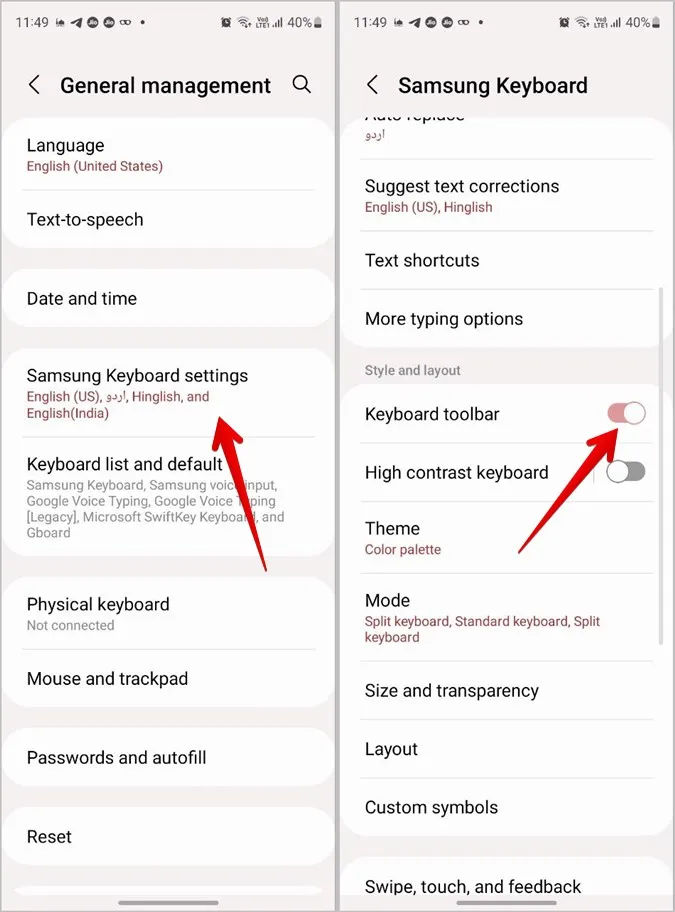
3. Käytä Samsungin leikepöytää reunapaneelista
Samsung Galaxy -puhelimet tarjoavat Edge-paneelin, joka on muokattavissa oleva paneeli, jonka avulla voit käyttää sovelluksia, yhteystietoja, älyvalintatyökaluja ja jopa leikepöydän historiaa mistä tahansa näytöstä. Voit ottaa leikepöydän käyttöön ja käyttää sitä Edge-paneelista seuraavasti:
1. Ensin sinun on otettava leikepöytäpaneeli käyttöön Edge-paneeleissa. Siirry tätä varten kohtaan Asetukset > Näyttö > Edge-paneelit. Varmista, että Edge-paneelien vieressä oleva vaihtokytkin on käytössä.
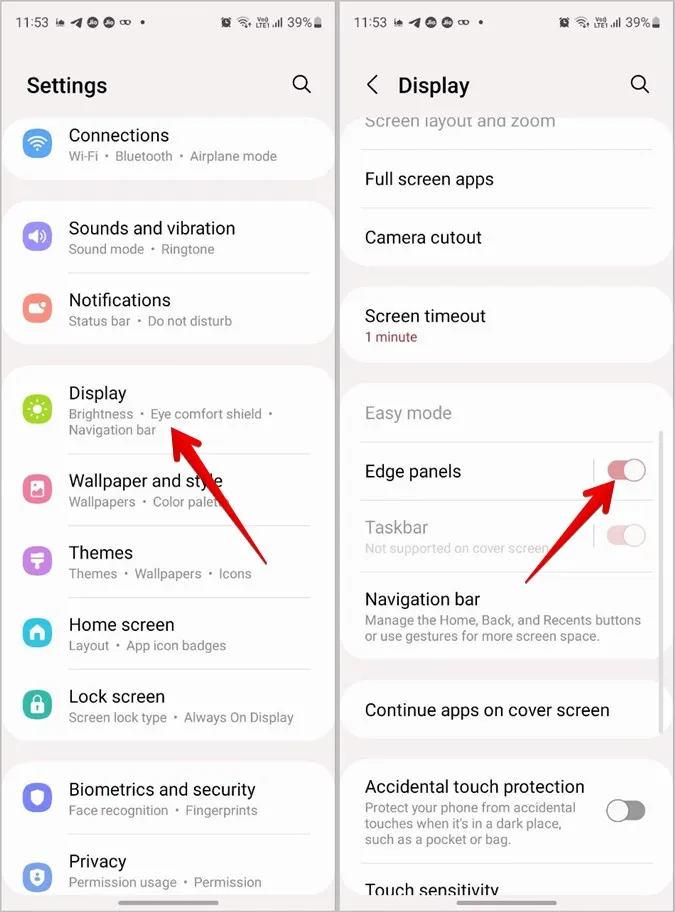
2. Napauta sitten Edge-paneelien sisällä Paneelit. Selaa käytettävissä olevia paneeleita. Valitse ja ota leikepöytäpaneeli käyttöön napauttamalla sitä.
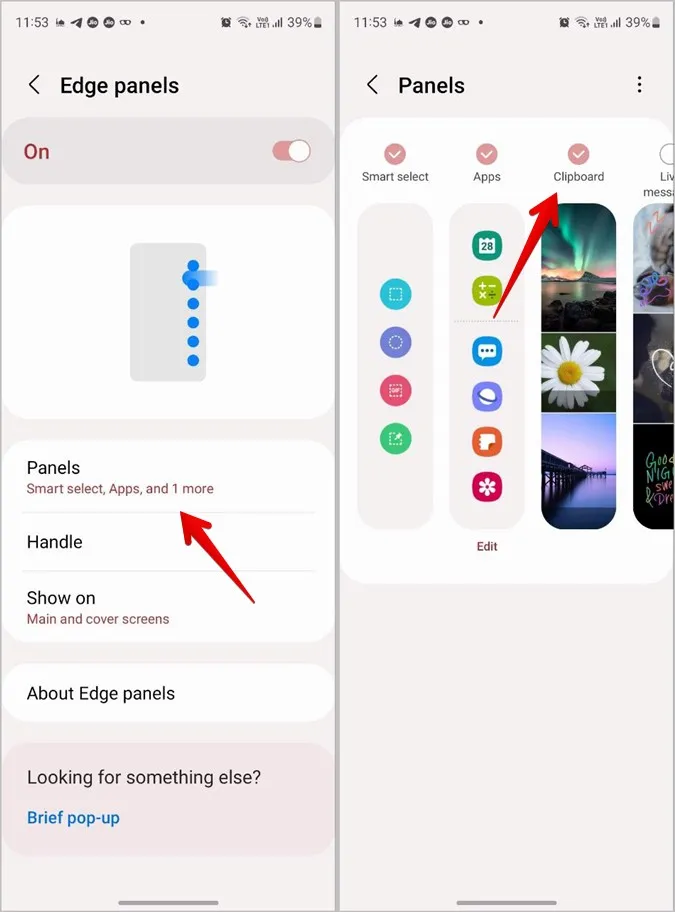
3. Avaa nyt Edge-paneeli mistä tahansa näytöstä. Tätä varten sinun on vedettävä Edge-kahvaa kohti näyttöä. Pyyhkäise sitten esiin tulevan paneelin päällä vasemmalle selataksesi käytettävissä olevia paneeleita, kunnes saavut leikepöytäpaneeliin.
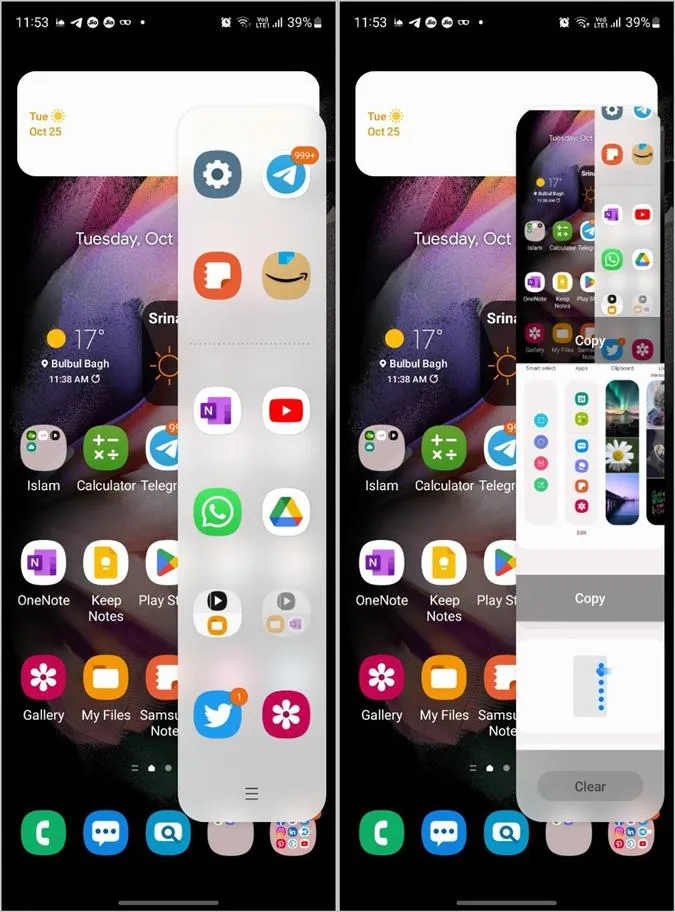
4. Kopioi leikepöydän kohde napauttamalla sen alla olevaa Kopioi-painiketta. Liitä se sitten haluamaasi sovellukseen.
Huomautus: Samsung-näppäimistön leikepöydälle kiinnitetyt kohteet näkyvät kiinnitettyinä myös Edge-paneelin leikepöydässä. Tarkista alla mainituista vinkeistä, miten voit kiinnittää tai poistaa kohteita leikepöydästä.
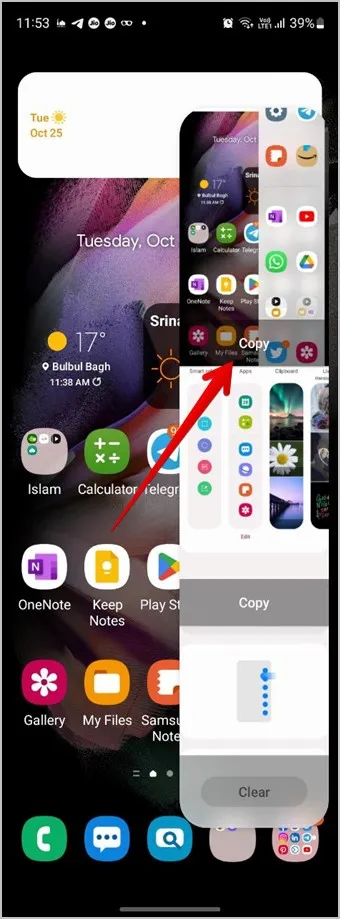
5. Tai napauta mitä tahansa leikepöydän kohdetta esikatsellaksesi sitä. Napauta sitten Jaa-painiketta lähettääksesi sen missä tahansa sovelluksessa tai sulje esikatselu painamalla Sulje-painiketta.
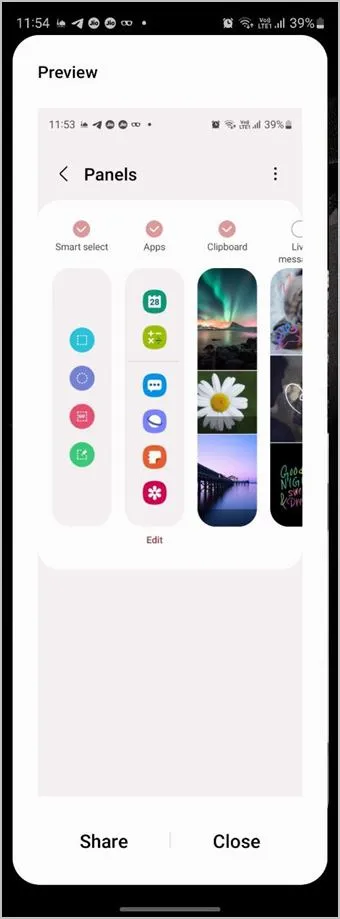
4. Kiinnitä kohteita leikepöydälle
Samsungin leikepöytä voi toimia myös muistilappuina sekä näppäimistössä että Edge-paneelissa. Se tarkoittaa, että voit kiinnittää tai suosikiksi leikepöydän historiaan usein käyttämäsi tekstin tai kuvat. Tämä on kätevää, sillä voit käyttää kiinnitettyjä kohteita nopeasti suoraan leikepöydästä milloin tahansa. Lisäksi kiinnitettyjä kohteita ei poisteta tai tyhjennetä, ennen kuin poistat ne manuaalisesti.
Voit kiinnittää kohteen leikepöydälle noudattamalla seuraavia ohjeita:
1. Avaa Samsungin leikepöydän historia Samsungin näppäimistöllä yllä esitetyllä tavalla.
2. Napauta Pin-kuvaketta leikepöydän näytössä. Valintaruudut tulevat näkyviin. Napauta kohteita, jotka haluat kiinnittää. Tallenna muutokset sitten painamalla Valmis-painiketta.
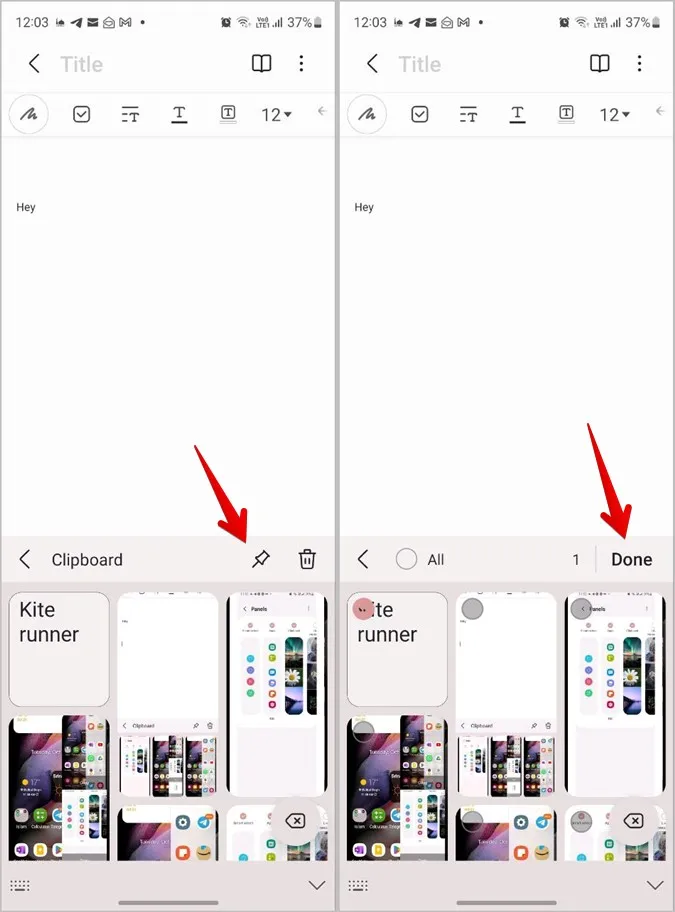
5. Poista kohteet leikepöydästä
Voit poistaa minkä tahansa kohteen Samsung-leikepöydän kiinnitettyjen kohteiden luettelosta yksinkertaisesti painamalla pitkään kiinnitettyä kohdetta Samsung-näppäimistön leikepöytähistoriassa. Paina sitten yläreunassa olevaa Unpin-kuvaketta.
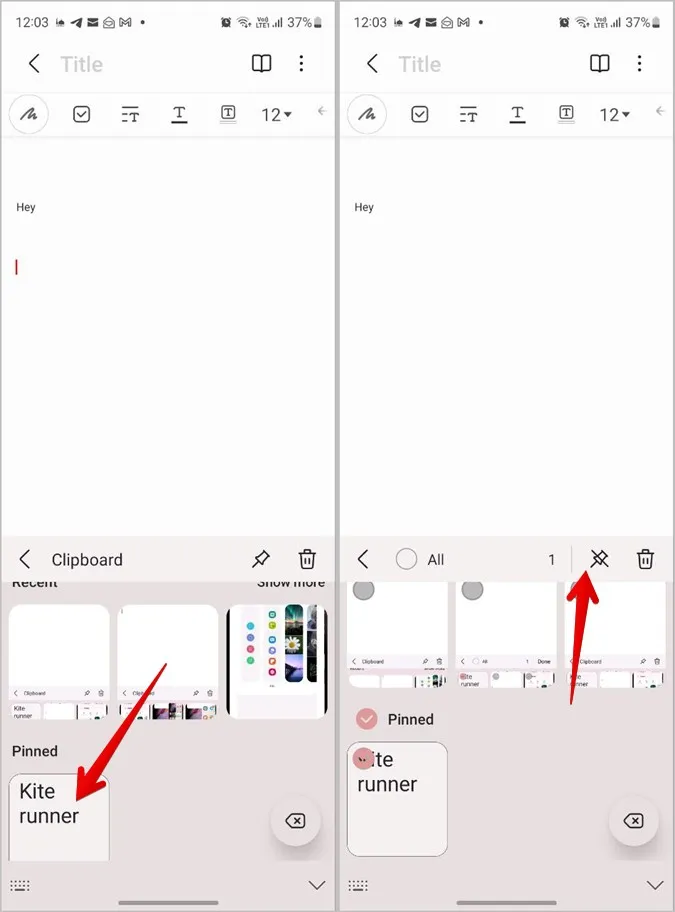
6. Poista kohteita leikepöydästä
Voit poistaa kohteen leikepöydän historiasta napauttamalla Poista-kuvaketta Samsung-näppäimistön leikepöydän historia -näytössä. Valitse sitten kohteet, jotka haluat poistaa. Paina Poista-painiketta.
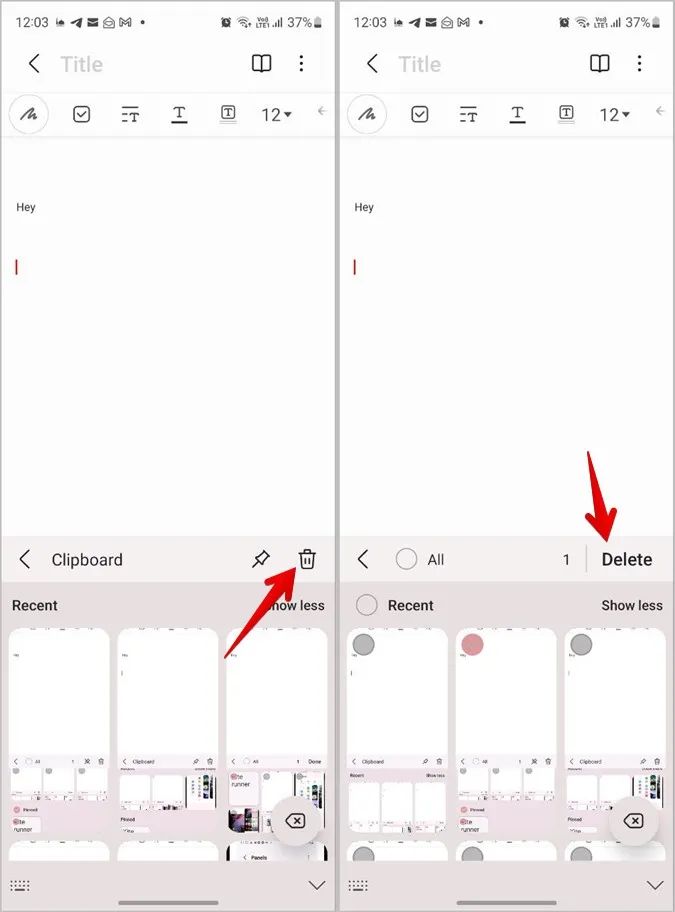
Ammattilaisvinkki: Voit myös suoraan painaa pitkään kohdetta, jonka haluat suosikiksi tai poistaa, ja painaa sitten vastaavasti Pin- tai Delete-kuvaketta.
Jos haluat poistaa kaikki kohteet leikepöydästä, napauta ensin Poista-kuvaketta ja valitse sitten kaikki kohteet painamalla Kaikki-painiketta. Tyhjennä sitten Samsungin leikepöydän historia painamalla Poista-painiketta.
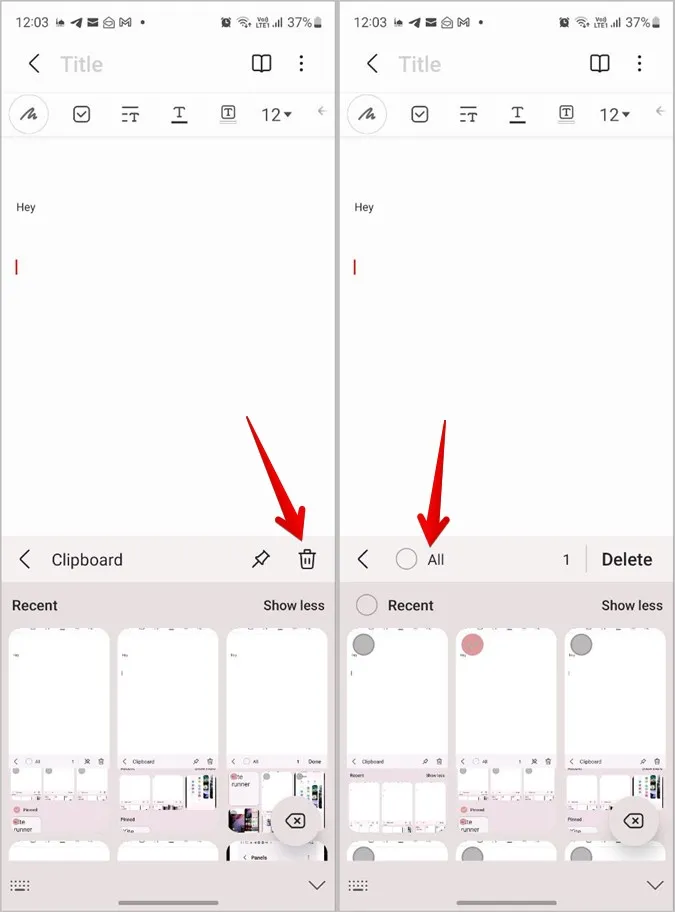
7. Ota käyttöön hälytys, kun leikepöytää käytetään Samsungissa
Monilla kolmannen osapuolen sovelluksilla on tapana käyttää puhelimen leikepöytää. Jos olet huolissasi tällaisesta käytöksestä, voit ottaa käyttöön hälytykset leikepöydän käytöstä Samsung-puhelimessasi.
Saat hälytyksen, kun jokin sovellus käyttää puhelimesi leikepöytää, noudattamalla seuraavia ohjeita:
1. Avaa Samsung Galaxy -puhelimen asetukset.
2. Siirry kohtaan Tietosuoja. Ota käyttöön hälytys, kun leikepöytää käytetään -kohdan vieressä oleva valintaruutu.
Huomautus: Tämä ominaisuus on käytettävissä Samsung-puhelimissa, joissa on Android 12 (eli One UI 4.0 ja uudempi).
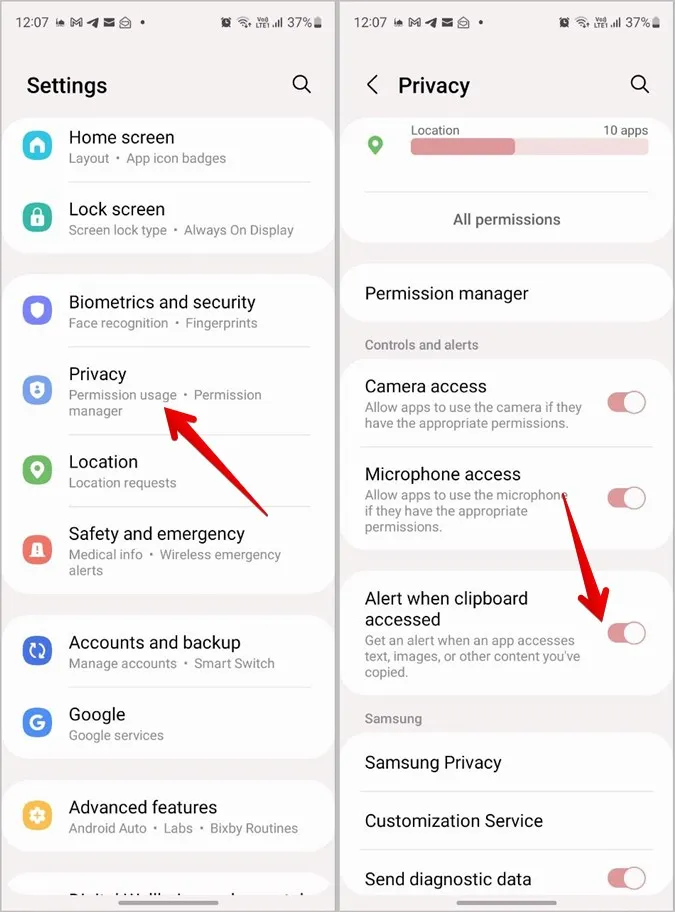
Vihje: Tutustu muihin vastaaviin yksityisyysasetuksiin, jotka ovat käytettävissä Android-puhelimissa.
8. Leikepöydän jakaminen Samsung-laitteiden välillä
Jos omistat useita Samsung Galaxy -laitteita, kuten puhelimia ja tabletteja, voit jakaa leikepöydän niiden välillä. Tämä tarkoittaa, että jos kopioit jotain yhdellä laitteella, voit liittää sen toiseen laitteeseen lähettämättä sitä manuaalisesti sähköpostilla tai viestisovelluksella.
Seuraa näitä ohjeita tämän ominaisuuden käyttämiseksi:
1. Varmista ensin, että laitteesi täyttävät seuraavat vaatimukset:
- Molemmissa laitteissa on One UI 3.1 tai uudempi.
- Molemmat laitteet ovat kirjautuneet samaan Samsung-tiliin ja Wi-Fi-verkkoon.
- Molemmissa laitteissa on Bluetooth käytössä.
2. Seuraavaksi sinun on otettava Jatka muilla laitteilla -toiminto käyttöön molemmissa laitteissa. Siirry tätä varten kohtaan Asetukset > Lisäominaisuudet. Ota Jatka sovelluksia muilla laitteilla -kohdan vieressä oleva valintaruutu käyttöön.
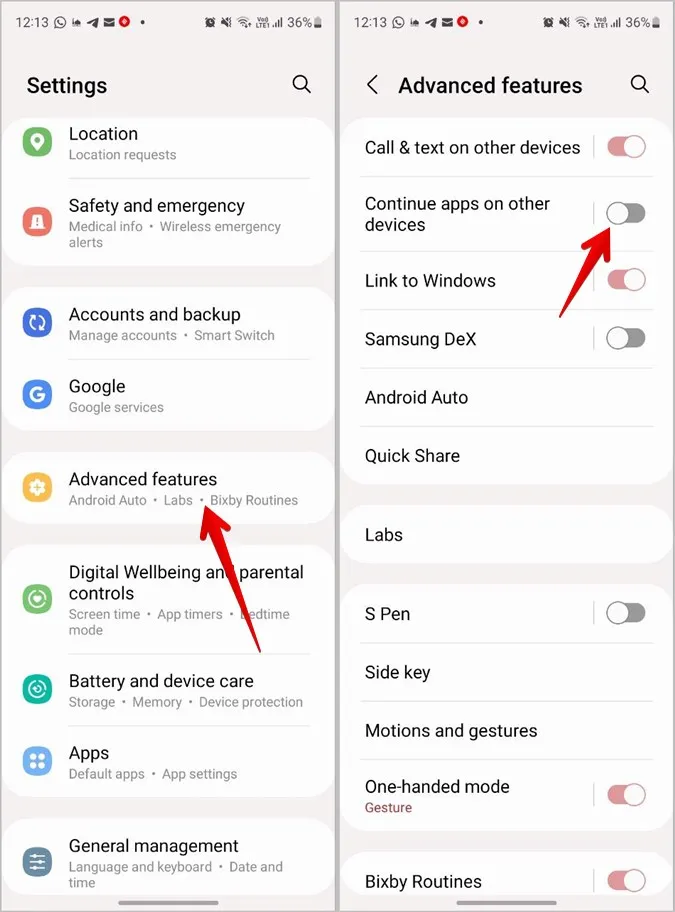
3. Kopioi nyt yksinkertaisesti jotain toisella laitteella. Avaa sitten leikepöytä toisessa laitteessa tai paina Liitä-painiketta saadaksesi tiedot ensimmäisestä laitteesta.
9. Leikepöydän synkronointi tietokoneen ja Samsung-puhelimen välillä
Aivan kuten voit jakaa leikepöydän Samsung Galaxy -laitteiden välillä, voit myös jakaa leikepöydän Windows-tietokoneen ja Samsung Galaxy -puhelimen välillä. Tämä on mahdollista Microsoftin Your Phone -sovelluksen eli Phone Linkin avulla.
Seuraa näitä ohjeita leikepöydän jakamiseksi tietokoneen ja Samsung-puhelimen välillä:
1. Ensin sinun on otettava käyttöön Linkki Windowsiin -ominaisuus sekä puhelimessa että tietokoneessa. Siirry kohtaan Asetukset > Lisäominaisuudet > Linkki ikkunoihin. Seuraa näytön ohjeita.
2. Kun Link to Windows on käynnissä, avaa Phone Link -sovellus tietokoneessa.
3. Napsauta yläreunan Asetukset-kuvaketta ja siirry kohtaan Ominaisuudet.
4. Ota käyttöön Ristikkäislaitteiden välinen kopiointiliitäntä -kohdan vieressä oleva vaihtokytkin.
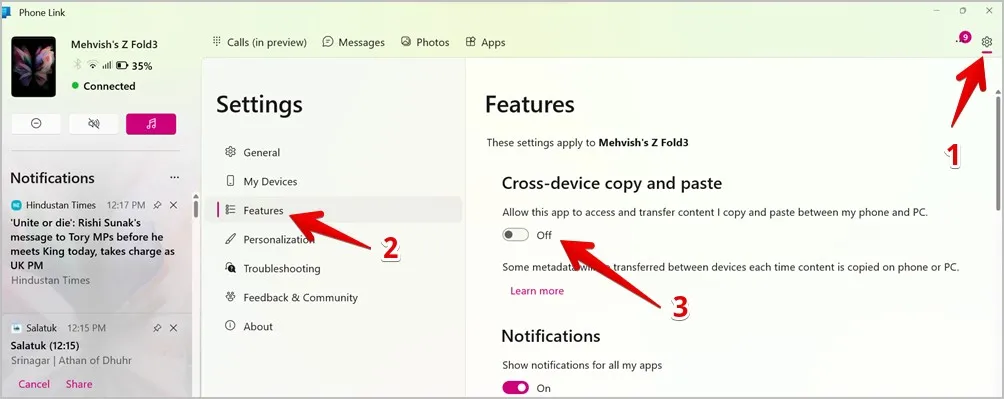
5. Kopioi nyt mitä tahansa puhelimessasi ja liitä se tietokoneeseen tai päinvastoin aivan kuten tekisit tavallisen kopiointi-liittämisen.
Vihje: Tutustu muihin tapoihin synkronoida leikepöytä Androidin ja Windows-tietokoneen välillä.
Kopioi mikä tahansa teksti leikepöydälle
Näin voit käyttää leikepöytää Samsung Galaxy -puhelimissa. Monesti et pysty kopioimaan tekstiä joistakin näytöistä tai verkkosivustoista. Opi, miten voit kopioida valitsemattoman tekstin tietokoneen tai puhelimen näytöstä tai kopioida sivustoista, jotka eivät anna sinun kopioida.