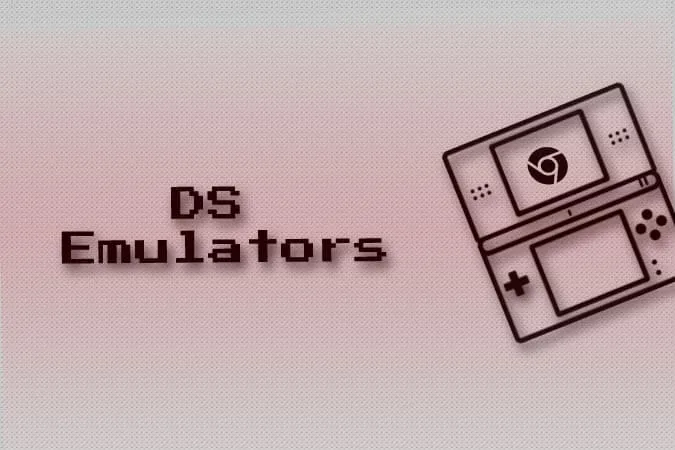Haluatko pelata mukavia nostalgisia pelejä Chromebookillasi? tutustu sitten näihin Nintendo DS -emulaattoreihin, jotka toimivat juuri niin kuin odotat. Olen kokeillut monia emulaattoreita asentamalla selainlaajennuksia Chrome Web Storesta, Android-emulaattoreita Play Storesta ja jopa muutamia Linux-pohjaisia DS-emulaattoreita. Kunnon kokeilun ja erehdyksen jälkeen löysin nämä Nintendo DS -emulaattorit parhaiksi, joita voin suositella.
Ennen kuin aloitamme emulaattoreiden käytön, meidän on ensin ladattava Nintendo DS -peli ROMit. Riippumatta siitä, minkä emulaattorin valitset luettelosta, nämä ladatut peli-ROMit toimivat kaikissa. Prosessi käsittää ROM-tiedostojen lataamisen ja niiden lataamisen emulaattorin avulla pelaamisen aloittamiseksi. Näin voit pelata Nintendo DS -emulaattoripelejä Chromebookilla.
Nintendo DS -pelien ROM-levyjen lataaminen
On monia verkkosivustoja, joilta voit ladata ROM-muisteja. Voit tehdä nopean Google-haun hakusanalla Nintendo DS Game ROMs löytääksesi monia hosting-sivustoja. Suosin kuitenkin ROMS Games -sivustoa, koska sillä on siisti ulkoasu ja valtava kokoelma DS-pelejä ladattavaksi.
1. Jos haluat ladata, avaa ROMS Games -sivusto ja valitse sivupalkista Nintendo DS.
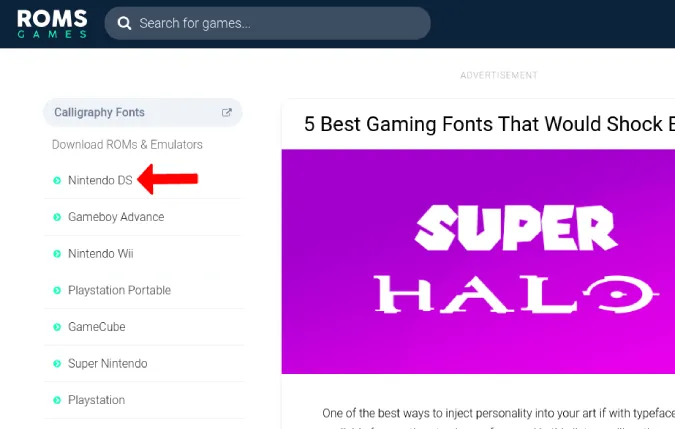
2. Täältä löydät kaikki ladattavissa olevat Nintendo DS -pelit. Jatka vain klikkaamalla peliä tai etsi suosikkipelisi.
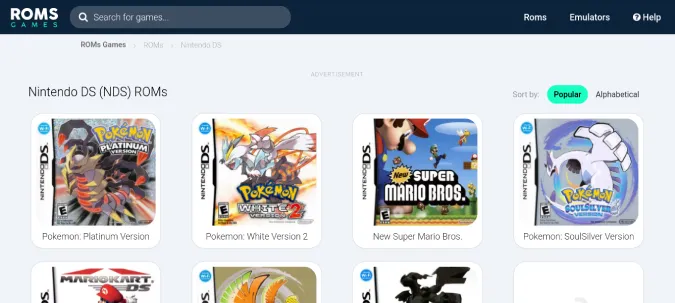
3. Kun peli on valittu, napsauta Save Game-painiketta oikealla puolella aloittaaksesi lataamisen.
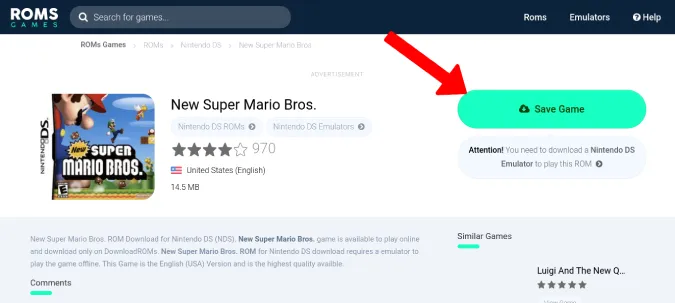
4. Tämä avaa Tiedostot-sovelluksen. Tallenna peli Zip-tiedostona napsauttamalla Tallenna-painiketta.
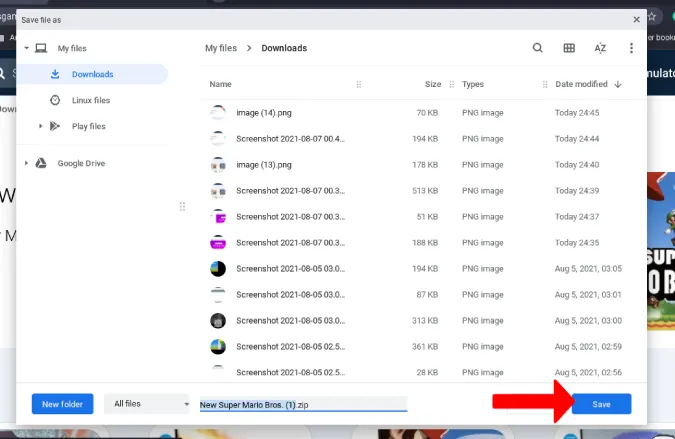
Kun peli on ladattu, tarvitset emulaattorin, joka voi ajaa tätä peliä.
Parhaat Nintendo DS -emulaattorit Chromebookille
Aloitetaan ilmaisista ja helpoista ratkaisuista:
1. SuperNDS-emulaattori
Tämä on Android-sovellus, josta on sekä ilmainen että maksullinen versio. Ainoa ero on, että maksullisessa versiossa ei ole mainoksia ja se maksaa kertamaksuna 2,99 dollaria. Jos haluat valita maksullisen version, tutustu seuraavaan emulaattoriin, joka on myös maksullinen, mutta jonka FPS on verrattain parempi.
SuperNDS-emulaattorin kaksi tärkeintä etua ovat, että se tukee työpöytäasettelua, jossa Nintendo DS:n kaksi näyttöä näkyvät vierekkäin, ja se tukee myös näppäimistöä ja hiirtä.
1. Avaa ensin Play Store ja asenna SuperNDS Emulator -sovellus.
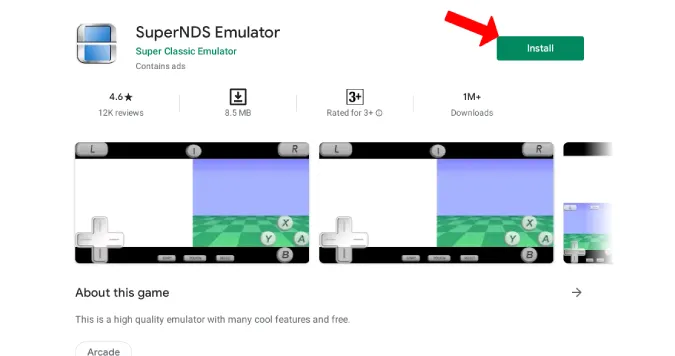
2. Kun olet asentanut sovelluksen, avaa se klikkaamalla Play Storen Play-painiketta. Anna nyt tallennus- ja mikrofonioikeudet.
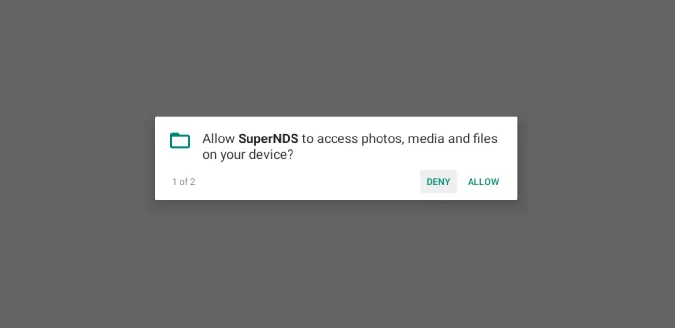
3. Klikkaa nyt etusivulla Rescan ja SuperDNS löytää kaikki laitteessasi olevat DS ROMit. Jos latautuminen kestää kauemmin, napsauta File Browser -vaihtoehtoa ja valitse zip-tiedosto avataksesi pelin ja aloittaaksesi pelaamisen heti.
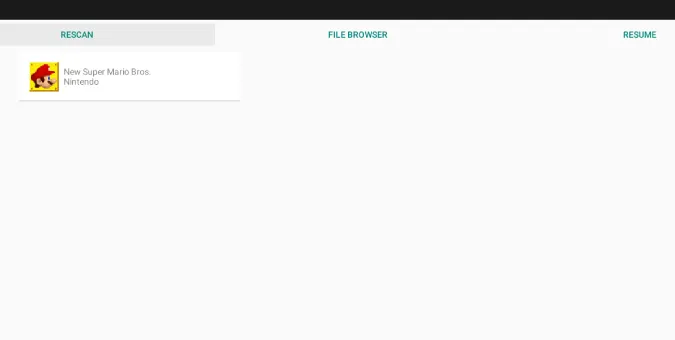
4. Nyt peli avautuu työpöydän asetteluun pelattavaksi. Mutta koska tämä on Android-sovellus, se on oletusarvoisesti optimoitu toimimaan kosketusnäytöllä. Voit käyttää kosketusohjausta, jos sinulla on flip Chromebook.
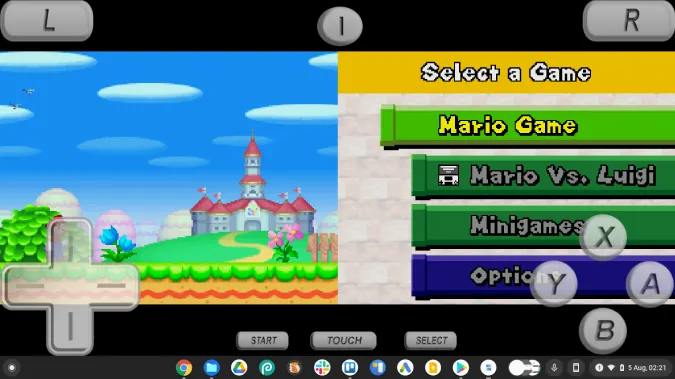
5. Jos haluat pelata näppäimistöllä, napsauta yläkeskellä olevaa valikkovaihtoehtoa ja valitse vasemmassa yläkulmassa olevasta ponnahdusvalikosta Asetukset.
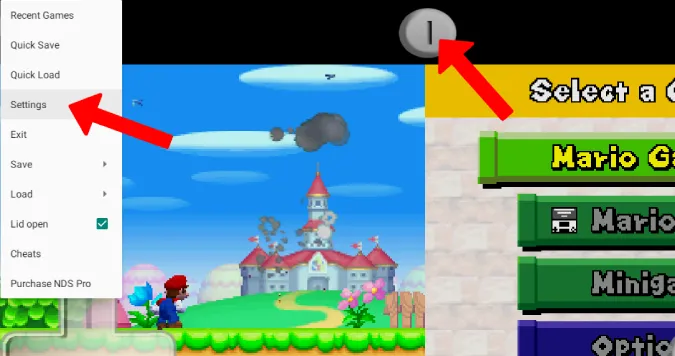
6. Vieritä alaspäin ja avaa Muokkaa näppäinkartoitusta (Edit Keymapping) ja kartoita näppäimistön näppäimet tarpeidesi mukaan. Esimerkiksi W tarkoittaa eteenpäin ja välilyönti A-painiketta, ja niin edelleen.
7. Palaa nyt takaisin pelisivulle ja napsauta alareunassa olevaa TOUCH-painiketta, jolloin näytön ohjaimet katoavat ja voit pelata koko peliä näppäimistöllä ja hiirellä.
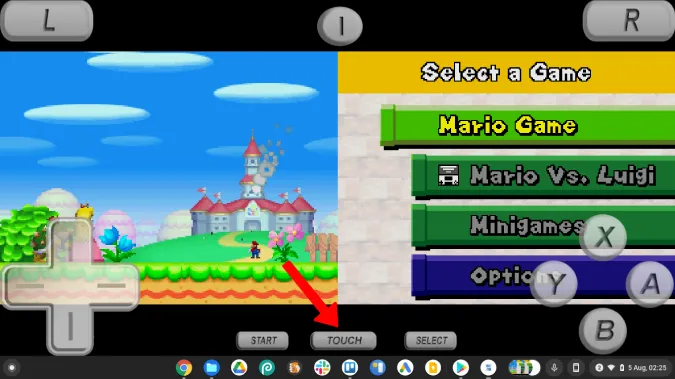
Voit nyt käynnistää pelin ja pelata DS-pelejä aivan kuten mitä tahansa työpöytäpeliä.
Plussaa
- Ilmainen ja helppo ottaa käyttöön
- Näppäimistötuki ja työpöydän asettelu
- Runsaasti asetusvaihtoehtoja
Miinukset
- Alhainen FPS verrattuna muihin listalla oleviin DS-emulaattorisovelluksiin.
2. Drastic DS Emulator
Toinen Nintendo DS -emulaattori Chromebookille on Drastic DS Emulator, joka on kuin SuperNDS Emulator, mutta verrattain enemmän FPS:ää. Voit myös säätää ja pelata pelejä alkuperäistä resoluutiota suuremmalla resoluutiolla. Siinä ei ole mainoksia ja se maksaa kertamaksuna 4,99 dollaria.
1. Avaa ensin Play Store ja asenna Drastic DS Emulator -sovellus suorittamalla maksu.
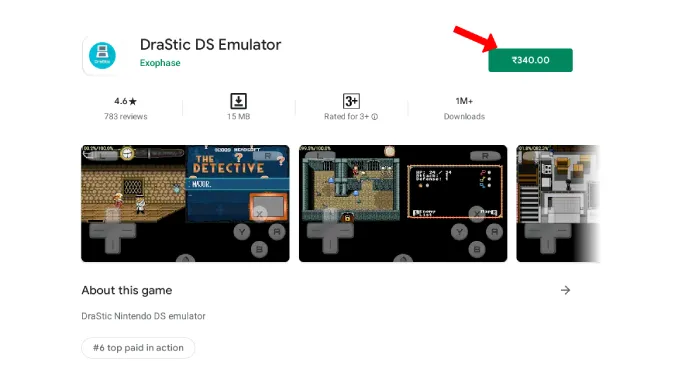
2. Kun olet asentanut sovelluksen, avaa se klikkaamalla Play Storen Play-painiketta. Anna nyt käyttöoikeudet tallennustilalle ja mikrofonille.
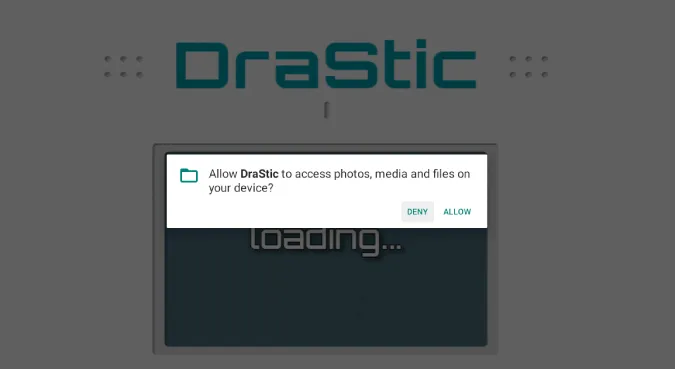
3. Napsauta nyt Lataa uusi peli -painiketta.
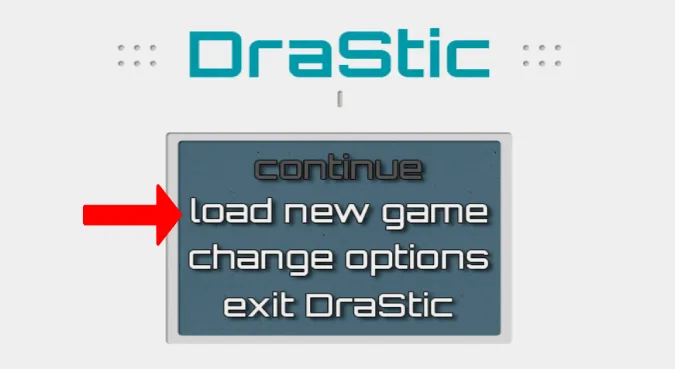
4. Tämä näyttää luettelon kaikista tallennustilassasi saatavilla olevista DS ROMeista. Valitse peli, jota haluat pelata aloittaaksesi.
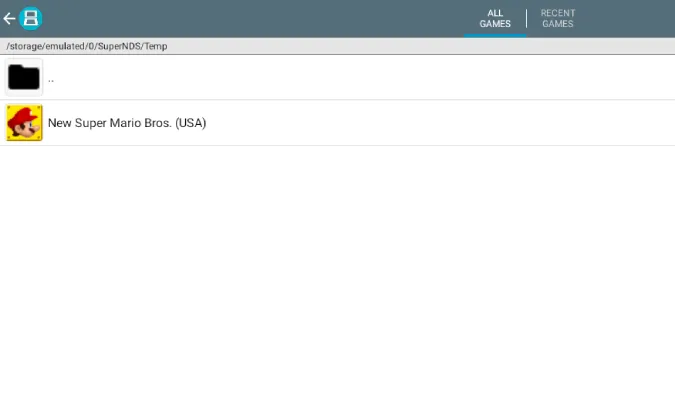
5. Aloita uusi peli napsauttamalla seuraavassa näytössä Start Game (Aloita peli) -painiketta.
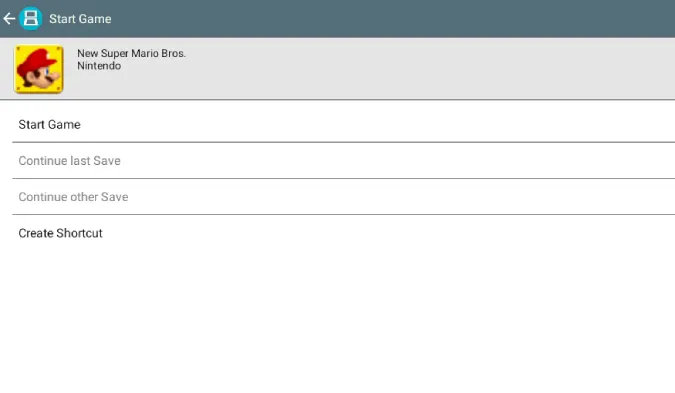
6. Nyt pelin pitäisi avautua työpöytäasetteluun pelattavaksi. Mutta koska tämä on Android-sovellus, se on oletusarvoisesti optimoitu toimimaan kosketusnäytöllä. Voit käyttää kosketusohjaimia, jos sinulla on kääntyvä Chromebook.
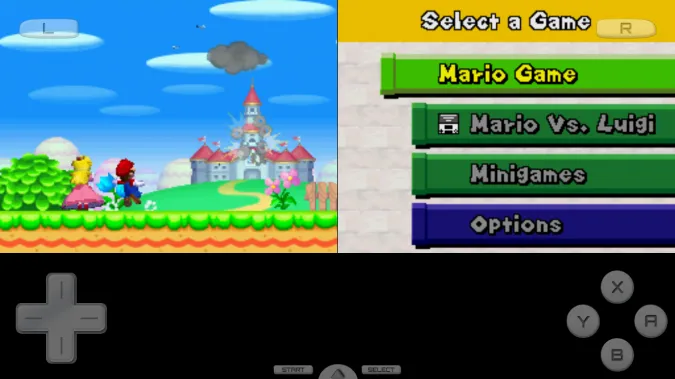
7. Jos haluat pelata näppäimistöllä, napsauta alareunassa olevaa nuolikuvaketta ja valitse sitten Valikko.
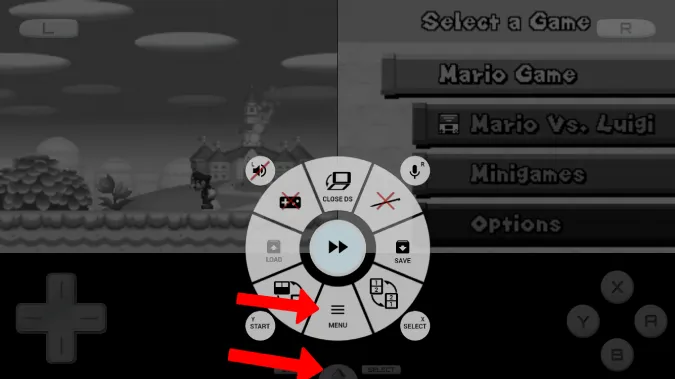
8. Valitse nyt Asetukset > Ulkoinen ohjain > Map Control ja määritä näppäimistön ohjaimet uudelleen.
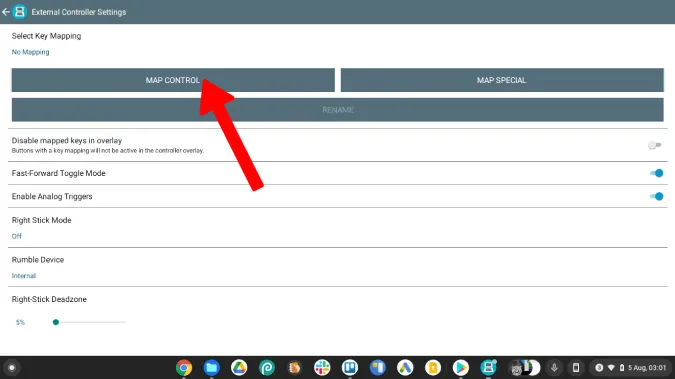
9. Palaa nyt takaisin peliin ja valitse jälleen nuolikuvaketta napsauttamalla gamepad-kuvake ponnahdusikkunassa poistaaksesi näytön ohjaimet käytöstä.
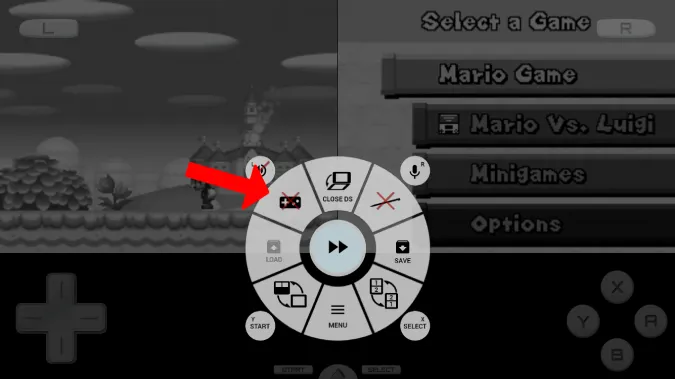
Siinä kaikki. Sinun pitäisi pystyä pelaamaan mitä tahansa Nintendo DS -peliä Chromebookillasi Drastic DS Emulatorin avulla ilman mainoksia, mutta paljon paremmalla FPS:llä.
Plussaa
- Parempi FPS kuin monilla muilla emulaattoreilla
- Näppäimistötuki ja työpöydän asettelu
- Runsaasti konfigurointivaihtoehtoja
Miinukset
- Ei ilmaista kokeiluvaihtoehtoa
- Näppäimistöohjauksen määrittäminen on hieman vaikeampaa kuin muiden emulaattoreiden.
3. melonDS
Jos haluat saada paremmat FPS:t maksamatta Drastic DS -emulaattorista, niin melonDS on hyvä Nintendo DS -emulaattori Chromebookeille. Koska melonDS on Linux-sovellus, sen asentaminen on todella työläs prosessi. Mutta saadaksesi hyvän pelikokemuksen ilmaiseksi, tähän kertaluonteiseen asennukseen kannattaa sijoittaa aikaa.
Aloittaaksesi melonDS:n asentamisen, sinun on ensin otettava Linux käyttöön Chromebookissasi, jos et ole sitä jo tehnyt. Näin se onnistuu:
1. Voit ottaa Linuxin käyttöön Chromebookissasi napsauttamalla oikeassa alakulmassa olevaa aikakuvaketta tai painamalla Shift+Alt+S. Klikkaa nyt hammasratas-kuvaketta avataksesi Chrome OS -asetukset.
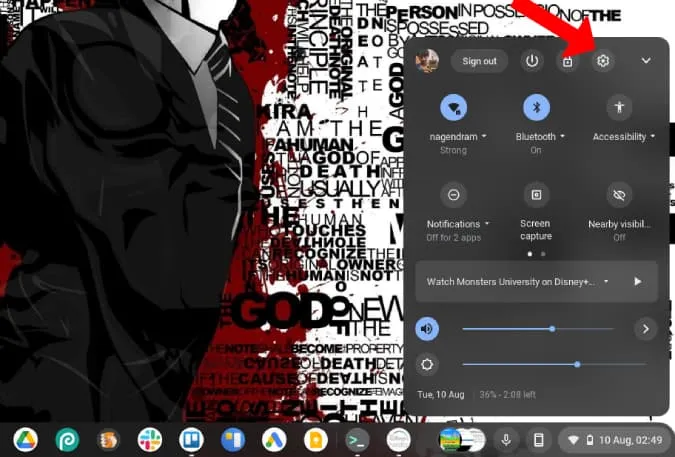
2. Siirry kohtaan Lisäasetukset > Kehittäjät ja napsauta Linux-kehitysympäristön vieressä kohtaa Ota käyttöön. Seuraa vain vaiheita ottaaksesi Linuxin käyttöön Chromebookissasi.
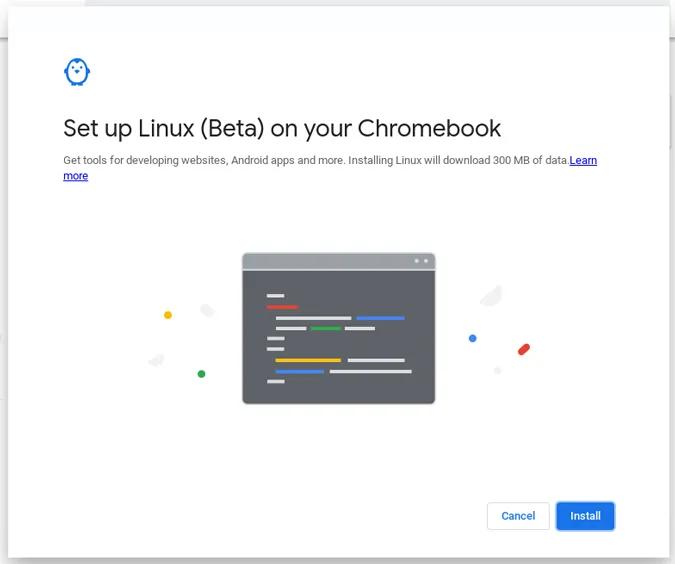
3. Kun olet ottanut sen käyttöön, löydät Linux-kansion sovelluslaatikostasi. Avaa se ja napsauta terminaalia.
4. Asennamme melonDS:n Flatpakin avulla, joka ei ole oletusarvoisesti käytössä. Asenna siis ensin tämä komento terminaalissa asentaaksesi Flatpak.
sudo apt install flatpak
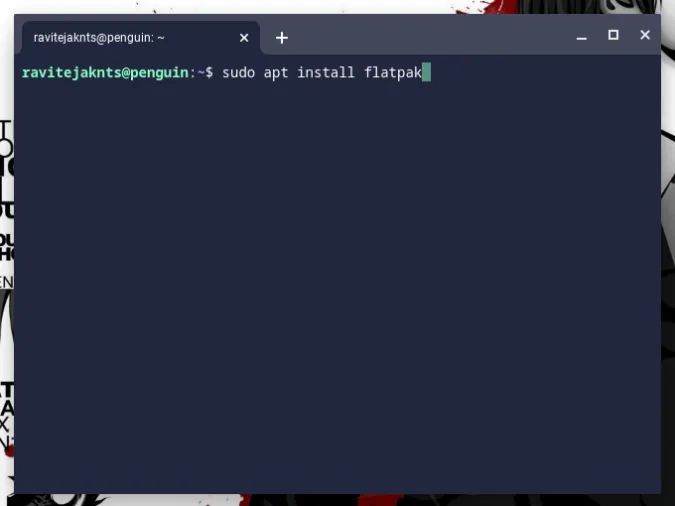
5. Flathub on paras paikka saada Flatpak-sovelluksia. Ota Flathub-tietovarasto käyttöön suorittamalla seuraava komento.
flatpak –user remote-add –if-not-exists flathub https://flathub.org/repo/flathub.flatpakrepo https://flathub.org/repo/flathub.flatpakrepo
6. Lataa nyt melonDS Linux -sovellus. Voit tehdä sen Flathub Storesta. Avaa melonDS-sivu ja lataa sovellus klikkaamalla Asenna ja sitten Tallenna.
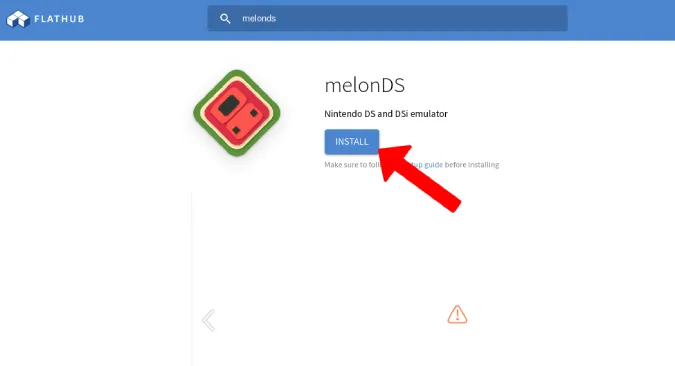
7. Asenna se suorittamalla terminaalissa seuraava komento. Tämä voi kestää jopa muutaman minuutin.
flatpak install flathub net.kuribo64.melonDS
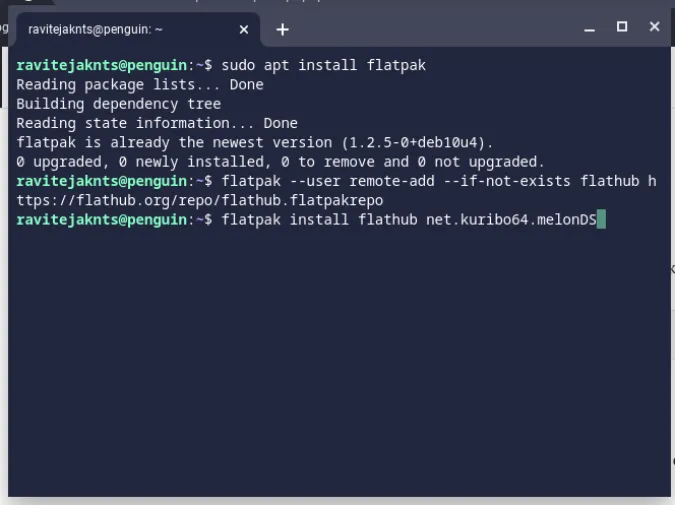
8. Kun olet valmis, löydät melonDS-sovelluksen Linux Apps -kansiosta. Älä kuitenkaan avaa sitä nyt.
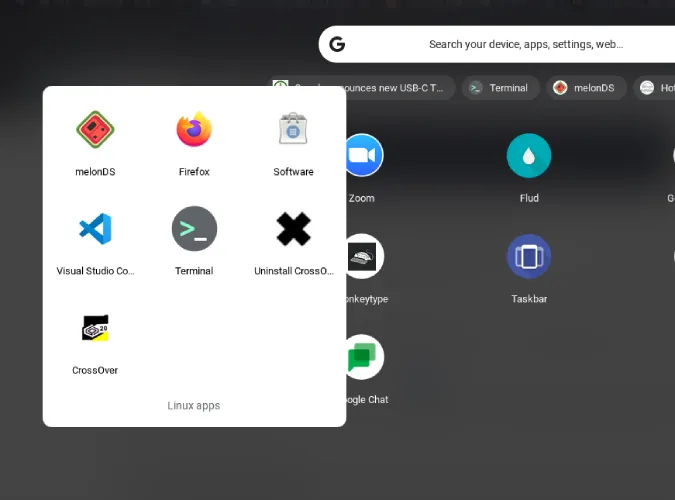
9. Jotta voit ajaa DS-pelejä, sinun on myös asennettava NDS-firmware. Avaa tätä varten tämä linkki ja lataa NDS-firmware.
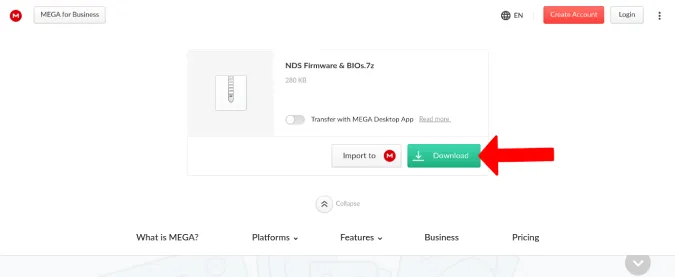
10. Siirrä nyt sekä firmware- että peli-ROM-tiedostot Tiedostot-sovelluksen Linux-kansioon, koska Linux voi käyttää vain näitä tiedostoja.
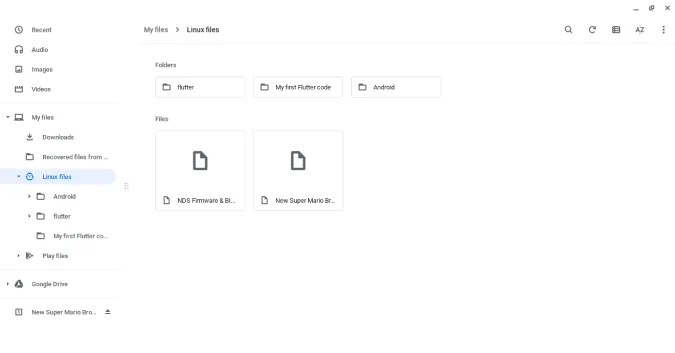
11. Firmware ladataan pakattuna 7z zip-tiedostona. Pura se seuraavilla komennoilla peräkkäin.
sudo apt install p7zip-full 7z x NDS Firmware & BIOs.7z
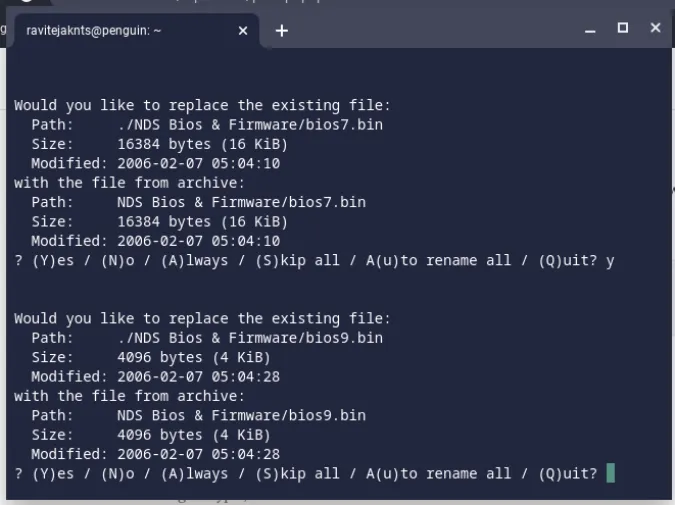
12. Tämä purkaa firmware-kansion, jonka sisällä on viisi tiedostoa.
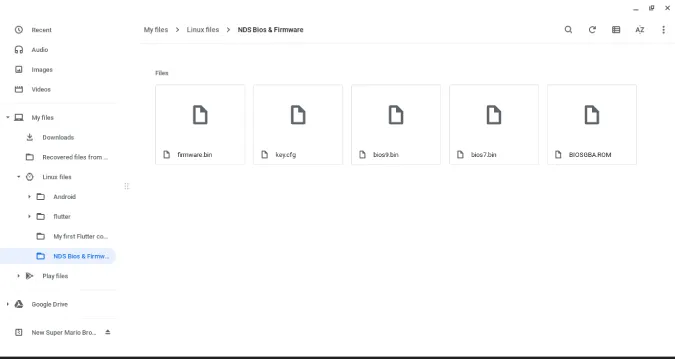
13. Avaa nyt melonDS-sovellus sovelluslaatikosta. Valitse tässä congif > Emu Settings.
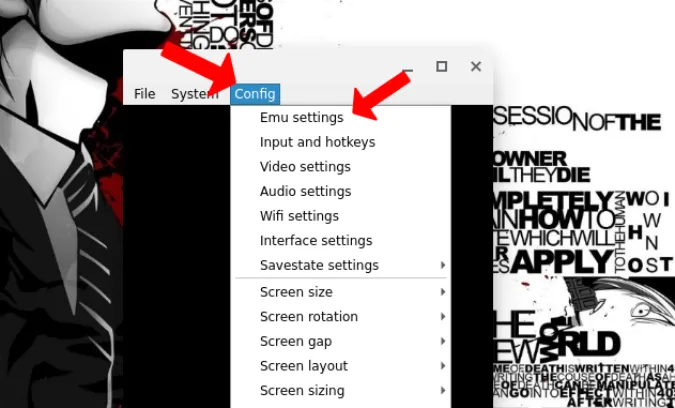
14. Napsauta nyt DS Mode -välilehdellä DS firmware -ohjelman vieressä olevaa Browse-painiketta ja valitse firmware.bin-tiedosto puretusta firmware-kansiosta.
15. Napsauta sitten Browse-painiketta kahden muun vaihtoehdon vieressä ja valitse vastaavat tiedostot vastaavasti firmware-kansiosta.
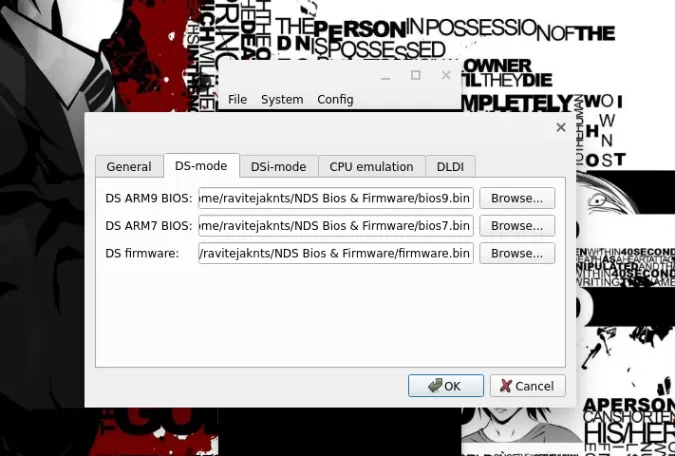
16. Napsauta nyt File > Open ROM ja valitse peli, jonka olit siirtänyt Linux-kansioon.
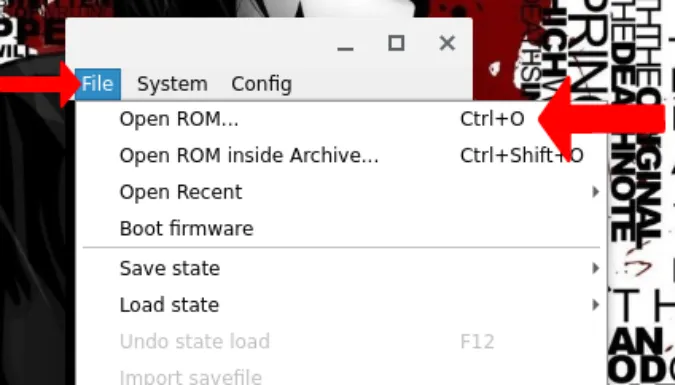
17. Se avaa pelin, jotta voit aloittaa pelaamisen. Voit jälleen avata config> Input and hotkeys (Syöttö ja pikanäppäimet) muuttaaksesi näppäimistöohjauksia, mutta toisin kuin muissa emulaattoreissa, Keyboard Controls (Näppäimistöohjaukset) pitäisi olla oletusarvoisesti käytössä.
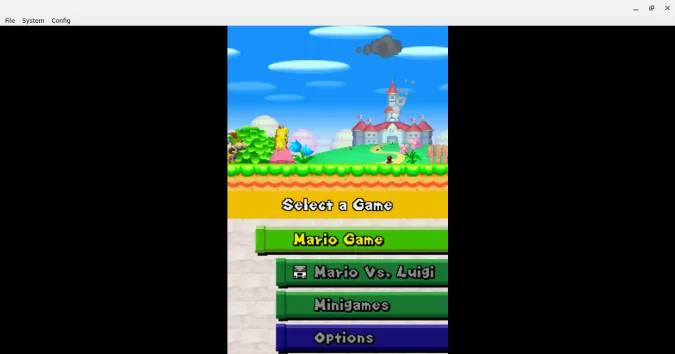
Pros
- Parempi suorituskyky ja yleinen pelikokemus
Miinukset
- Pystysuora asettelu aivan kuten DS:ssä
- Työläs asennusprosessi
- Tuki vain näppäimistölle ja ohjaimelle, ei kosketusohjausta
Pakkaus: DS-emulaattorit Chromebookiin
Paras vaihtoehto on ehdottomasti melonDS, mutta jos Chromebookissasi ei ole hyviä speksejä tai jos asennusprosessi on mielestäsi hieman työläs, valitse Drastic NDS, joka on yhtä hyvä kuin melonDS, mutta maksaa 4,99 dollaria. Voit myös valita SuperNDS:n, jos haluat ilmaisen vaihtoehdon, joka hoitaa homman paremmin kuin muut Play Storen ja Chrome Web Storen ilmaiset emulaattorit.
Lue myös:
- Yuzu Switch -emulaattori: Näin pelaat Nintendo Switch -pelejä tietokoneella
- Parhaat pelit Chromebookeille, jotka on optimoitu PC:n kaltaiseen kokemukseen