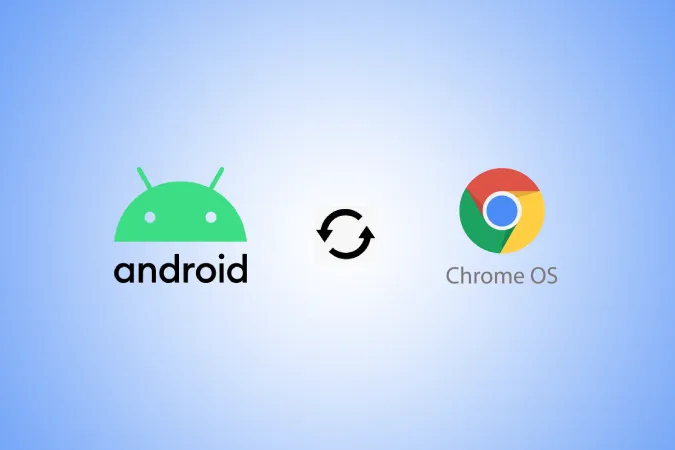ChromeOS-tiimi kehittää ekosysteemiominaisuuksia enemmän kuin koskaan aiemmin. Nyt meillä on monia tapoja jakaa valokuvia Androidista Chromebookiin ja päinvastoin. Osa niistä voidaan tehdä natiivisti ja langattomasti, kun taas jotkut muut menetelmät toimivat kaapeleilla. Tässä on kolme tapaa siirtää valokuvia Androidista ChromeOS:ään.
Kuvien siirtäminen Android-puhelimen ja Chromebookin välillä
Aloitetaan kaikista saumattomimmasta ja uusimmasta ominaisuudesta.
1. Phone Hub
Phone Hub on sekoitus monista ChromeOS:n ekosysteemin ominaisuuksista. Se tarjoaa mahdollisuuden ottaa puhelimen Hotspot käyttöön suoraan Chromebookista, pääsee käsiksi viimeisimpiin Chrome-välilehtiin, auttaa puhelimen paikantamisessa, synkronoi ilmoitukset puhelimesta Chromebookiin ja paljon muuta. Ja nyt voit käyttää puhelimesi valokuvia Chromebookissa ilman, että sinun tarvitsee siirtää niitä lainkaan. Tarvitaan kuitenkin ennakkoedellytyksiä ja pieni käyttöönottoprosessi.
Ensinnäkin puhelimessasi on oltava Android 8 tai uudempi ja Chromebookissa ChromeOS 103 tai uudempi. Jos laitteesi ovat kelvollisia, voit määrittää ne alla olevien ohjeiden mukaisesti.
1. Napsauta Chromebookin oikeassa alakulmassa olevaa aikaa. Avaa sitten ChromeOS-asetukset-sovellus valitsemalla hammasratas-kuvake.
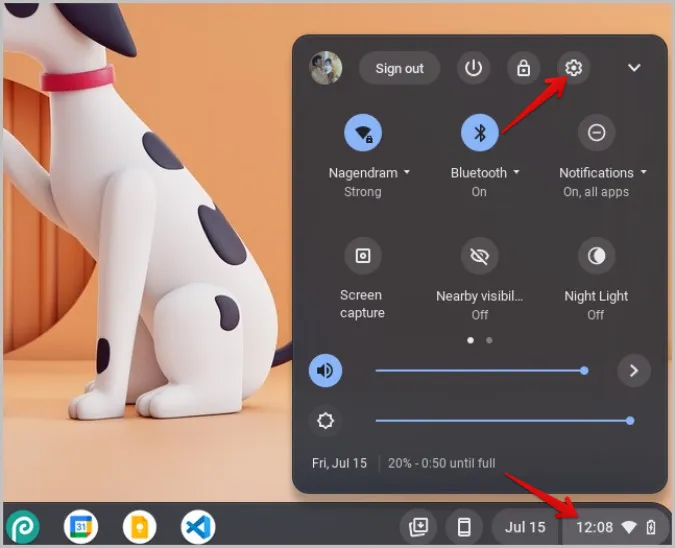
2. Valitse nyt Connected devices -vaihtoehto ja napsauta Android-puhelimen vieressä olevaa Set-up-painiketta.
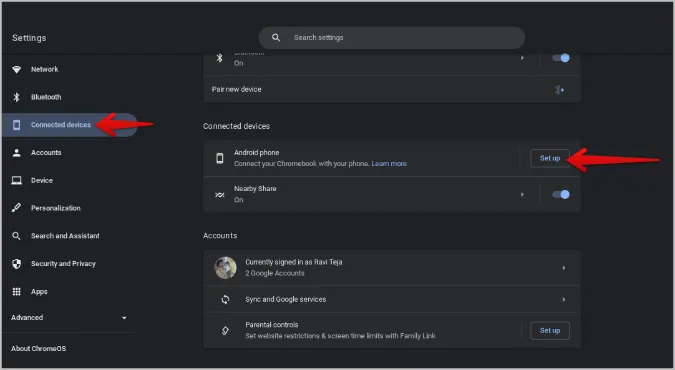
3. Jatka käyttöönottoprosessia ja syötä Google-salasana vahvistukseksi. ChromeOS valitsee automaattisesti laitteen, johon olet kirjautunut Google-tililläsi.
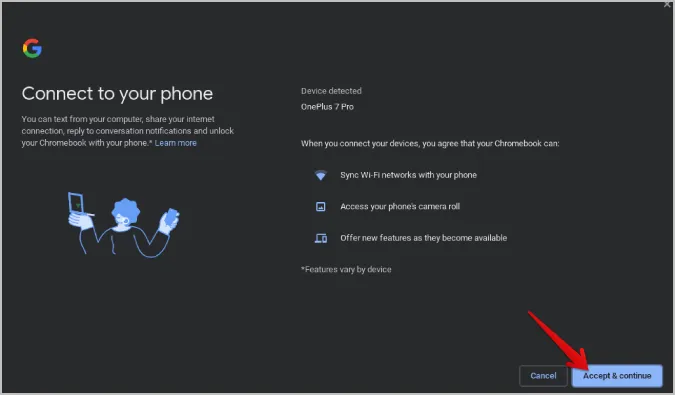
4. Napsauta sitä ja ota Viimeaikaiset kuvat -vaihtoehdon vieressä oleva kytkin käyttöön.
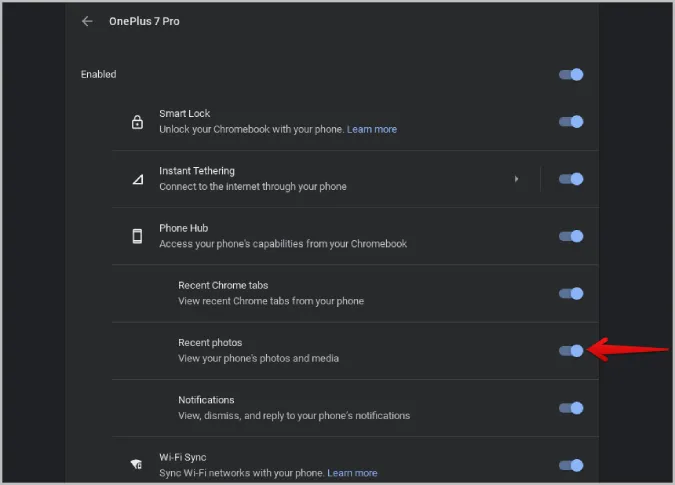
5. Avaa puhelimessasi Järjestelmäasetukset-sovellus. Selaa tässä alaspäin ja avaa Google-vaihtoehto.
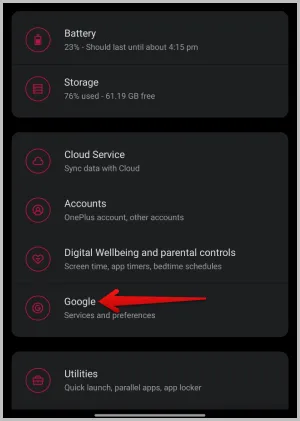
6. Valitse Google-asetukset-sivulla vaihtoehto Laitteet ja jakaminen. Valitse sitten Chromebook-vaihtoehto.
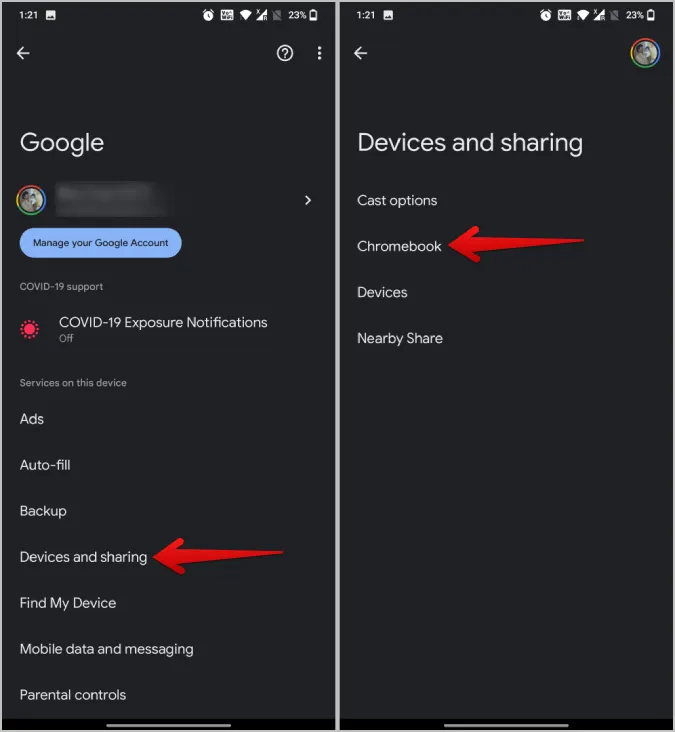
7. Ota tässä Valokuvat ja media -vaihtoehdon vieressä oleva valintaruutu käyttöön. (Jos et näe tätä vaihtoehtoa, varmista, että olet liittänyt puhelimen Chromebookiin, kuten edellä mainittiin).
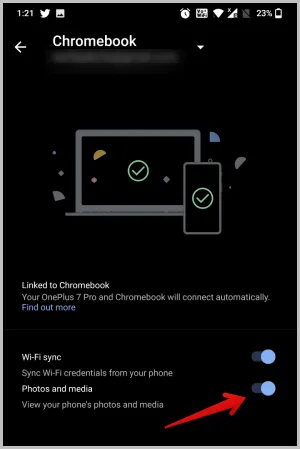
Siinä kaikki, nyt voit napsauttaa Chromebookin telakassa olevaa Puhelin-kuvaketta päästääksesi käsiksi Android-puhelimesi uusimpiin valokuviin.
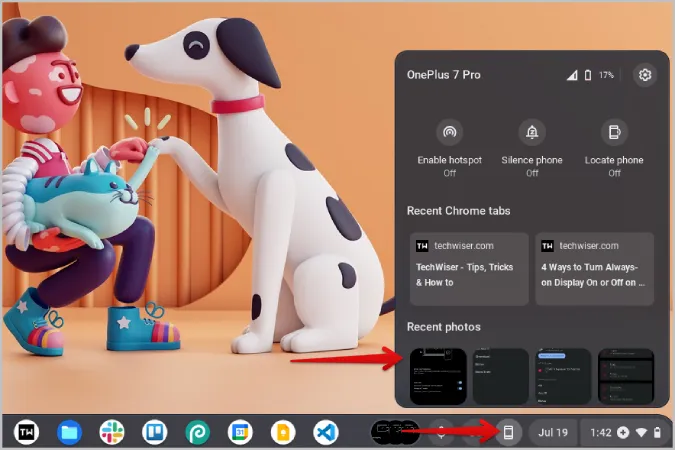
Lataa ja käytä valokuvaa Chromebookissasi heti klikkaamalla sitä ilman, että sinun tarvitsee siirtää valokuvaa puhelimestasi.
2. Jaa lähellä
Vaikka Puhelin-keskitin on hyvä, saat vain neljä viimeisintä valokuvaa puhelimestasi. Tässä kohtaa Nearby Share tulee avuksi. Se on kuin AirDrop Androidille ja ChromeOS:lle. Ennen kuin aloitat, sinun on määritettävä Nearby Share sekä Android-puhelimeen että Chromebookiin. Kun se on tehty, voit aloittaa tiedostojen jakamisen molempien laitteiden välillä.
Nearby Share toimii vain, kun Bluetooth ja Wi-Fi ovat päällä. Varmista siis, että ne ovat päällä molemmissa laitteissa.
1. Avaa Android-puhelimesi Galleria-sovellus, valitse valokuvat ja napauta Jaa-kuvaketta .
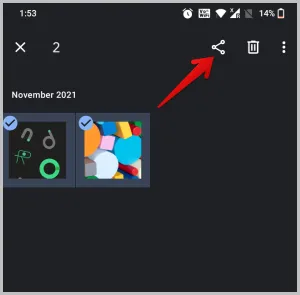
2. Valitse tässä Androidin Jaa arkki -valikosta Lähellä jakaminen -vaihtoehto. Jotkin galleriasovellukset käyttävät omaa jakoarkkitehtuuriaan, joka ei välttämättä sisällä Nearby Share (Lähellä jakaminen) -toimintoa. Jos näin on, sinun pitäisi nähdä jakoarkissa lisää vaihtoehtoja, joiden avulla voit avata Androidin oletusarvoisen jakoarkin.
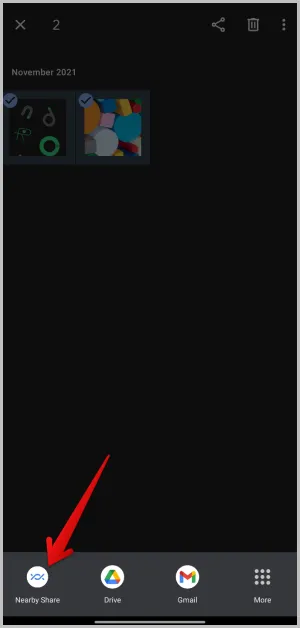
3. Jos olet kirjautunut samaan Google-tiliin Chromebookissa ja Chromebookissa, jossa on lähistöllä Wi-Fi ja Bluetooth päällä, sinun pitäisi nähdä Chromebookisi Lähistöllä jakaminen -valikossa. Napauta sitä.
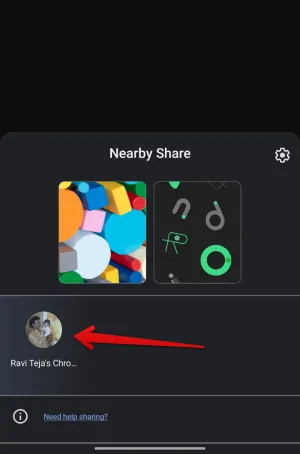
4. Jos molemmat laitteet eivät ole kirjautuneet samaan Google-tiliin, napsauta Chromebookin oikeassa alakulmassa olevaa aikaa ja ota se käyttöön valitsemalla Lähellä näkyvyys -vaihtoehto. Nyt sinun pitäisi nähdä Chromebook Android-laitteessasi Lähellä jakaminen -paneelissa.
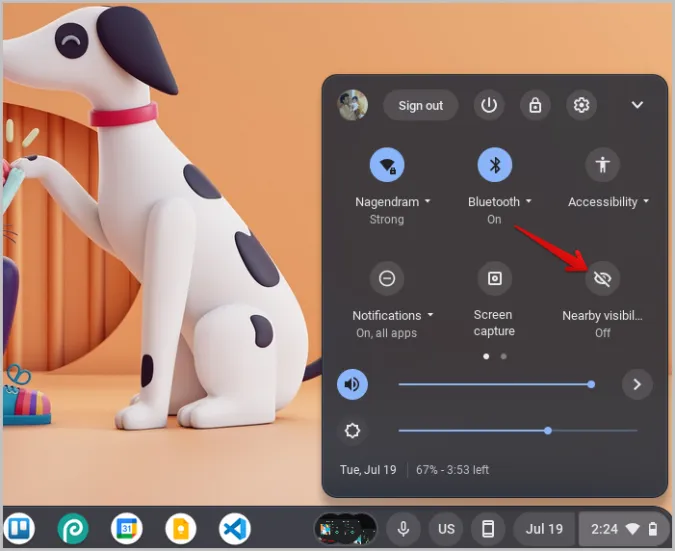
5. Se pyytää sinua hyväksymään saapuvat tiedostot Nearby Share -palvelusta Chromebookissasi. Napsauta Hyväksy.
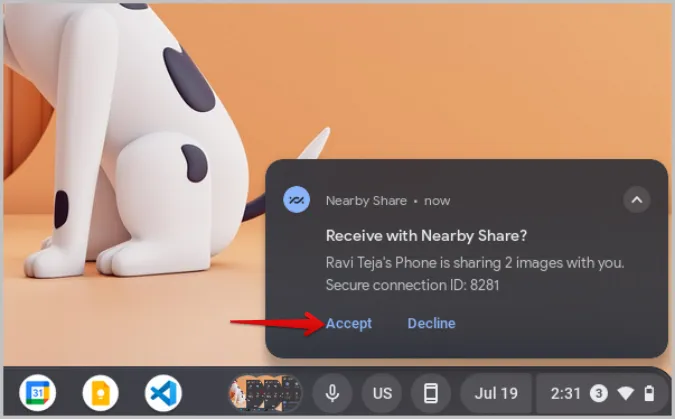
6. Kun olet hyväksynyt, valokuvien pitäisi alkaa siirtyä laitteeseesi.
Voit myös jakaa valokuvia Chromebookista Androidiin samalla tavalla. Avaa Chromebookin Tiedostot-sovellus. Valitse kuvat, jotka haluat jakaa. Napsauta sitten Jaa-kuvaketta. Jaa-ikkunassa pitäisi näkyä Lähellä jakaminen -vaihtoehto. Napsauta sitä.
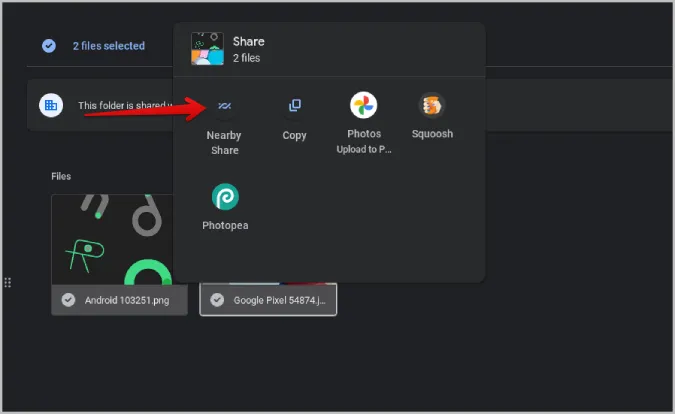
Valitse sitten Android-laitteesi, jos haluat jakaa valokuvia Android-puhelimen kanssa. Sinun ei tarvitse kirjautua sisään samalla tilillä, varmista vain, että Bluetooth ja Wi-Fi ovat päällä molemmissa laitteissa.
3. USB-siirto
Vaikka Nearby Share on nopea ja jopa saumaton, kun olet kirjautunut sisään samalla Google-tilillä, joskus se voi olla myös epäluotettava. Siirto voi olla hidasta tai kaksi laitetta eivät välttämättä edes yhdistä. Kun haluat jakaa paljon valokuvia Androidista Chromebookiin tai päinvastoin, on parempi luottaa vanhaan kunnon USB-kaapeliin.
1. Liitä Android-puhelin Chromebookiin USB-kaapelilla.
2. Androidissa tulee ponnahdusikkuna. Valitse Tiedostonsiirto-vaihtoehto, jotta voit siirtää tietoja laitteiden välillä.
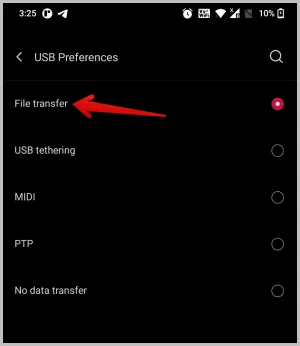
3. Avaa nyt Tiedostot-sovellus ja valitse puhelimesi vasemmasta sivupalkista. Tässä sinun pitäisi nähdä Android-puhelimesi tiedostot.
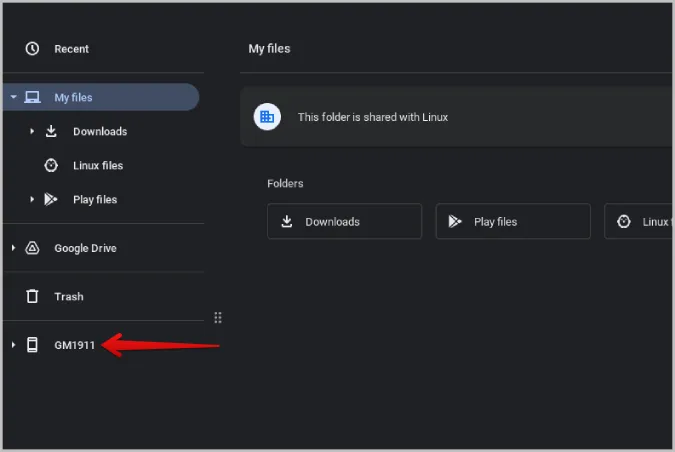
4. Valitse vain kuvat, jotka haluat siirtää, napsauta niitä hiiren kakkospainikkeella ja valitse Kopioi-vaihtoehto.
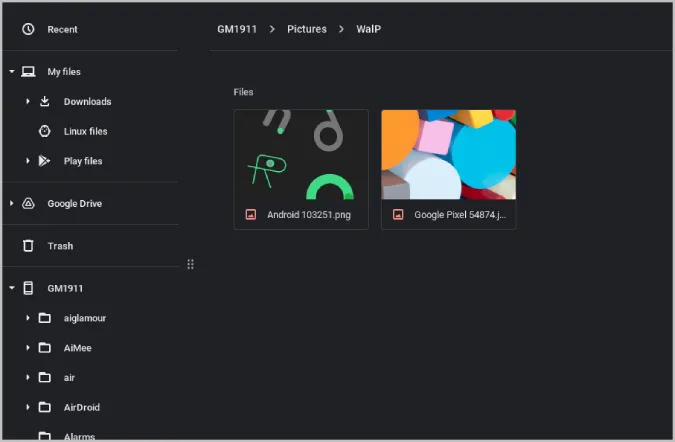
5. Siirry nyt johonkin järjestelmäkansioista ja liitä ne klikkaamalla hiiren kakkospainikkeella ja valitsemalla Liitä-vaihtoehto. Voit myös raahata ja pudottaa valokuvia järjestelmään, mutta se poistaa nämä valokuvat puhelimestasi.
Vaiheet valokuvien siirtämiseksi Chromebookista Android-puhelimeen ovat samanlaiset. Valitse vain valokuvat Chromebookissa, napsauta hiiren kakkospainikkeella ja valitse Kopioi. Napsauta nyt sivupalkissa olevaa puhelinasemaa ja liitä valokuvat sinne, minne haluat siirtää.
Android- ja ChromeOS-ekosysteemi
Edellä kerrottujen menetelmien lisäksi on monia muita tapoja siirtää valokuvia Android-puhelimesta Chromebookiin ja päinvastoin. USB-kaapelin sijaan voit kokeilla myös USB-tikkua puhelimen/tiedostojen siirtämiseen laitteiden välillä. Jos haluat siirtää kuvia langattomasti, voit Nearby Share -toiminnon sijasta lähettää kuvia myös Bluetoothin kautta Android- ja Chrome OS -laitteiden välillä.