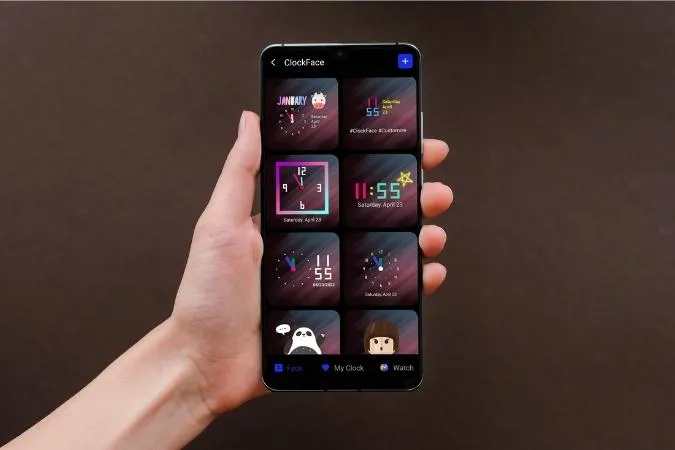Etkö pidä Samsung-puhelimesi oletusarvoisesta lukitusnäytöstä tai Always On Display -kellosta? Sitten olet onnekas, sillä One UI:n avulla voit vaihtaa ja mukauttaa kellon tyyliä haluamallasi tavalla. Ja ei, se ei tapahdu vain Asetukset-sovelluksen kautta. Tässä postauksessa kerromme parista eri tavasta, joiden avulla voit muuttaa Samsung Galaxy -puhelimesi lukitusnäytön ja Always On Display -näytön kellotyyliä. Aloitetaan siis.
1. Vaihda kellon tyyli Asetukset-sovelluksesta käsin
Katsotaan ensin, miten voit vaihtaa lukitusnäytön kellotyyliä Samsung Galaxy -puhelimen Asetukset-sovelluksen kautta.
Vaihda lukitusnäytön kellon tyyliä
1. Avaa puhelimesi Asetukset-sovellus ja siirry kohtaan Lukitusnäytön asetukset.

2. Siirry kohtaan Kellon tyyli.
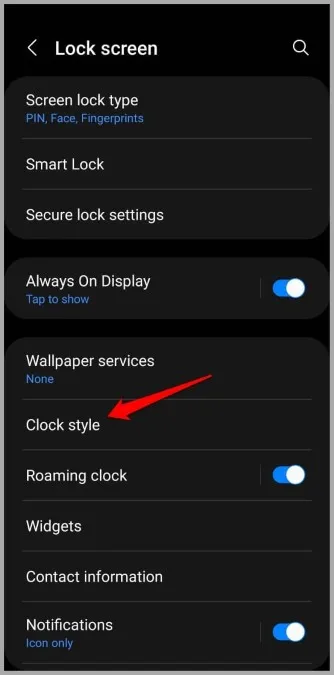
3. Täältä löydät joukon erilaisia kellotauluja. Lisäksi voit myös vaihtaa kellon väriä.
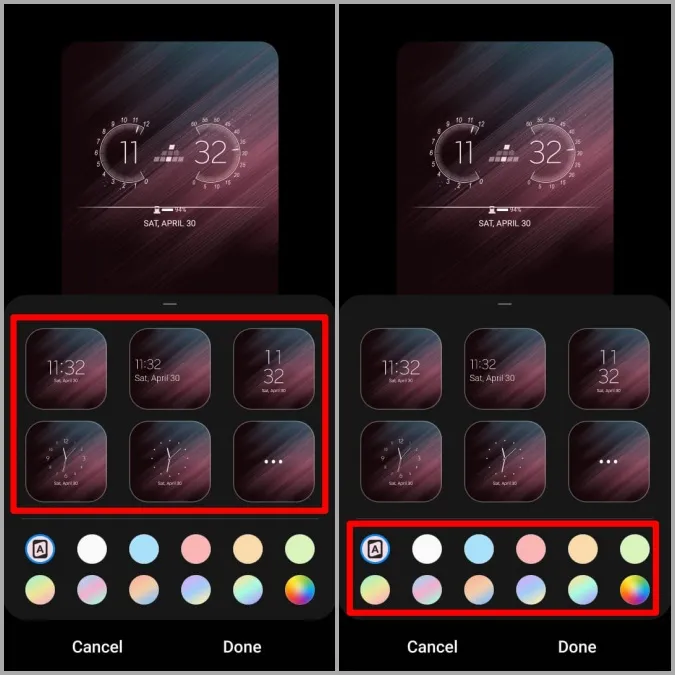
4. Valitse haluamasi kellotaulu ja tallenna muutokset napauttamalla Valmis.
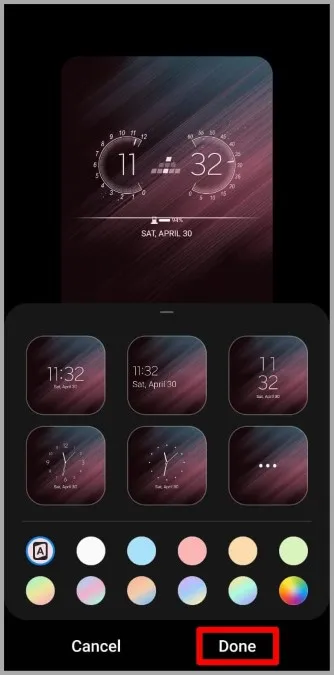
Always On Display -kellotyylin muuttaminen
Samoin voit vaihtaa Samsung Galaxy -puhelimesi Always On Display -näytön kellotyyliä. Näin se onnistuu.
1. Käynnistä puhelimen Asetukset-sovellus ja siirry kohtaan Lukitusnäyttö.

2. Siirry kohtaan Always On Display ja napauta kohtaa Kellon tyyli.
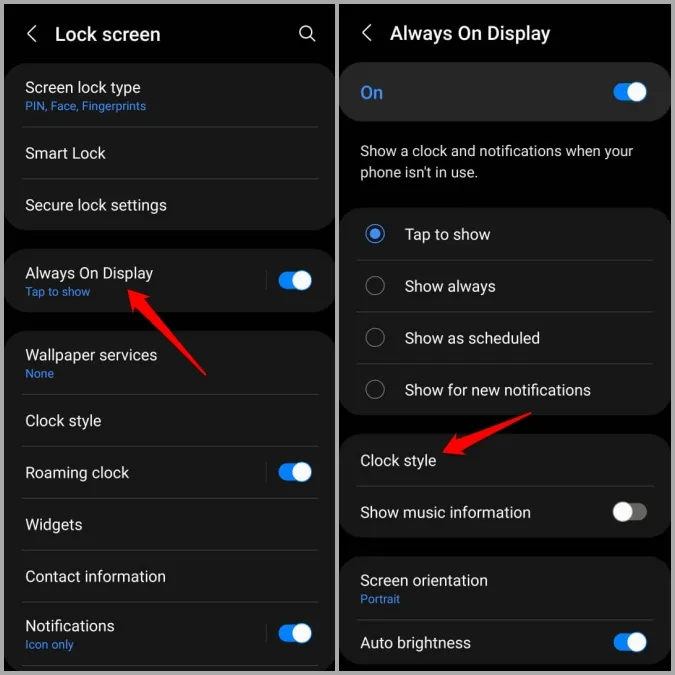
3. Tässä saat muutamia eri kellotyylejä ja värivaihtoehtoja Valitse kello -välilehden alta.
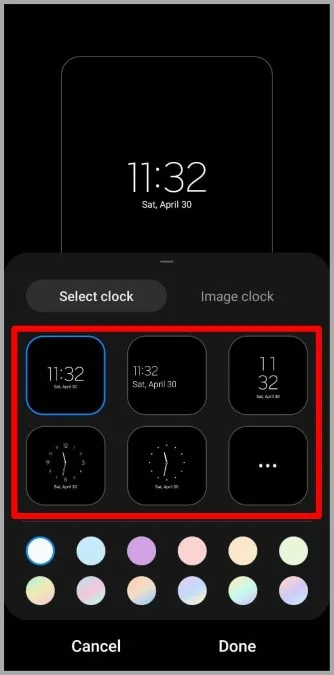
4. Lisäksi voit siirtyä Kuvan kello -välilehdelle ja käyttää tarroja, AR Emjoi tai mitä tahansa kuvaa galleriastasi.
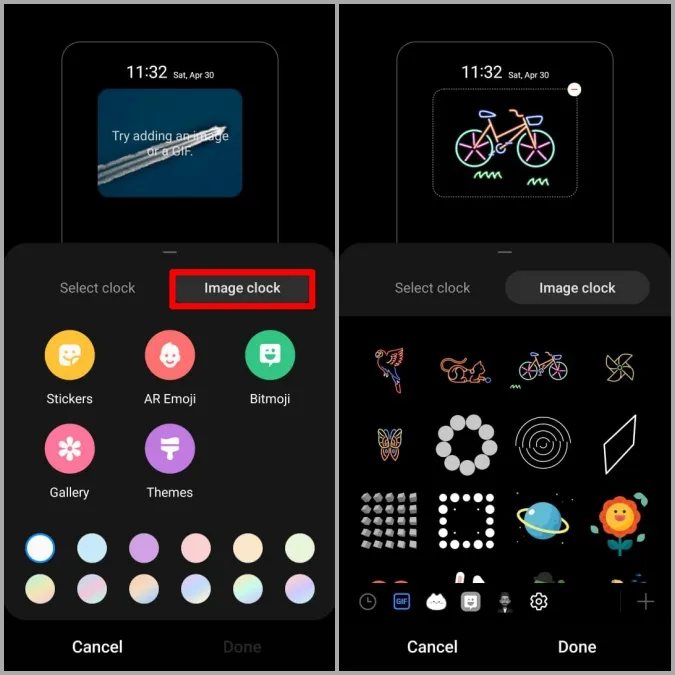
Jos haluat lisää kellotauluvaihtoehtoja, voit käydä Galaxy Store -sovelluksessa napauttamalla Teemat-vaihtoehtoa.
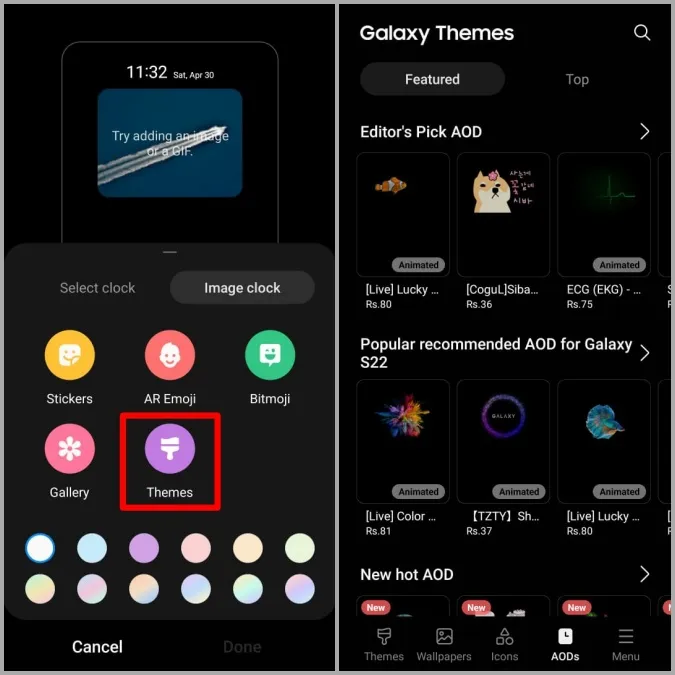
5. Kun olet soveltanut haluamasi kellotaulun, tallenna muutokset napauttamalla Valmis.
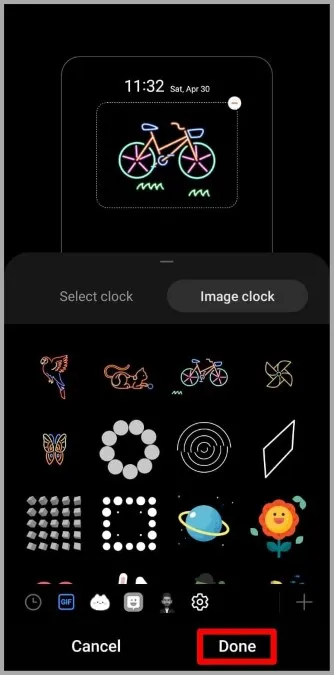
2. Vaihda kellon tyyliä Good Lock -moduulilla
Vaikka One UI mahdollistaa lukitusnäytön ja Always On Display -kellotyylin vaihtamisen Asetukset-sovelluksesta, valittavana on vain kourallinen esiasennettuja kellotauluja. Jos haluat tutustua useampaan kellotyyliin tai luoda kellotaulun itse, voit hyödyntää Samsungin Good Lock -moduulia.
Asiaan perehtymättömille tiedoksi, että Good Lock on Samsungin virallinen sovellus, jonka avulla voit mukauttaa One UI:n eri elementtejä moduuleilla. Yksi näistä moduuleista on Clockface, jonka avulla voit luoda ja mukauttaa kellotyylejä lukitusnäyttöön ja Always On Display -näyttöön. Näin voit käyttää sitä.
1. Lataa ja asenna Good Lock -sovellus Samsung Galaxy Storesta.
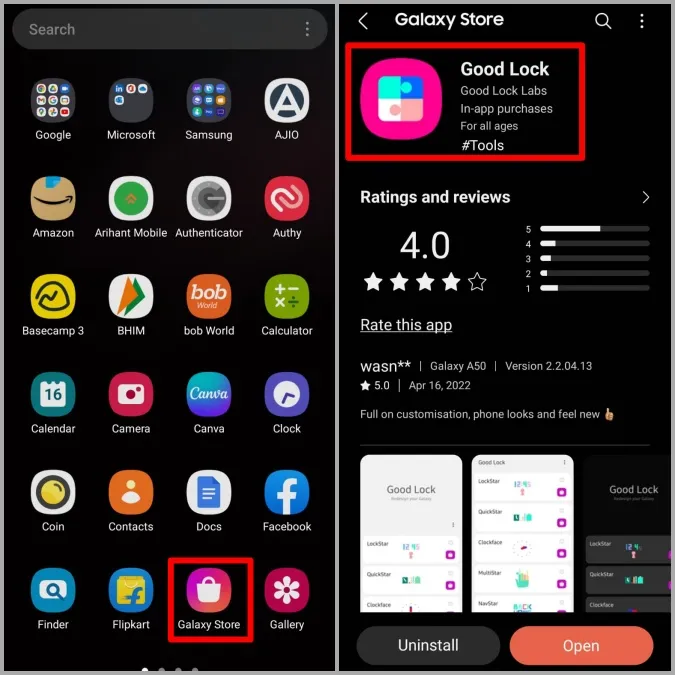
2. Avaa Good Lock -sovellus puhelimessasi. Siirry Yksikkö-välilehdelle ja napauta Clockface-moduulin vieressä olevaa latauskuvaketta.
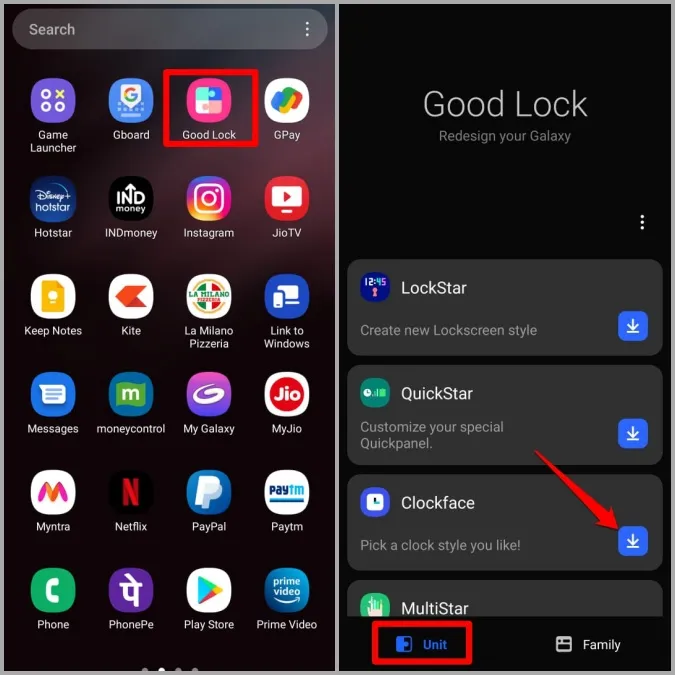
3. Tämä avaa Clockface-moduulin Galaxy Store -sovelluksessa. Jos sinulla ei ole Galaxy-kelloa, poista ruksi kohdasta Asenna myös kellosovellus. Napauta sitten Asenna-painiketta alareunassa saadaksesi moduulin.
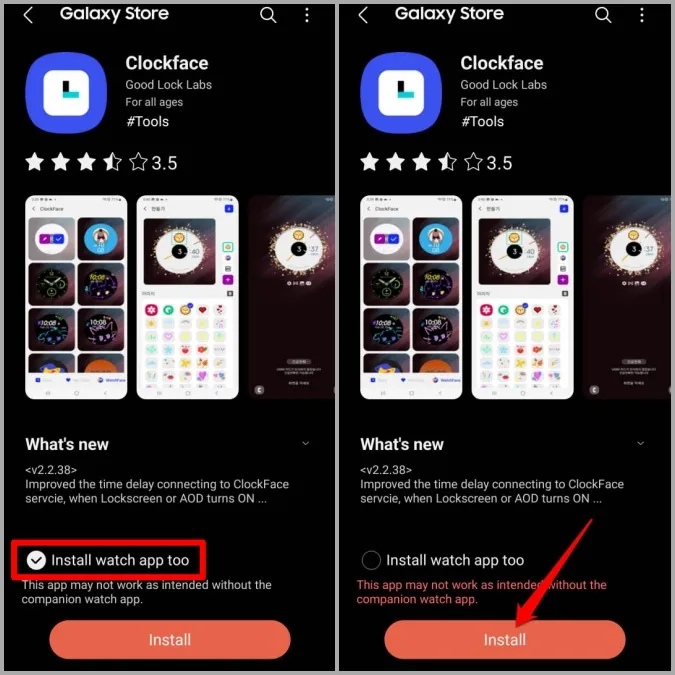
4. Kun olet asentanut sen, siirry takaisin Good Lock -sovellukseen.
5. Napauta Clockface-moduulia. Valitse, haluatko suunnitella kellotyylin Always On Display -näyttöön vai lukitusnäyttöön.
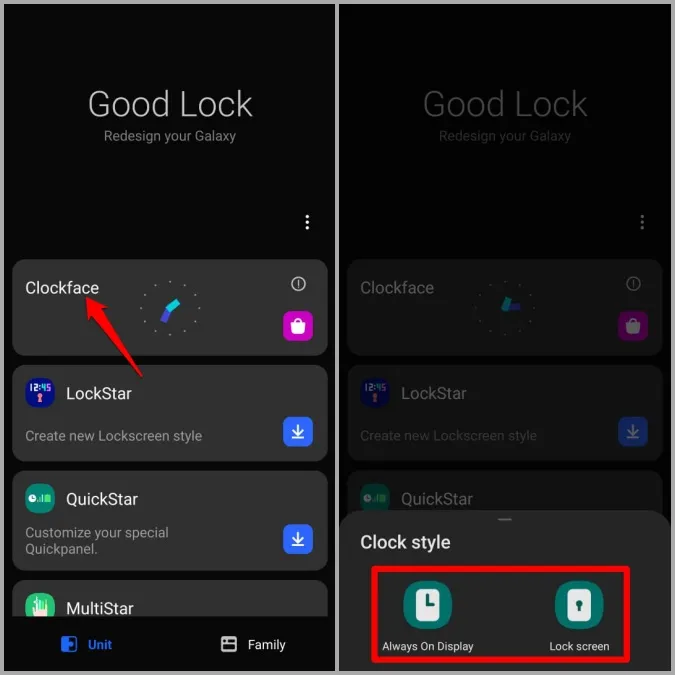
6. Täältä löydät muutaman valmiin kellotaulun. Valitse haluamasi kellotaulu ja ota se käyttöön napauttamalla oikeaa valintamerkkiä.
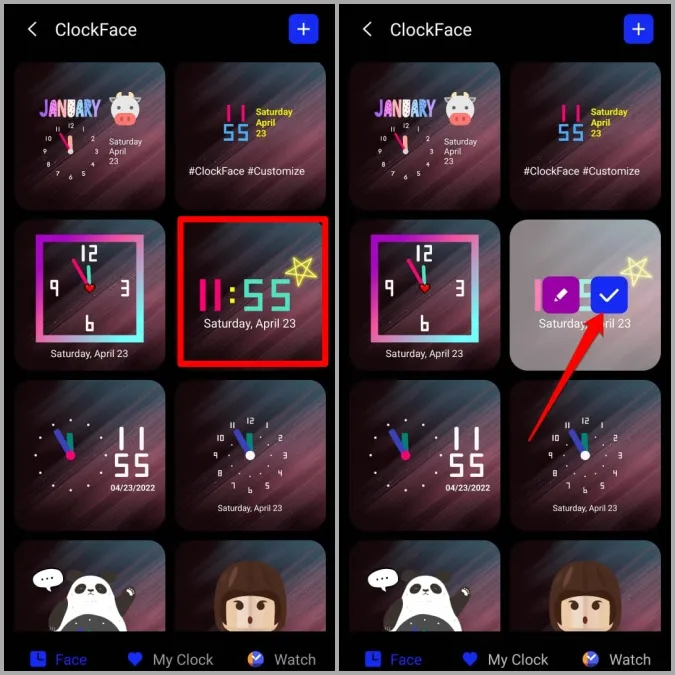
Vaihtoehtoisesti voit myös napauttaa kynäkuvaketta ja muokata kellotaulua haluamallasi tavalla. Täältä voit muuttaa kellon tyyliä, fontteja ja värejä tai lisätä mukautettua tekstiä, kuvia ja GIF-kuvia.
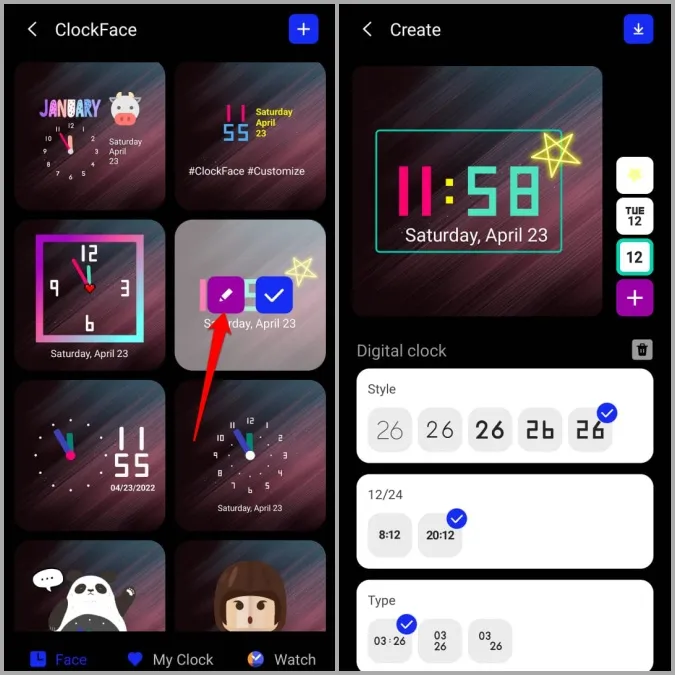
7. Kun olet mukauttanut kellotaulun, napauta oikeassa yläkulmassa olevaa latauskuvaketta tallentaaksesi mukautetun kellotaulusi. Kaikki mukautetut kellotaulusi näkyvät Oma kello -välilehdellä Kellotaulu-moduulissa.
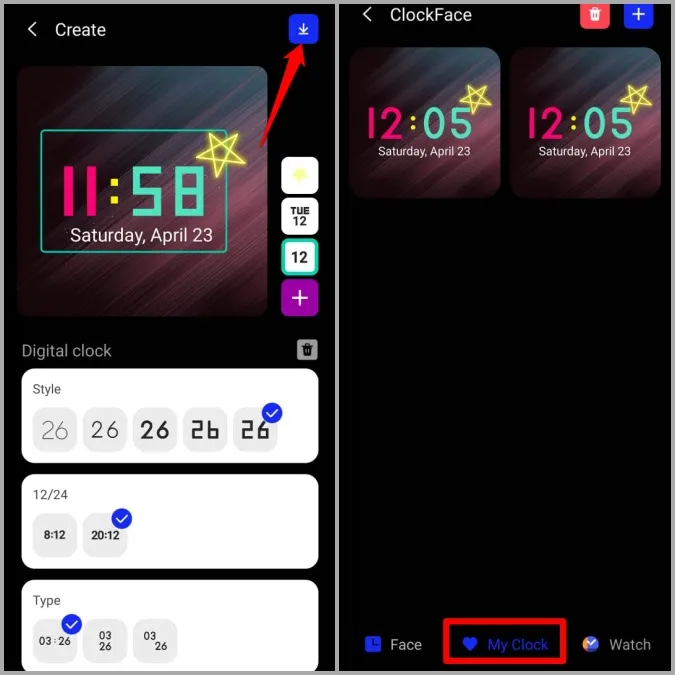
8. Voit soveltaa mukautettua kellotauluasi tästä.
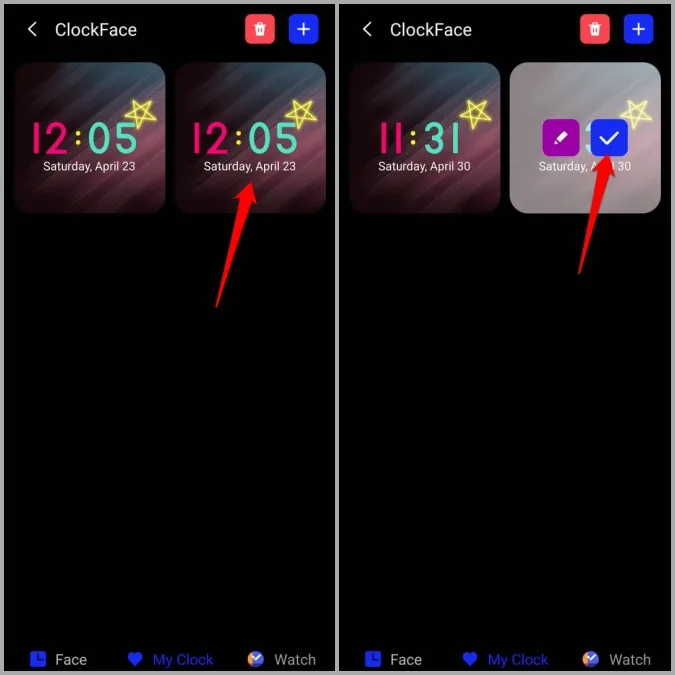
Lisäksi voit myös napauttaa oikeassa yläkulmassa olevaa Plus-kuvaketta luodaksesi kellotaulun tyhjästä. Vaihtoehdot, jotka saat tässä, ovat melko samanlaiset kuin ne, jotka saat muokatessasi olemassa olevaa kellotaulua.
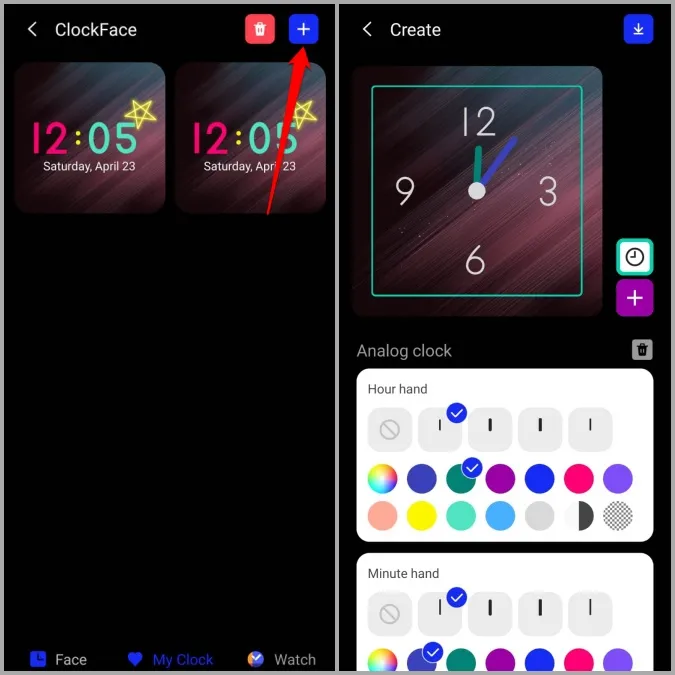
Vastaavasti voit myös käyttää Good Lock -sovelluksen Kellotaulu-moduulia muokataksesi tai luodaksesi kellotyylin Samsung Galaxy -kelloosi.
Pidä aika tyylillä
Luultavasti helpoin tapa muuttaa lukitusnäytön tai Always On Display -kellotyylin tyyliä on Samsung-puhelimesi Asetukset-sovelluksen kautta. Mutta jos haluat kokeilla tai personoida lukitusnäytön tai Always On Display -kellon jokaisen elementin, Good Lock -moduuli voi olla kätevä. Jos et kuitenkaan pääse Good Lockiin käsiksi, koska se ei ole saatavilla alueellasi, on olemassa keino, jonka kautta voit käyttää Good Lock -moduuleja myös tukemattomissa maissa.