Voit viedä Android-yhteystiedot eri tiedostomuodoissa, kuten CSV, VCF, XLSX jne., joita Microsoft Excel tukee. Jokaisella tiedostotyypillä on oma etunsa. Esimerkiksi VCF-tiedostoa käytetään yleisesti yhteystietojen vientiin, koska se tukee myös valokuvia ja ääntä soittoäänien viemiseksi. Kun taas CSV:tä käytetään laajemmin eri palveluissa. Tässä kerrotaan, miten voit viedä yhteystietoja Android-puhelimesta Microsoft Exceliin.
Android-yhteystietojen vienti Microsoft Exceliin
1. Google Contactsin käyttäminen
Monissa Android-puhelimissa oletuksena oleva yhteystietosovellus on Google Contacts -sovellus. Jotta voit kuitenkin viedä yhteystietoja Google Contacts -sovelluksesta, sinun on ensin varmistettava, että yhteystietosi ovat synkronoitu Google-tilisi kanssa. Voit tehdä niin:
1. Avaa Google Yhteystiedot -sovellus puhelimessasi ja napauta oikeassa yläkulmassa olevaa profiilikuvaketta.
2. Valitse ponnahdusikkunassa Yhteystiedot-sovelluksen asetukset-vaihtoehto.
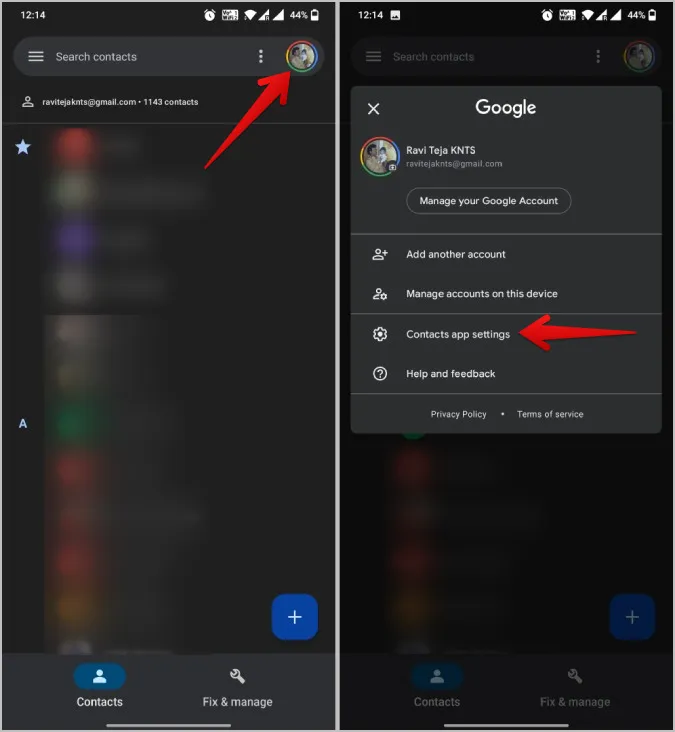
3. Napauta nyt Google-yhteystietojen synkronointiasetukset.
4. Varmista tässä, että olet ottanut käyttöön myös Synkronoi laitteen yhteystiedot -vaihtoehdon. Se synkronoi laitteen yhteystiedot Googlen yhteystietoihin. Tämän vaihtoehdon pitäisi tosin olla oletusarvoisesti päällä, mutta haluamme olla varmoja.
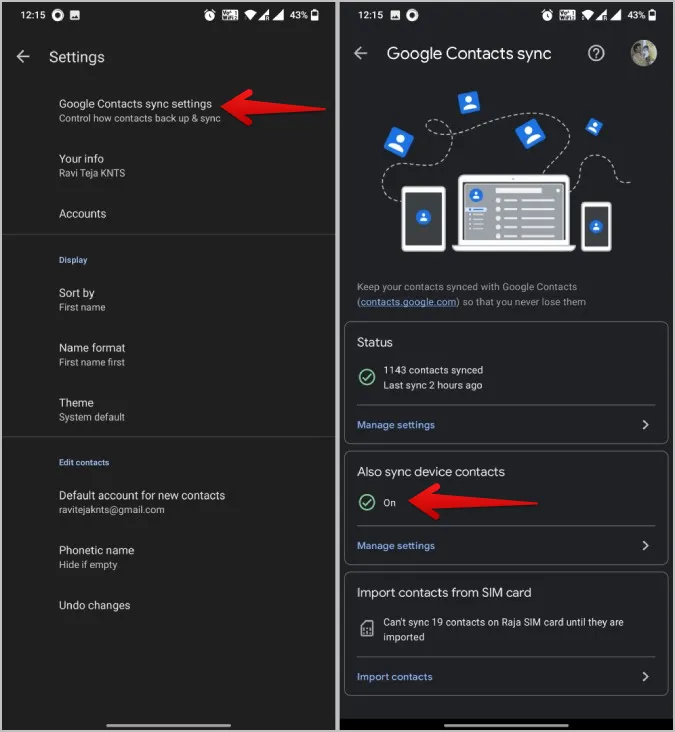
5. Voit myös tuoda yhteystietoja SIM-kortilta Google Contactsiin kolmannella vaihtoehdolla.
6. Kun tämä on tehty, olet valmis ja voit aloittaa yhteystietojen viennin. Tee se avaamalla puhelimessa tai työpöydällä contacts.google.com.
7. Napauta vasemmassa yläkulmassa olevaa Hamberger-valikkoa. Valitse sitten sivupalkista Vie-vaihtoehto.
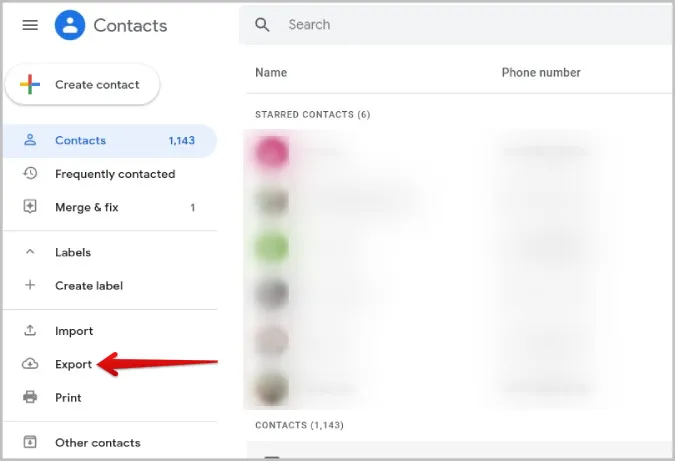
8. Jos haluat viedä vain muutaman yhteystiedon, vie hiiren kursori viemäsi yhteystiedon yläpuolelle ja ota sen vieressä oleva valintaruutu käyttöön yhteystiedon valitsemiseksi. Napauta nyt Kebab-valikkoa (kolmen pisteen valikko) ja valitse Vie-vaihtoehto.
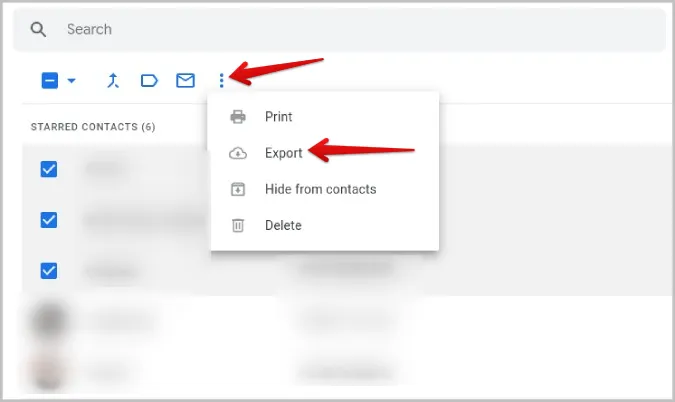
9. Se avaa ponnahdusikkunan Vie yhteystiedot, jossa voit valita valitut yhteystiedot, kaikki yhteystiedot, tähdellä merkityt yhteystiedot tai yhteystiedot, joihin on otettu usein yhteyttä. Valitse luokka, jonka haluat viedä.
10. Voit valita tiedostomuodoiksi joko Google CSV tai Outlook CSV. Molemmat toimivat useimmissa taulukkolaskentasovelluksissa. Mutta jos haluat erityisesti tuoda ne toiseen Google- tai Outlook-tiliin, valitse vastaava tiedostomuoto.
11. Kun olet valmis, napauta Vie-painiketta viedäksesi yhteystiedot CSV-muodossa.
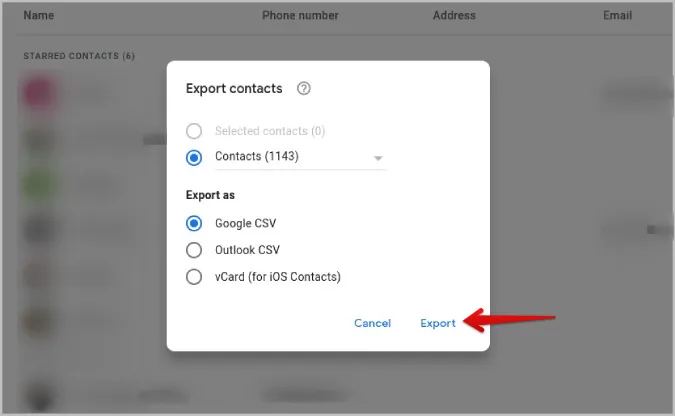
Avaa nyt CSV-tiedosto Microsoft Excelissä nähdäksesi kaikki vietyjä yhteystietojasi.
Voit viedä myös suoraan Google Contacts Mobile -sovelluksesta. Ainoa ero on, että se tukee VCF-tiedostomuotoa CSV-tiedoston sijasta. Näin viet yhteystietoja Google Contacts Mobile -sovelluksesta. Valitse alapalkin Korjaa ja hallitse -välilehti ja valitse sitten Vie tiedostoon -vaihtoehto. Anna nimi ja napauta Tallenna-painiketta.
Google Contacts -sovelluksesta ei voi viedä vain valittuja yhteystietoja.
2. Samsungin Yhteystiedot-sovelluksen käyttäminen
Samoin kuin Googlen yhteystietoja, voit myös Samsungin yhteystietoja käyttämällä viedä yhteystietoja VCF-tiedostomuodossa.
1. Avaa Samsung Contacts -sovellus ja napauta vasemmassa yläkulmassa olevaa Hamberger-valikkoa.
2. Napauta sivupalkissa kohtaa Hallitse yhteystietoja.
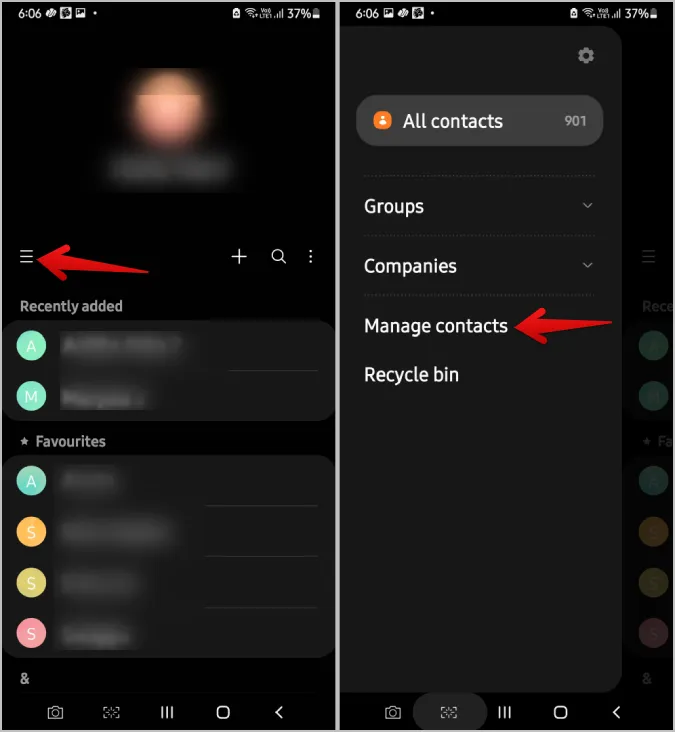
3. Valitse tässä Tuo tai vie yhteystietoja -vaihtoehto.
4. Napauta nyt Vie-painiketta Vie yhteystiedot -otsikon alla.
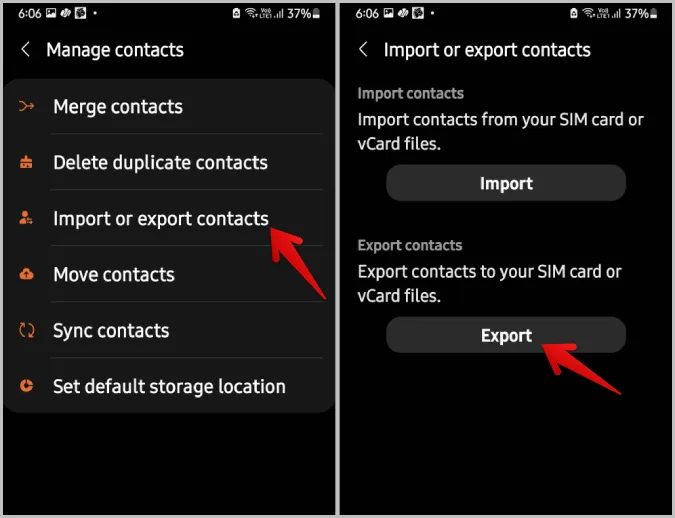
5. Valitse Sisäinen tallennus tai SD-kortti -vaihtoehto viedäksesi yhteystiedot kyseiseen tallennustilaan.
6. Kun olet valmis, napauta Vie.
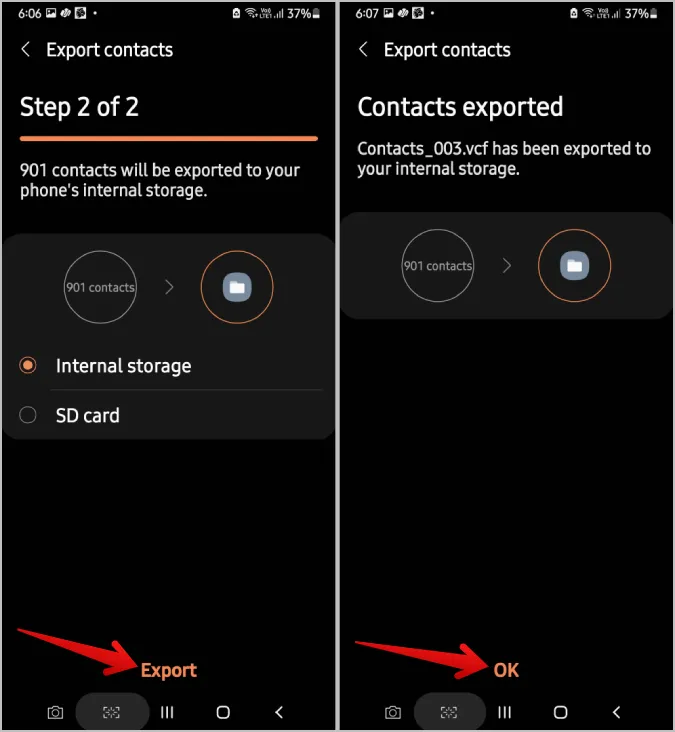
7. Tämä aloittaa yhteystietojen viennin VCF-tiedostomuodossa.
3. Contacts to Excel -sovelluksen käyttäminen
Jos et käytä Samsungin puhelinta tai Googlen yhteystietosovellusta, etsi vientivaihtoehto OEM:n yhteystietosovelluksesta. Jos se puuttuu, voit luottaa kolmannen osapuolen Contacts to Excel -yhteystietojen vientisovellukseen.
1. Asenna ensin Contacts to Excel -sovellus Play Storesta.
2. Napauta nyt yläreunan hammasratas-kuvaketta ja valitse kaikki yhteystiedot, jotka haluat sisällyttää CSV-tiedostoon viennin aikana.
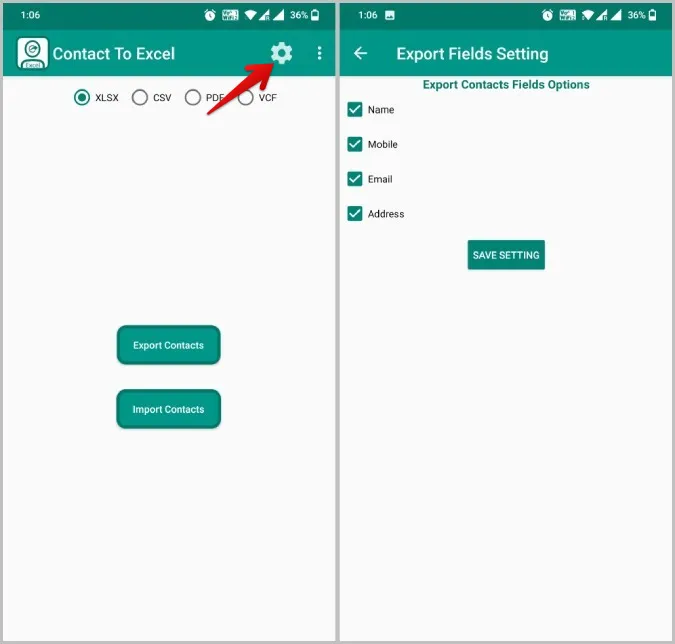
3. Palaa nyt edelliseen näyttöön ja valitse tarvittava tiedostomuoto. Minä valitsin esimerkiksi CSV:n. Voit valita CSV, VCF, XLSX ja PDF.
4. Kun olet valinnut, napauta Except Contacts -vaihtoehtoa viedäksesi kaikki yhteystiedot.
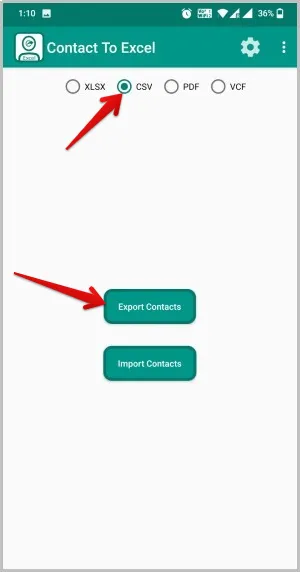
5. Anna nyt sovellukselle lupa käyttää yhteystietojasi ja tiedostovarastoa.
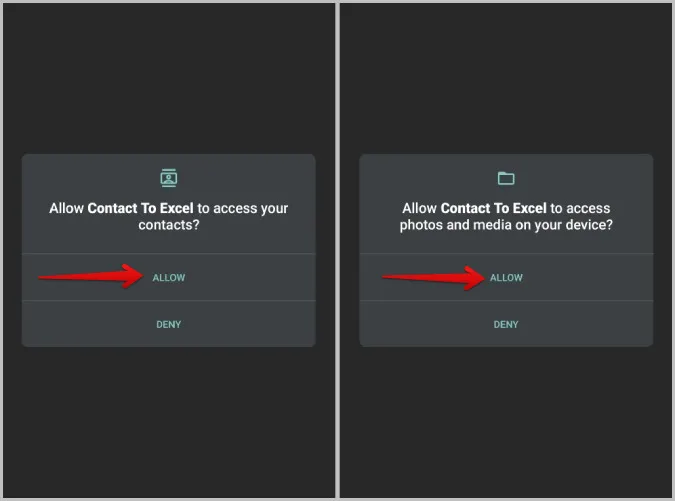
6. Kun olet valmis, voit avata tiedoston millä tahansa taulukkolaskentasovelluksella puhelimessa tai siirtää sen työpöydällesi ja aloittaa sen työstämisen.
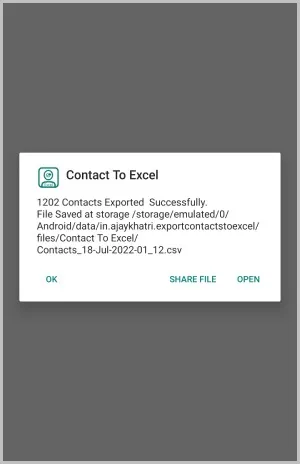
Android-yhteystiedot Microsoft Exceliin
Kaikki nämä tiedostomuodot toimivat myös muissa taulukkolaskentapalveluissa, kuten Google sheets, Libra Office jne. Voit valita minkä tahansa tiedostomuodon mieleisesi mukaan. Mutta kuten todettu, CSV on laajalti suosittu ja toimii monissa sovelluksissa. XLSX on Microsoft Excelin virallinen tiedostomuoto. Lopputulos ei kuitenkaan ole kovin erilainen, kun avaat tiedoston Microsoft Excelissä. Koska yhteystiedot ovat arkaluonteisia tietoja, on hyvä idea suojata Excel-tiedosto salasanalla. Jos sinulla on paperille tulostettuja yhteystietoja, voit helposti muuntaa ne Excel-taulukkoon.
