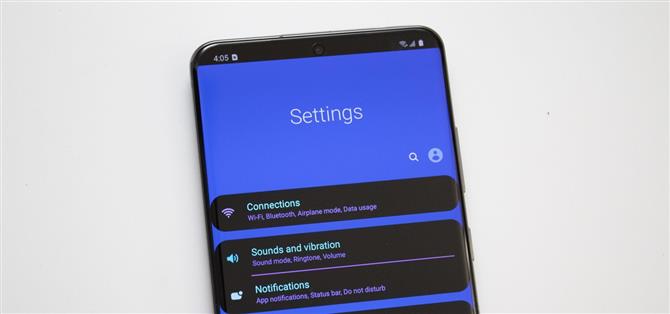Jos valitset Snapdragon-version Samsung Galaxy S20 -laitteestasi, voit sanoa melko paljon hei bye by root. Käynnistyslataimen ollessa lukittuna pysyvästi, menetät juurtumisen maailman ja mahdollisuuden, jonka se tarjoaa, mutta muutokset ovat silti mahdollisia.
Joidenkin Samsungin kehittämien sovellusten ja ADB: n ansiosta voit silti mukauttaa Galaxy S20 -laitetta. Näitä työkaluja käyttämällä voit muuttaa puhelimesi ulkoasua ja nopeutta antamalla sinun tehdä enemmän kuin mitä monet muut Android-älypuhelimet pystyvät. Ja mikä parasta näistä vaihtoehdoista? Ne eivät laukaise e-sulaketta, joten Samsung Knox -suojaus pysyy ennallaan.
- Älä missaa: Paras voimapankki Galaxy S20 Ultra -laitteellesi
1. Poista puhelimesi poistaminen
Ellet käytä Pixel- tai Android One -laitetta, ensimmäinen asia, jonka haluat yleensä tehdä millä tahansa puhelimella, on poistaa sen pahoinpitely. Huolimatta Androidin alusta lähtien tehdyistä valituksista, Samsung jatkaa ei-toivottujen ohjelmistojen lisäämistä sekä operaattoriinsa että lukitsemattomiin puhelinnumeroihin, mukaan lukien kaikki kolme Galaxy S20 -sarjan jäsentä.
Olet todennäköisesti jo huomannut laitteesi Facebook-, Flipboard- ja Microsoft-sovellukset, mutta on myös enemmän sovelluksia, jotka tyhjentävät akun ja varastavat tietosi. ADB: n avulla voit poistaa nämä sovellukset käytöstä. Poistaminen käytöstä eroaa asennuksen poistamisesta, koska sovellus palaa tehdasasetuksilla. Tehdasasetusten ulkopuolella sovellus ei tule näkyviin puhelimeesi, se vie tallennustilaa tai kuluttaa tietoja toimimalla samalla tavalla kuin jos se olisi poistettu.
Jos haluat poistaa Galaxy S20 -puhelimesi, katso täydellinen opas. Vaikka opas on nimenomaan Galaxy Note 9, vaiheet ovat samat, samat komennot toimivat molemmissa puhelimissa.
- Koko opas: Poista kaikki bloatware-ohjelmat Samsung Galaxy Series -puhelimesta
2. Nopeuta puhelinta
Toinen modifikaatio, jota sinun pitäisi hyödyntää, on vähentää animaatioiden syntymiseen tarvittavaa aikaa. Asetus on piilotettu, mutta helppo avata, ja voit leikata kaikkien animaatioiden nopeuden puoleen, mukaan lukien siirtyminen sovelluksista sisään ja ulos ja kotisivujen vaihto. Pohjimmiltaan se saa puhelimesi tuntemaan olosi nopeammaksi.
- Koko opas: Nopeuta siirtymiä ja animaatioita Galaxy-sarjan puhelimellasi


3. Vaihda Viimeisimmät sovellukset -sivu
Upea Samsung-työkalu on Good Lock -sovellus, joka sisältää useita sovelluksia itse, ja jokaisen avulla voit mukauttaa Galaxy S20 -laitteesi (ja muut One UI -laitteet) ”Asetukset” -kohdan mukaiseen. Yksi tapa mukauttaa sitä muuttamalla Yleiskatsaus-valikkoa (alias Recents App -sivu).
Asenna sovellus Galaxy Store -kaupasta, avaa se ja valitse sitten ”Task Changer”. Se vie sinut sivulle Galaxy Store -sivustolle, jossa painat ”Install” asentaaksesi sovelluksen. Kun olet asentanut, palaa Hyvään lukkoon ja avaa se valitsemalla sovellus uudelleen.
- Galaxy Store -linkki: Hyvä lukko (ilmainen)
Ota Task Changer käyttöön valitsemalla Vaihda käytössä -kohdan vieressä. Valitse ”Asettelutyyppi” ja valitse sen tyylin asetusluettelosta, jonka haluat Yleiskatsaus-valikon olevan. Vaihtoehdot, kuten ”Lista”, ”Ruudukko” ja ”Ohut lista”, keskittyvät tilan maksimointiin suunnittelun sijasta, jolloin näet enemmän sovelluksia kerralla. Kun olet valinnut uuden asettelun, voit mukauttaa sitä edelleen, jotta yksityiskohtaisten asetusten alapuolella olevat vaihtoehdot aktivoivat ulkoasua.



4. Käytä jaettua näyttöä kaikissa sovelluksissa
Tällaisella suurella 20: 9-näytöllä Android-ominaisuus, jonka Galaxy S20 voi hyödyntää parhaiten, on jaetun näytön tila. Tällaisella korkealla näytöllä voit jakaa näytön helposti vuorovaikutuksessa kahden sovelluksen kanssa kerralla vaarantamatta kunkin sovelluksen näkyvyyttä. Huolimatta siitä, että ominaisuus ei ole Android, Android 7 Nugatin jälkeen, monet sovellukset eivät tällä hetkellä tue toimintoa.
Hyvä lukitus -toiminnolla voit pakottaa kaikki sovellukset noudattamaan jaetun näytön tilaa. Valitse Good Lock -sovelluksessa ”MultiStar”. Sinut ohjataan MultiStarin Galaxy Store -sivulle, joten valitse ”Asenna” sinne. Palaa Hyvään lukkoon ja avaa sovellus valitsemalla uudelleen MultiStar.
Valitse ”Ota monikkuna kaikille sovelluksille” -kohdan vieressä oleva valitsin ja valitse ”Käynnistä uudelleen”. Sinun tulisi olla tietoinen siitä, että muutos voi aiheuttaa odottamattomia kaatumisia. Jos löydät tietyn sovelluksen, joka antaa sinulle jatkuvasti ongelmia, välttäkää se tai sammuta MultiStar-ominaisuus.

5. Vaihda vertikaalisiin äänenvoimakkuuden säätimiin
Galaxy S20 -laitteessa voit muuttaa äänenvoimakkuuden säätimien suuntaa. Oletusarvon mukaan One UI 2: n valikko näkyy vaakasuunnassa näytön yläreunaa pitkin. Jos kuitenkin haluat enemmän varastomuotoa ja haluat, että äänenvoimakkuuspalkki on lähempänä peukaloasi, voit kääntää sen suuntausta.
Asenna SoundAssistant Galaxy Store -kaupasta. Avaa sitten SoundAssistant ja valitse ”Äänenvoimakkuuden paneelin teema”. Kun äänenvoimakkuusvalikko on otettu käyttöön, se vaihtuu ”Sero” -teemaan, Samsungin antamaan pystysuuntaisen äänenvoimakkuuden nimeen. Jos valitset vaihdettavan tekstiosan, voit avata lisävaihtoehtoja, kuten mukauttaa väriä ja näyttääkö palkki oikealla tai vasemmalla..
- Galaxy Store -linkki: SoundAssistant (ilmainen)


6. Lisää äänenvoimakkuuden askelia
Vietätkö usein tarpeetonta aikaa viilaaen äänenvoimakkuuden kanssa, yrittäen löytää täydellinen taso? Oletusarvoisesti Galaxy S20 kestää 15 äänenvoimakkuuden painetta siirtyäksesi äänenvoimakkuudesta maksimiin. Joillekin se ei riitä, koska jokaisen askeleen hyppy voi olla liian suuri.
Galaxy S20 -laitteessa voit hallita portaiden lukumäärää ja lisätä vaiheiden määrää 15: stä 150 tasoon, mikä antaa paljon tarkemman äänenvoimakkuuden hallinnan.
- Koko opas: Lisää äänenvoimakkuuden askelia Galaxy-sarjan puhelimessa

7. Mukauta pika-asetuksiasi
Oletko kyllästynyt Pika-asetukset-valikon sini-harmaaseen värimaailmaan? ”QuickStar” -sovelluksella voit mukauttaa Pika-asetukset-valikon värit haluamallasi tavalla. Mutta se ei ole kaikki. Sovelluksen avulla voit myös muuttaa värin sijaintia, hallita tilarivillä näkyviä kuvakkeita ja muokata melkein kaikkia Pika-asetusvalikko- ja tilarivin piirteitä. Mikä parasta, se on yksinomainen Galaxy-laitteille, joissa on yksi käyttöliittymä.
Avaa Good Lock ja valitse valikosta QuickStar siirtyäksesi sen Galaxy Store -sivulle. Valitse ”Asenna”. Kun olet valmis, palaa Hyvään lukkoon ja napsauta QuickStar-painiketta uudelleen. Ota sitten käyttöön ”Päällä” -kohdan vieressä oleva kytkin ja aloita mukauttaminen.


8. Hanki uusi väriteema
Useimmissa puhelimissa, pimeään tilaan siirtymisen lisäksi, laitteen asettaminen toisiinsa ei ole mahdollista ilman juuria. Koska Galaxy S20 ei kykene juurtumaan (ainakin Snapdragon-variantti), se tarkoittaa, että olet kiinni Samsungin tarjoamasta värijärjestelmästä. Hyvä juuri ei ole ainoa tapa Galaxy S20 -laitteellesi.
Avaa ”Asetukset” ja valitse ”Teemat”, niin avaat sovelluksen ”Galaxy Themes”, joka on kauppapaikka, jossa käyttäjät voivat lähettää luomiaan teemoja, jotka voit ladata laitteellesi. Teemat muuttavat pika-asetusten, Asetukset-valikon, kuvakkeiden, Aina näytössä näkyvän ulkoasun ja paljon muuta. Valitse teema ja valitse Lataa. Asennuksen jälkeen sama painike muuttuu ”Käytä”, joka, kun se valitaan, lisää uuden teeman.


9. Mukauta Lukitusnäyttö
Galaxy S20: n Asetukset-valikossa on vain vähän säätämistä, kun kyse on lukitusnäytöstä. ”LockStar” -sovelluksella voit kuitenkin räätälöidä näytön kaikkia puolia.
Avaa Good Lock uudelleen, mutta valitse tällä kertaa LockStar ja asenna se Galaxy Store -kaupasta. Palaa takaisin Hyvään lukkoon ja napauta LockStar nähdäksesi sen valikkovaihtoehdot. Sinulla on neljä välilehteä, jotka luokittelevat mahdollisten muutosten tyypit:
- Sijainnin avulla voit siirtää kellon sijaintia ja ilmoituksia.
- Taustakuva antaa sinun vaihtaa lukitusnäytön taustakuvia.
- Kello antaa sinun valita useista eri kellotyyleistä.
- Kohteiden avulla voit muuttaa (tai poistaa käytöstä) joitain lukitusnäytön piirteitä.
”Automaattinen asettelu” vasemmassa yläkulmassa päättää kellon ja ilmoituksen parhaan sijainnin sijoittamalla jokainen elementti pois taustan tärkeistä näkökohdista. Kun olet valmis muutokset, valitse viimeistele oikeassa yläkulmassa ”Tallenna”.


- Hanki Android-tapa Facebookin, Twitterin, Redditin, Pinterestin tai Flipboardin kautta
- Rekisteröidy Android How: n päivittäiseen vain Android-uutiskirjeeseen
- Tilaa viimeisimmät videot Android How -sovelluksesta YouTubessa
Kansikuva ja kuvakaappaukset, kirjoittanut Jon Knight / Android How