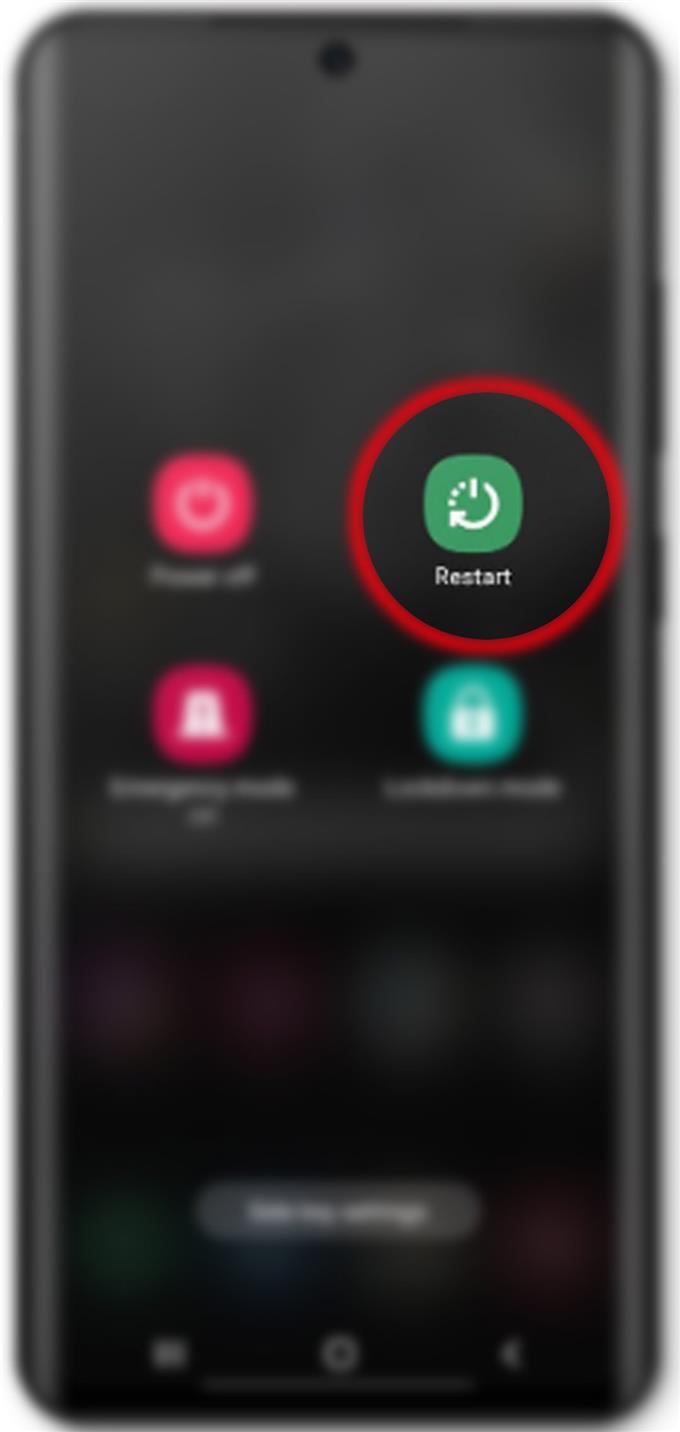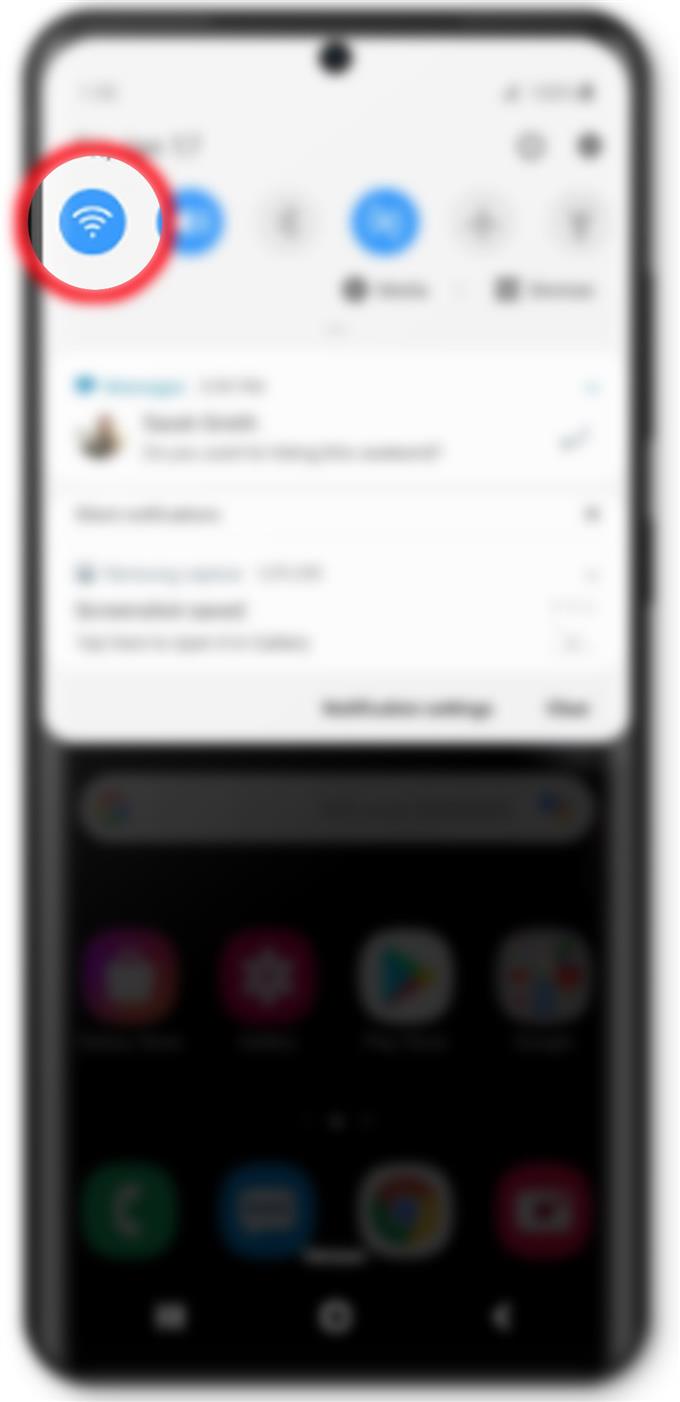Onko sinulla vaikeuksia uusien päivitysten asentamisessa Samsung Galaxy S20 -puhelimeesi? Tässä on mitä tehdä, jos Galaxy S20 ei päivity OTA: n kautta.
Uusien päivitysten asentaminen uuteen Samsung Galaxy S20 on yleensä yksinkertainen prosessi. OTA-päivityksiä varten riittävä akun käyttöaika, säilytystilaa ja vakaa Internet-yhteys ovat päävaatimuksia käytettävissä olevien järjestelmäpäivitysten lataamiselle ja asentamiselle. Siitä huolimatta, on myös useita tekijöitä, jotka voivat tehdä niin yksinkertaisesta prosessista hieman monimutkainen. Ja siten jotkut ihmiset kohtaavat erityyppisiä virheitä yrittäessään ladata ja asentaa ilmaisia päivityksiä.
Jos törmäät samanlaiseen ongelmaan yrittäessäsi päivittää Galaxy S20 -laitteesi OTA: n tai langattoman yhteyden kautta, olen kartoittanut perusvirheitä, mutta tehokkaita ratkaisuja vianetsintäviitteinä. Lue lisätietoja.
Mitä tehdä, jos Galaxy S20 -laitteesi ei päivity lennossa?
Tarvittava aika: 10 minuuttia
Alla korostetaan potentiaalisia ratkaisuja, joilla voit yrittää sulkea pois yleiset tekijät, jotka ovat saattaneet estää puhelinta asentamasta OTA-päivitystä. Voit kokeilla näitä menetelmiä ennen ongelman laajentamista Samsungin tukeen.
- Käynnistä puhelin uudelleen (pehmeä nollaus).
Pienet ohjelmistohäiriöt voivat myös aiheuttaa päivitysvirheitä, ja siten se voi olla tärkein syy siihen, miksi puhelimesi ei pysty lataamaan päivitystiedostoa. Tämän poistamiseksi voi auttaa puhelimen uudelleenkäynnistäminen tai pehmeän palautuksen suorittaminen.
Voit nollata tai käynnistää Galaxy S20 -sovelluksen uudelleen pitämällä -näppäintä alhaalla Virta / sivu-painike kunnes virranvaihtoehdot tulevat näkyviin. Napauta sitten Uudelleenkäynnistää -kuvake käynnistääksesi järjestelmän uudelleenkäynnistyksen.
Anna puhelimesi lopettaa uudelleenkäynnistyksen ja muodostaa sitten yhteyden Internetiin. Kun Internet-yhteys on vakaa, yritä päivittää uudestaan suoratoistoon ja katso onko ongelma poistunut.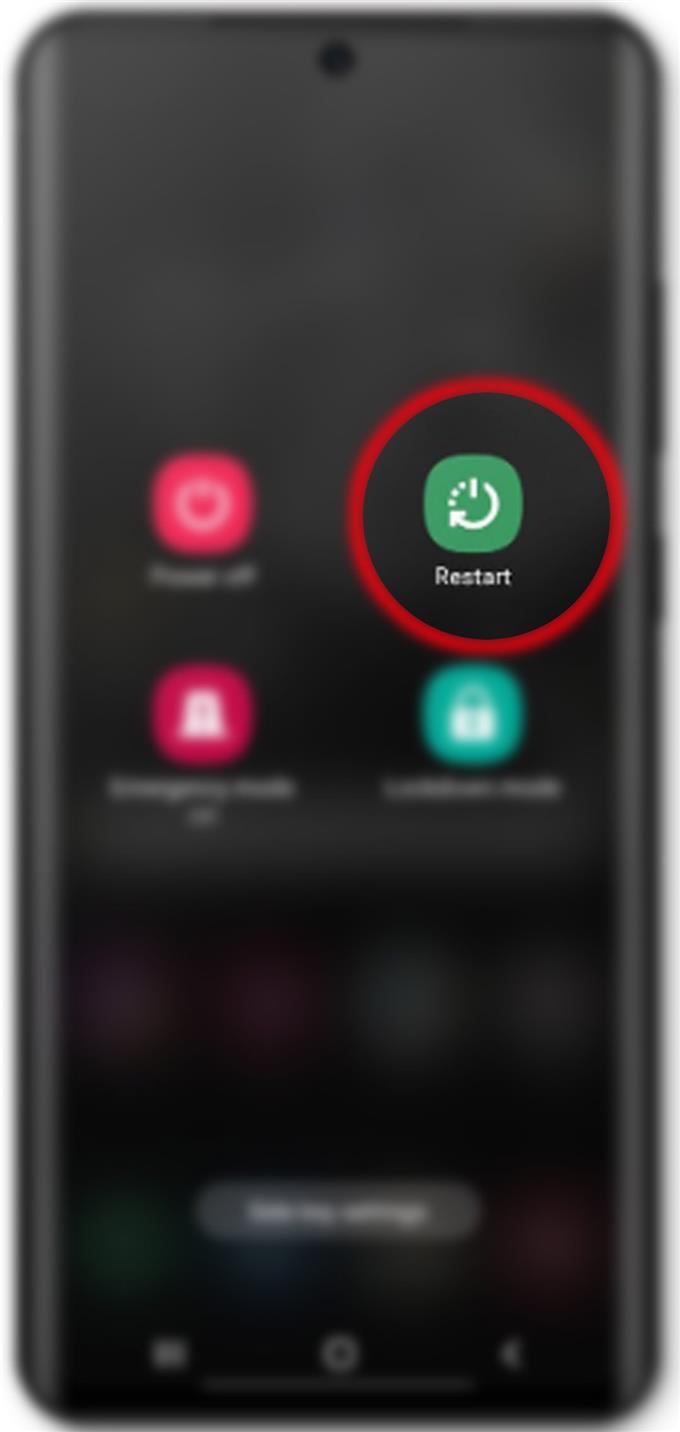
- Päivitä Internet-yhteytesi.
Satunnainen verkkoyhteysongelma on myös yksi mahdollisista syistä. Jos puhelimessa on hidas internet, ajoittaisia yhteyksiä tai ei ollenkaan Internet-yhteyttä, se ei pääse päivityspalvelimeen eikä siksi pysty lataamaan päivitystiedostoa.
Satunnaisten Internet-ongelmien selvittämiseksi taustalla olevasta syystä voidaan pitää tehokkaana ratkaisuna Wi-Fi: n kytkemistä pois päältä muutamaksi sekunniksi ja sitten uudelleen kytkeminen takaisin päälle..
Voit käyttää Wi-Fi-selainta asetusten kautta tai ilmoituspaneelista päivittääksesi Internet-yhteyden.
Toinen tapa tehdä tämä on lentokonetilan vaihtaminen. Lentokonetilan kytkeminen päälle ja pois voi myös auttaa korjaamaan pieniä verkkoon liittyviä ongelmia, mukaan lukien ne, jotka aiheuttivat päivitysvirheitä.
- Tarkista ja hallitse sisäistä muistia.
Riittämätön muistitila on myös toinen huomioon otettava tekijä. Tiedostojen päivitys vaatii riittävästi tallennustilaa laitteellesi. Vaikka tämä ei ole todennäköistä, kun otetaan huomioon, että saamasi uusi laite, jolla on suurempi tallennuskapasiteetti, se ei sattuisi tarkistamaan ja poistamaan tallennusongelmia taustalla olevista syistä.
Voit käyttää ja tarkastella Galaxy S20 -laitteesi vapaata muistia siirtymällä kohtaan Sasetukset-> laitteen hoito-> muisti valikko. Sieltä sinun pitäisi nähdä käytettävissä oleva tallennustila ja yksityiskohdat siitä, kuinka paljon tallennustilaa kukin sovelluksesi käyttää.
Jos jäljellä oleva tallennustila on vähemmän kuin 1 Gt, voit vapauttaa tilaa poistamalla puhelimesta vanhoja ja käyttämättömiä sovelluksia.
- Nollaa kaikki asetukset.
Järjestelmäasetukset, joita ei ole määritetty oikein, ovat myös yksi mahdollisista poistettavista tekijöistä, koska ne saattavat estää järjestelmän päivittämisen. Tämä tapahtuu yleensä, jos olet tehnyt joitain muutoksia puhelimen asetusten mukauttamiseksi mielesi mukaan. Tämän poistamiseksi on suositeltavaa palauttaa kaikki asetukset. Se poistaa kaikki mukautetut asetukset ja palauttaa sitten oletusarvot ja -asetukset. Mahdolliset liittyvät virheet myös poistetaan.
Palauta kaikki asetukset vain siirtymällä kohtaan Asetukset-> Yleinen hallinta-> Nollaa napauta sitten Palauta asetukset annettujen vaihtoehtojen perusteella. Sinua pyydetään ilmoittamaan siitä, mitä tapahtuu, jos palautat kaikki puhelimen asetukset. Lue ja tarkista viestin tiedot ja napauta sitten Palauta asetukset sitten taas Nollaa vahvistaa.
Tämän nollauksen suorittaminen ei vaikuta sisäisen muistin tallennettuihin tietoihin, joten varmuuskopioiden luominen ei ole tarpeellista.
Älä vain unohda ottaa tarvittavat ominaisuudet uudelleen käyttöön (etenkin ne, jotka on oletuksena poistettu käytöstä) nollauksen jälkeen, jotta voit käyttää niitä uudelleen puhelimellasi.
- Tehdasasetusten palautus.
Jos kaikki muu ei tuota positiivisia tuloksia, seuraava vaihtoehto olisi tehdasasetus. Tämä on kuitenkin vain valinnainen, koska se poistaa kaikki tiedot puhelimesta. Tästä huolimatta tehdasasetusten suorittaminen on todennäköisesti tarpeen monimutkaisten järjestelmävirheiden poistamiseksi, jotka ovat saattaneet estää puhelinta päivittämästä langattomasti.
Jos haluat tehdä vianetsintää edelleen ja turvautua tehdasasetusten palauttamiseen, voit käyttää palautuskomentoa asetusten kautta.
Voit tehdä tämän siirtymällä kohtaan Asetukset-> Yleinen hallinta-> Nollaa valitse sitten valikko Tehdasasetusten palauttaminen annettujen vaihtoehtojen perusteella. Varmista ennen jatkamista, että varmuuskopioit kaikki tärkeät tiedostot laitteeltasi, jotta voit silti palauttaa tai palauttaa ne myöhemmin. Kun olet varmistanut varmuuskopion, napauta Nollaa painiketta sitten Poista kaikki vahvistaa.
Odota, että puhelin lopettaa nollaamisen, ja käynnistyy sitten uudelleen yksinään. Käynnistyksen jälkeen kaikki tehdasasetukset palautetaan. Tämän jälkeen voit käyttää ohjattua käynnistystoimintoa tarvittavien ominaisuuksien, kuten Wi-Fi-internetin, määrittämiseen automaattisesti.
Työkalut
- Android 10, yksi käyttöliittymä 2.0
tarvikkeet
- Galaxy S20, Galaxy S20 Plus, Galaxy S20 Ultra
Vielä ei voinut päivittää Galaxy S20 -laitetta langattomasti?
Jos mikään yllä olevista ratkaisuista ei toiminut, yritä päivittää puhelimesi Samsung Smart Switch -sovelluksella. Jotta tämä saadaan aikaan, sinun on suojattava tietokone, johon on asennettu Samsung Smart Switch -sovellus. Jos et ole vielä asentanut sovellusta, voit ladata ja asentaa Samsung Smart Switch -version, joka on yhteensopiva tietokoneesi kanssa.
Käy vain Samsung-tukisivustolla ja siirry älykytkimen tukisivulle.
Kun olet asentanut sovelluksen ja valmis, hanki Samsungin USB-kaapeli ja käytä sitä puhelimen liittämiseen tietokoneeseen. Anna tietokoneesi asentaa puhelimeesi tarvittavat ohjaimet ja kun se on valmis, käynnistä Smart Switch -sovellus ja anna sen synkronoida puhelimen kanssa..
Sinua pyydetään uudella päivitysilmoituksella. Napsauta vain Päivitä-painiketta ja seuraa sitten muita näytön ohjeita ladataksesi ja asentaaksesi päivityksen Smart Switch -sovelluksella.
Voit tarvittaessa kysyä lisäapua palveluntarjoajalta tai Samsung-tuelta.
Ja se kattaa kaiken tämän vianetsintäoppaan. Ole hyvä ja säilytä postitse kattavammat vianetsintäoppaat ja -oppaat, jotka auttavat sinua hyödyntämään kaiken mitä uusi Samsung Galaxy S20 tarjoaa..
Voit myös tarkistaa meidän YouTube-kanava nähdäksesi lisää älypuhelinten video-oppaita ja vianetsintäoppaita.
LUKAA myös: Kuinka korjata Galaxy S20: n ylikuumenemisongelma