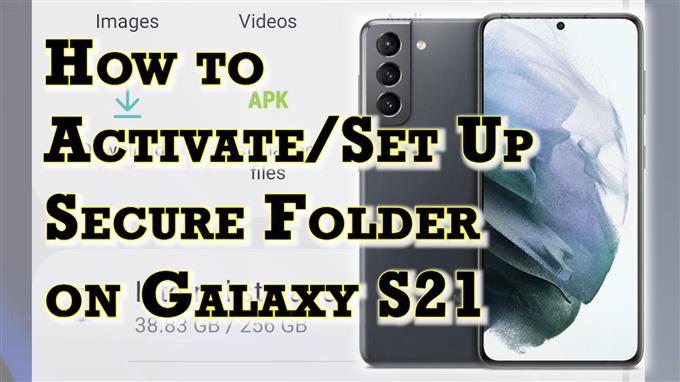Tämä viesti näyttää, kuinka Galaxy S21 Secure Folder otetaan käyttöön ja määritetään. Lue lisää, jos tarvitset apua esiladatun Secure Folder -sovelluksen aktivoimisessa, jossa voit tallentaa luottamuksellisia tiedostoja ja arkaluonteisia tietoja uuteen Samsung-älypuhelimeesi.
Knoxin Samsung Secure Folder
Mitä tulee yksityisyyteen ja suojausominaisuuksiin, Samsung tarjoaa käyttäjilleen melkoisen joukon hyviä vaihtoehtoja. Näihin kuuluu Samsung Secure Folder, joka on esiladattu eri Samsung-älypuhelimiin ja tabletteihin.
Kun tämä kansio on käytössä, voit luoda yksityisen, salatun tilan Galaxy-laitteellesi puolustustason Samsung Knox -turvaalustan avulla. Yksityinen sisältö, kuten muistiinpanot, valokuvat ja sovellukset, on kuitenkin turvassa luvattomalta käytöltä, vaikka laite olisi lukitsematon.
Voit myös lisätä biometrisen lukon tai pääsykoodin pitääksesi tietosi turvassa haitallisilta hyökkäyksiltä.
Aktivoidaksesi tämän ominaisuuden, sinun on kirjauduttava etukäteen Samsung-tilillesi laitteellasi. Kun olet määrittänyt sen, voit alkaa lisätä sovelluksia ja tiedostoja suojattuun kansioon.
Jos mietit, kuinka tämä tehdään uudella Samsung Galaxy S21 -älypuhelimellasi, olen laatinut nopean esittelyn seuraavasti.
Helvat vaiheet Galaxy S21:n suojatun kansion aktivoimiseen ja määrittämiseen
Näin aktivoit ja määrität Galaxy S21 -suojatun kansion. Nämä vaiheet pätevät myös aktivoitaessa suojattua kansiota muissa Samsung Galaxy -älypuhelimissa ja tableteissa, jotka toimivat samalla ohjelmistoversiolla S21:n kanssa. Ennen kuin jatkat, varmista, että olet jo kirjautunut Samsung-tilillesi laitteellasi.
1. Kun olet saanut kaiken valmiiksi, siirry sovellusten katseluohjelmaan pyyhkäisemällä ylös aloitusnäytön alareunasta.
Eri kuvakkeet tai pikakuvakkeet täyttävät seuraavan näytön.
2. Jatka etsimällä ja napauttamalla Asetukset-kuvaketta.
Tämä lataa pääasetusvalikon. Täällä näet luettelon kaikista puhelimesi perus- ja lisäominaisuuksista.
3. Vieritä ylös tai alas nähdäksesi lisää kohteita. Napauta sitten Biometriset tiedot ja suojaus
Toinen ikkuna avautuu, jossa korostetaan kaikkia saatavilla olevia edistyneitä suojausominaisuuksia.
4. Jatka selaamalla alas Turvallisuus -osioon. Napauta sitten Suojattu kansio.
Ohjattu suojatun kansion asennustoiminto latautuu seuraavaan näyttöön. Jatka napauttamalla Hyväksyn-painiketta.
5. Valitse pyydettäessä haluamasi henkilöllisyyden vahvistustapa.
Voit valita sormenjäljesi tai käyttää tilisi salasanaa.
Jotta voit käyttää sormenjälkiä, sinulla on oltava rekisteröity sormenjälki laitteellasi. Jatka tätä opasta käyttämällä tilin salasanaa, jotta jatkamme napauttamalla sitä.
6. Kirjoita seuraavassa näytössä oikea salasana Samsung-tilillesi ja jatka napauttamalla OK .
Puhelin alkaa sitten aktivoida ja määrittää suojatun kansion.
7. Valitse pyydettäessä haluamasi suojatun kansion lukitustyyppi. Voit asettaa kuvion, PIN-koodin tai salasanan. Voit myös ottaa käyttöön biometrisen suojauksen, jos sinulla on rekisteröity sormenjälki.
Jatkaksemme tätä opasta käytämme mallia. Napauta siis Kuvio ja piirrä sitten kuviosi seuraaviin näyttöihin.
Tämän jälkeen suojattu kansio on valmis.
Siihen mennessä voit alkaa lisätä sisältöä ja tiedostoja piilotettavaksi kyseiseen kansioon. Jos haluat lisätä kansioon uutta sisältöä, napauta Plus-kuvaketta oikeassa yläkulmassa ja noudata sitten muita näytön ohjeita.
Voit lisätä mediatiedostoja, tapahtumia, yhteystietoja ja paljon muuta. Myös Play Kaupasta tai Galaxy Storesta ladatut sovellukset voidaan lisätä suojattuun kansioon, jos haluat.
Kun olet lisännyt tiedostoja, napauta plus-merkin vieressä olevaa kolmipistekuviota ja napauta sitten Lukitse ja poistu ponnahdusvalikon vaihtoehdoista.
Tämä lukitsee ja sulkee kansion.
Päästäksesi suojattuun kansioon uudelleen, napauta sen pikakuvaketta Apps Viewerissa ja anna Samsung-kirjautumistietosi päästäksesi kansioon ja sen sisältöön.
Ja näin aktivoit ja määrität Galaxy S21 Secure Folderin.
Suojatun kansion piilottaminen/paljastaminen
Vaikka kaikki suojatun kansion sisällä olevat tiedostot katsotaan jo piilotetuiksi (ellei kansiota ole lukittu), voit silti pitää Secure Folder -sovelluksen piilossa aloitusnäytöltä tai sovellusnäytöltä.
- Tätä varten sinun on avattava Biometriset ja suojausasetukset, napautettava Suojattu kansio ja valittava vaihtoehto Piilota suojattu kansio ja vahvista sitten napauttamalla Piilota tai OK.
- Pääset piilotettuun Secure Folder -sovellukseen siirtymällä puhelimesi Asetukset-> Biometriset tiedot ja turvallisuus-> Suojattu kansio -valikko ja napauta sitten Suojattu kansio -kuvaketta näytön alareunassa.
Sinua pyydetään antamaan lukituksen avauskuvio, PIN-koodi tai salasana päästäksesi kansioon siihen mennessä.
Jos unohdat suojatun kansion PIN-koodin, salasanan tai kuvion, voit nollata sen Samsung-tilisi avulla.
Muita tapoja piilottaa sisältö
Sisäänrakennetun suojatun kansion lisäksi voit myös piilottaa tiedostoja ja sisältöä Galaxy S21:ssä luomalla piilotetun kansion sisäisestä tallennustilasta. Yksityiskohtainen opetusohjelma piilotetun kansion luomisesta Galaxy S21:lle julkaistaan pian tällä sivustolla, joten pysy kuulolla.
Toivottavasti tämä auttaa!
Lisää opetusvideoita
Voit katsoa kattavampia opetusohjelmia ja vianetsintäleikkeitä eri matkapuhelimilla ja tableteilla vierailemalla AndroidHow-kanavalla YouTubessa milloin tahansa.
Haluat ehkä myös lukea:
- Piilotetun kansion luominen Samsung Galaxy Note 20:lle
- Suojatun kansion luominen Galaxy S20:lle
- Suojatun kansion ottaminen käyttöön ja määrittäminen Samsung Galaxy Note 20:ssä
- Valokuvien piilottaminen Galaxy S20:ssa suojatun kansion avulla
- Piilotettujen kansioiden tarkasteleminen ja käyttäminen Samsung Galaxy Tab S6:ssa | Näytä piilotetut hakemistot
- Piilotetun kansion luominen Samsung Galaxy Tab S6:lle | Helppoja vaiheita