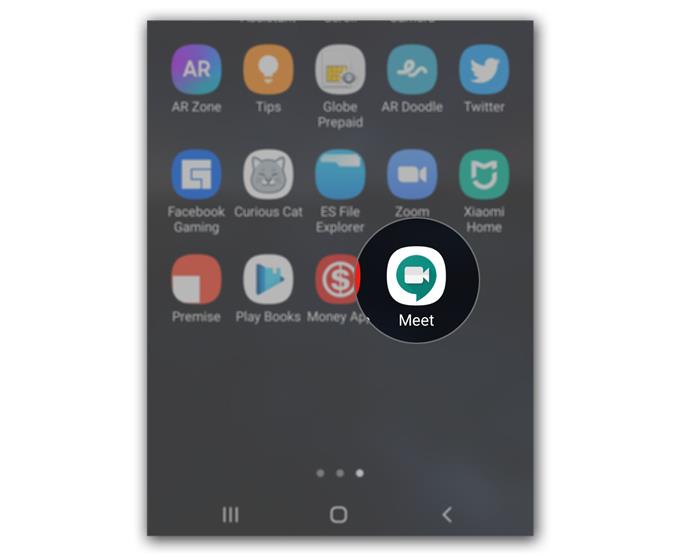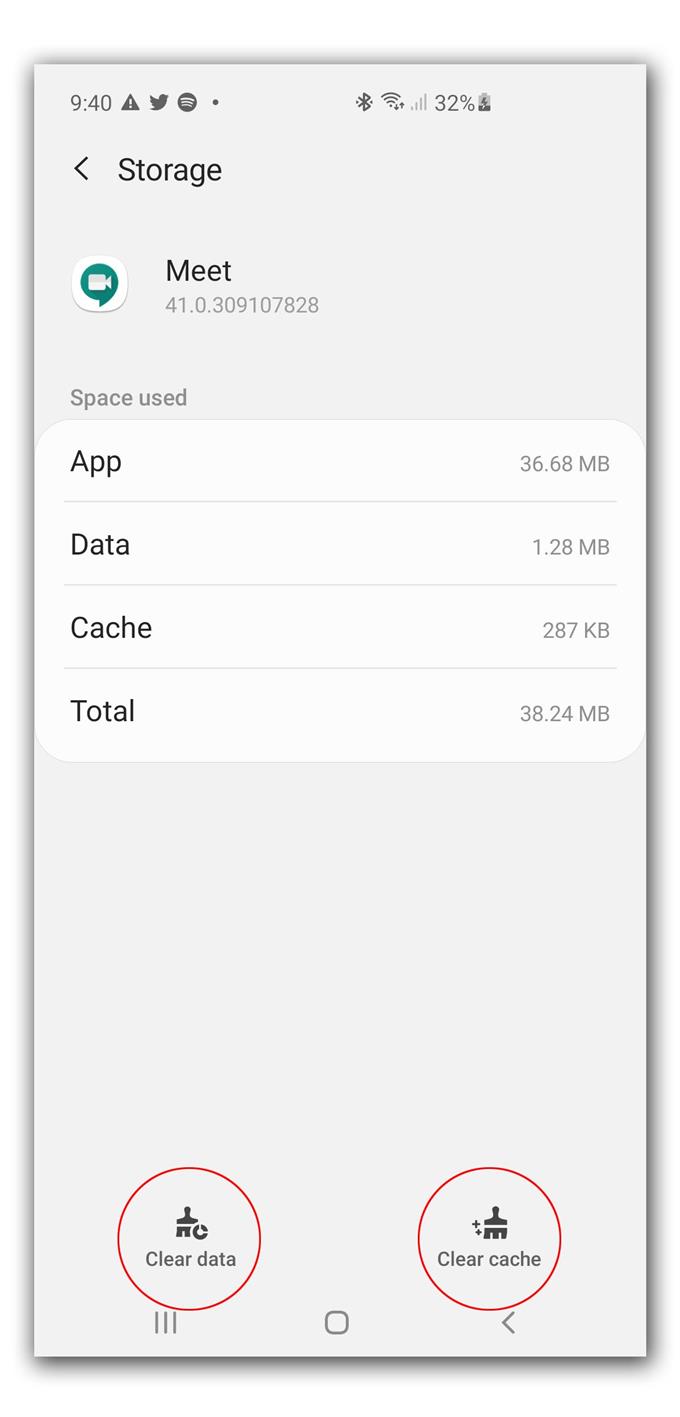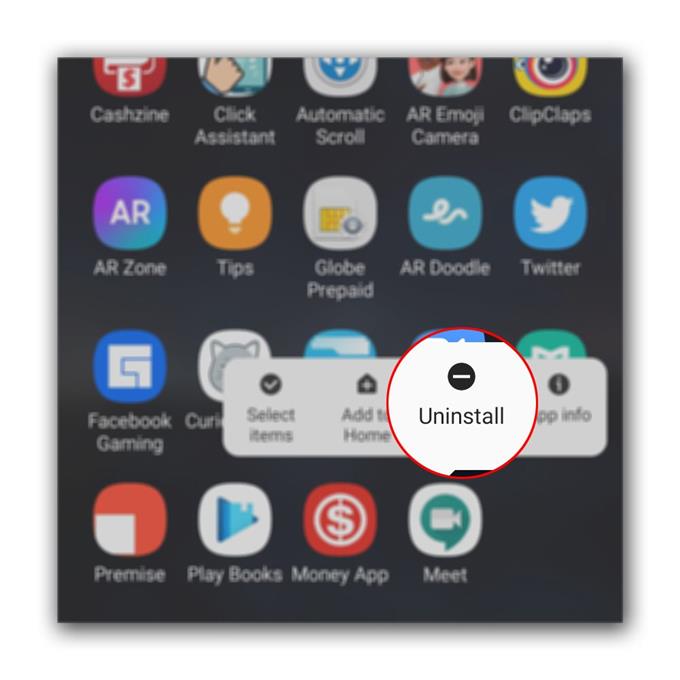Jotkut käyttäjät ilmoittivat, että Google Meet kaatuu jatkuvasti Android-puhelimiinsa ja ongelman on ilmoitettu alkaneen ilman ilmeistä syytä tai syytä. Sovellusten kaatumisia tapahtuu silloin tällöin, mutta useimmiten ne eivät ole oikeasti niin vakavia.
Itse asiassa saatat pystyä korjaamaan tämän ongelman helposti tekemällä pari toimenpidettä. Joten mitä me aiomme tehdä tässä viestissä. Opastan sinut, mitä sinun pitäisi tehdä saadaksesi Google Meet toimimaan uudelleen täydellisesti tekemällä tehokkaimmat ratkaisut. Jos olet yksi käyttäjistä, jota tämä ongelma on virrannut, jatka lukemista, koska voimme auttaa.
Mitä tehdä, jos Google Meet jatkaa kaatumista Androidilla
Tarvittava aika: 7 minuuttia.
Tämä on periaatteessa vain sovellusongelma, vaikka on myös mahdollista, että laiteohjelma-ongelma aiheutti joidenkin sovellusten kaatumisen. Joten tässä on mitä sinun täytyy tehdä:
- Käynnistä puhelin uudelleen
Kun yrität korjata sovellusongelman, joka alkoi ilman ilmeistä syytä, tai jos pystyit käyttämään sovellusta ilman mitään ongelmia ennen kaatumisia, sinun on ensin tehtävä pakko-uudelleenkäynnistys..
Tämä päivittää puhelimesi muistin ja lataa kaikki palvelut ja sovellukset uudelleen. Suurimman osan ajasta, se on ainoa asia, joka sinun täytyy tehdä, jotta sovellus toimisi uudelleen täydellisesti.
Voit tehdä tämän pitämällä äänenvoimakkuuden vähennyspainiketta ja virtapainiketta painettuna 10 sekunnin ajan. Tämä pakottaa puhelimesi sammuttamaan itsensä ja käynnistämään sen uudelleen.
Kun logo näkyy, vapauta molemmat näppäimet ja odota, kunnes laite on valmis uudestaan.Tämä menettely ei välttämättä toimi sinulle käytetyn puhelimen mukaan. Joillakin laitteilla on oma tapa suorittaa pakko uudelleenkäynnistys.
Nyt kun uudelleenkäynnistys on valmis, avaa Google Meet ja katso, kaatuuko se edelleen.

- Palauta Google Meet
Seuraava asia, joka sinun on tehtävä, jos ensimmäinen ratkaisu epäonnistuu, on sovelluksen nollaaminen. Se tarkoittaa, että sinun on tyhjennettävä sen välimuisti ja tiedot. Se palauttaa sen oletusasetuksiin ja jos kyseessä on vain sovellusongelma, tällainen toimenpide riittää korjaamaan. Näin se tapahtuu:
1. Siirry näytölle, jossa Google Meet -kuvake sijaitsee.
2. Napauta ja pidä Google Meet -kuvaketta, kunnes vaihtoehdot tulevat näkyviin.
3. Napauta Sovellustiedot.
4. Valitse Tallennus.
5. Napauta Tyhjennä välimuisti.
6. Napauta nyt Tyhjennä tiedot ja vahvista valitsemalla OK.Kun olet tehnyt tämän, avaa sovellus ja katso, toimiiko se nyt oikein. Jos se jatkaa kaatumista, siirry seuraavaan ratkaisuun.

- Poista Google Meet ja poista se uudelleen
Kun olet palauttanut sovelluksen, ja se jatkaa kaatumistaan, sinun on aika poistaa se puhelimesta kokonaan poistaaksesi myös kaikki sen tiedostot. Tämän jälkeen lataa uusi kopio Play Kaupasta varmistaaksesi, että käytät uusinta versiota. Voit tehdä sen seuraavasti:
1. Vedä sovelluslaatikkoa pyyhkäisemällä näytön alaosasta ylöspäin.
2. Siirry näytölle, jossa Google Meet -sovellus sijaitsee.
3. Napauta ja pidä sen kuvaketta, kunnes vaihtoehdot tulevat näkyviin.
4. Napauta Poista asennus ja vahvista se.
5. Kun sovellus on poistettu onnistuneesti, käynnistä Play Kauppa.
6. Etsi ”Tapaa” ja napauta Google Meet -sovellusta.
7. Napauta Asenna ja odota, kunnes puhelin on lopettanut sovelluksen asentamisen.Nämä ovat kolme menettelyä, joita voit aina käyttää käsitellessäsi tällaisia sovellusongelmia.

Jos Google Meet kaatuu jostain syystä jopa viimeisen toimenpiteen suorittamisen jälkeen, ongelma voi liittyä laiteohjelmistoihin ja sovelluksen kaatuminen saattaa olla vain yksi oireista. Jos näin on, sinulla ei ole muuta vaihtoehtoa kuin nollata puhelin. Palautus korjaa kaikki sovelluksiin liittyvät ongelmat, mutta varmista, että varmuuskopioit tärkeät tiedostot. Android-laitteen nollaaminen onnistuu seuraavasti:
- Pyyhkäise alas näytön yläreunasta ja napauta sitten Asetukset-kuvaketta.
- Etsi ja napauta Yleinen hallinta.
- Kosketa Palauta.
- Napauta Tehdasdatan nollaus.
- Vieritä näytön alaosaan ja napauta Nollaa.
- Kirjoita PIN-koodi, salasana tai malli pyydettäessä.
- Napauta lopuksi Poista kaikki.
Aseta puhelin nollauksen jälkeen uudeksi laitteeksi ja kokeile ensin asentaa Google Meet.
Toivon, että olemme pystyneet auttamaan sinua tavalla tai toisella.
Ole hyvä ja tue tilaamalla kanavasi. Jos sinulla on kysyttävää tai tarvitset apua, lähetä kysymyksesi tähän.
- Hangouts-mikrofoni ei toimi, muut käyttäjät eivät kuule
- Kamera ei toimi Hangoutsissa, videopuhelut epäonnistuvat
- Mitä tehdä, jos et pysty vastaanottamaan zoomauksen aktivointia koskevaa sähköpostia