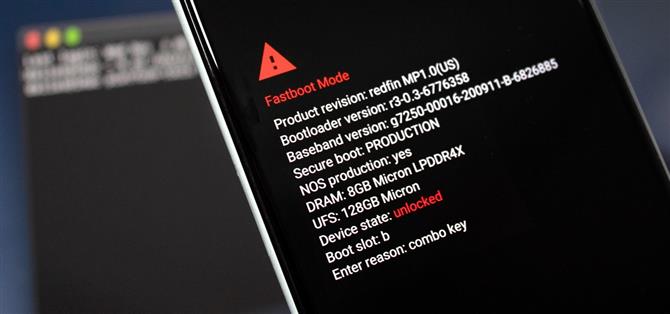Pikseleissä ei ole ”lataustilaa”, kuten Samsung Galaxy -puhelimissa, joten ei ole helppoa, osoita ja napsauta tapaa lähettää laiteohjelmistotiedostoja ja matalan tason komentoja tietokoneeltasi. Heillä on vielä tehokkaampi työkalu: Fastboot Mode.
Tämä tunnetaan myös nimellä Bootloader Mode, ja se on tapa liittää laitteeseen ennen Androidin käynnistystä. Tämä on tärkeää, koska kun pääkäyttöjärjestelmä on käynnistetty, kaikki sen turvatarkastukset ovat tiukasti paikoillaan ja on käytännössä mahdotonta muokata laiteohjelmistoa saadakseen esimerkiksi pääkäyttäjän tai mukautettuja ROM-levyjä.
Mutta ihmiset ovat usein peloissaan Fastbootin komentorivikäyttöliittymästä. On vaikea saada Windowsin komentokehotetta käyttämään Googlen ”alustatyökaluja” komentojen lähettämiseen. Mutta kun tiedät muutaman vinkin, se on todella helppoa.
Vaihe 1: Käynnistä puhelimesi Fastboot-tilaan
Ennen kuin voit lähettää Fastboot-komentoja, Pixelin on oltava Fastboot Mode -tilassa. Monet ihmiset kamppailevat saadakseen ADB-ajurit käyntiin lähettämään komennon, joka käynnistää laitteen tähän tilaan (adb reboot-bootloader), mutta arvaa mitä? Et tarvitse edes ADB:tä tähän osaan.
Aloita käynnistämällä puhelimesi uudelleen. Paina virtapainiketta pitkään ja valitse asetuksistasi riippuen joko ”Käynnistä uudelleen” valikosta tai valitse ”Virta” ja paina sitten ”Käynnistä uudelleen”. Paina ja pidä painettuna äänenvoimakkuuden vähennyspainiketta. Pidä sitä painettuna, kunnes tulet alla näkyvään ”Fastboot Mode” -päävalikkoon.
Vaihe 2: Yhdistä tietokoneeseen
Tämä on yksinkertainen vaihe: liitä Pixel tietokoneeseen USB-datakaapelilla. Muista jättää se ”Fastboot Mode” -päänäyttöön samalla.
Vaihe 3: Lataa Googlen Platform-Tools
Lataa nyt tietokoneellesi Googlen alustatyökalut. Tämä on pieni ohjelmisto, joka tunnetaan puhekielenä nimellä ADB ja Fastboot, jonka avulla tietokoneesi voi kommunikoida puhelimesi kanssa alhaisella tasolla.
- Lataa Googlen alustatyökalut: Windows | Mac | Linux
Vaihe 4: Pura ZIP
Pura nyt alustatyökalut ZIP. Useimmissa tietokoneissa voit napsauttaa tiedostoa hiiren kakkospainikkeella ja valita pikavalikosta Pura tästä tai vastaavan. Kun olet purettu, sijoita platform-tools-kansio jonnekin, johon pääset helposti (esim. työpöydällesi).
Vaihe 5: Avaa komentokehote oikeassa hakemistossa
Nyt sinun on avattava komentokehote ja saatava se toimimaan juuri purkamastasi platform-tools-kansiosta. Tämä on osa, jonka kanssa useimmat ihmiset kamppailevat, mutta on temppu, joka tekee siitä erittäin helppoa.
Jos käytät Windowsia, avaa Käynnistä-valikko painamalla näppäimistön Windows-painiketta, kirjoita sitten ”cmd” ja avaa komentokehote painamalla Enter. Jos käytät Macia tai Linuxia, avaa ”Terminaali”-sovellus.
Kirjoita seuraavaksi kehotteeseen cd ja lisää yksi välilyönti. Paikanna purtamasi platform-tools-kansio painamatta Enter-näppäintä. Vedä se työpöydältä tai tiedostoselaimelta ja pudota se komentoikkunan päälle. Tämä täyttää kansion koko polun kirjoittamasi ”cd” -tekstin jälkeen. Kun se on tehty, siirry eteenpäin ja paina Enter.
Vaihe 6: Lähetä Fastboot-komennot
Nyt olet valmis lähettämään Fastboot-komentoja! Voit tarkistaa yhteyden kirjoittamalla seuraavan komennon:
fastboot-laitteet
Jos tämä palauttaa sarjan kirjaimia ja numeroita, joita seuraa sana ”fastboot”, olet valmis. Muussa tapauksessa, jos saat ”Komentoa ei löydy” -virheen, lähetä sen sijaan seuraava komento:
./fastboot-laitteet
Huomaatko eron? Sinun tarvitsee vain lisätä piste ja kauttaviiva (./) ennen sanaa ”fastboot”. Jos tietokoneesi vaati tätä sinulta ”fastboot devices” -komennolla, sinun on tehtävä se kaikille muille Fastboot-komennoille (esim. ./fastboot flashing unlock tai ./fastboot reboot -käynnistyslatain).