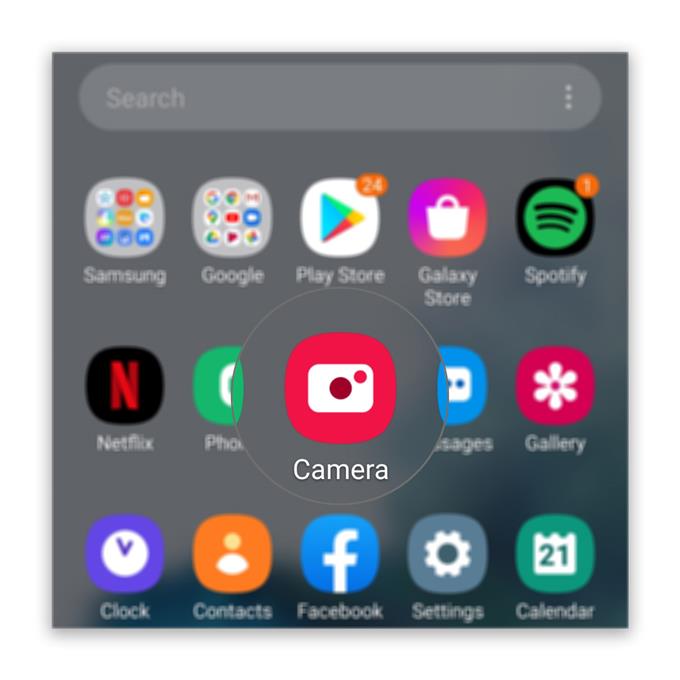Jos kamera ei toimi Messengerissä videopuhelun aikana, ongelma voi olla joko sovelluksessa tai itse kamerassa. Näyttää siltä, että monet Facebook-käyttäjät ovat valittaneet tästä ongelmasta sanoen, että kamera ei ajoittain toimi. Seurauksena on, että he kuulevat toisen linjan ihmisten äänet, mutta eivät näe heidän kasvonsa.
Tässä viestissä opastan sinua korjaamaan Android-laitteesi, jonka kamera ei toimi oikein Messengeriä käytettäessä. Yritämme tutkia kaikkia mahdollisuuksia ja sulkea ne pois yksitellen, kunnes pystymme selvittämään syyn ja toivottavasti pystymme korjaamaan todellisen ongelman. Jos sinulla on tällainen ongelma, jatka lukemista, koska voimme auttaa.
Kamera ei toimi Messengerissä videopuhelun aikana
Tämän ongelman ratkaisemiseksi sinun on tehtävä vain muutama vianetsintätoimenpide, älä huolestu, ne ovat melko helppoja ja turvallisia.
- Käynnistä puhelin uudelleen
Varmista ennen mitään muuta, että tämä ongelma ei johdu pienestä järjestelmän häiriöstä. Siksi joudut pakottamaan uudelleenkäynnistyksen ensin päivittääksesi puhelimesi muistin ja lataaksesi kaikki sovellukset ja palvelut.
1. Voit tehdä tämän pitämällä äänenvoimakkuuden vähennyspainiketta ja virtapainiketta painettuna 10 sekunnin ajan. Tämä pakottaa puhelimesi sammuttamaan itsensä ja käynnistämään sen uudelleen.
2. Kun logo näkyy, vapauta molemmat näppäimet ja odota, kunnes laite on valmis uudestaan.Kun olet tehnyt sen, avaa Messenger ja katso, toimiiko kamera nyt. Jos ei vieläkään, siirry seuraavaan ratkaisuun.

- Tarkista oikeudet
Kun Messengerin kaltainen sovellus yrittää käyttää kameraa, useimmiten sinulta kysytään sitä ja valitset, sallitaanko vai estäkö se. On kuitenkin aikoina, jolloin kehote ei vain aukea. Tästä syystä on parasta tarkistaa sovelluksen käyttöoikeudet ennen kuin jatkamme.
1. Vedä sovelluslaatikkoa pyyhkäisemällä näytön alaosasta ylöspäin.
2. Siirry näytölle, jossa Messenger-sovellus sijaitsee.
3. Napauta ja pidä sen kuvaketta, kunnes vaihtoehdot tulevat näkyviin.
4. Napauta Sovellustiedot.
5. Vieritä alas löytääksesi Luvat ja napauta sitä.
6. Seuraava näyttö näyttää palvelut, joita sovellus saa käyttää.
7. Tee tarvittavat muutokset ja yritä sitten käyttää Messengeriä uudelleen.Kun olet varmistanut, että sovelluksen sallitaan käyttää kameraa, mutta se ei toimi videopuheluiden aikana, siirry seuraavaan ratkaisuun.

- Testaa kamera
Tätä menettelyä varten sinun tarvitsee vain testata, toimiiko kamera itsenäisesti. Meidän on vain suljettava pois mahdollisuus, että ongelma on puhelimesi kamerassa.
Käynnistä kamera ja yritä napsauttaa kuvia tai tallentaa lyhyitä videoita. Jos kamera toimii oikein, siirry seuraavaan ratkaisuun.

- Tyhjennä Messengerin välimuisti ja tiedot
Tämän tekeminen nollaa sovelluksen. Tämä on erittäin tehokas ratkaisu sovellusongelmiin, ja tässä vaiheessa voidaan jo olettaa, että ongelma on itse Messengerissä. Joten yritä suorittaa nämä vaiheet tyhjentääksesi sen välimuisti ja tiedot:
1. Siirry näytölle, jossa Messenger-kuvake sijaitsee.
2. Napauta ja pidä Messenger-kuvaketta, kunnes vaihtoehdot tulevat näkyviin.
3. Napauta Sovellustiedot.
4. Valitse Tallennus.
5. Napauta Tyhjennä välimuisti.
6. Napauta nyt Tyhjennä tiedot ja vahvista valitsemalla OK.Kun olet palauttanut sovelluksen, avaa se ja yritä tarkistaa, toimiiko kamera.

- Poista Messenger ja asenna se uudelleen
Kun olet suorittanut aiemmat toimenpiteet ja kamera ei edelleenkään toimi Messengerissä, sinun on aika poistaa sovellus ja asentaa se uudelleen. Asennuksen poistaminen poistaa kaikki mahdollisesti vioittuneet tiedostot ja tiedot. Uuden kopion asentaminen Play Kaupasta varmistaa, että käytät uusinta versiota.
1. Vedä sovelluslaatikkoa pyyhkäisemällä näytön alaosasta ylöspäin.
2. Siirry näytölle, jossa Messenger-sovellus sijaitsee.
3. Napauta ja pidä sen kuvaketta, kunnes vaihtoehdot tulevat näkyviin.
4. Napauta Poista asennus ja vahvista se.
5. Kun sovellus on poistettu onnistuneesti, käynnistä Play Kauppa.
6. Etsi ”Messenger” ja napauta Messenger-sovellusta.
7. Napauta Asenna ja odota, kunnes puhelin on lopettanut sovelluksen asentamisen.Kun kyse on tällaisista ongelmista, niin kauan kuin kamera toimii kunnolla itsensä, kyseisen sovelluksen uudelleenasentaminen voi aina korjata sen.

Työkalut
- sanansaattaja
tarvikkeet
- Android
Toisaalta, jos ongelma jatkuu yllä olevien ratkaisujen tekemisen jälkeen, ainoa vaihtoehto, jonka voit tehdä, on puhelimen nollaus. Luo siis varmuuskopio tärkeistä tiedostoista ja tiedoista ja noudata sitten seuraavia ohjeita:
- Pyyhkäise alas näytön yläreunasta ja napauta sitten Asetukset-kuvaketta.
- Etsi ja napauta Yleinen hallinta.
- Kosketa Palauta.
- Napauta Tehdasdatan nollaus.
- Vieritä näytön alaosaan ja napauta Nollaa.
- Kirjoita PIN-koodi, salasana tai malli pyydettäessä.
- Napauta lopuksi Poista kaikki.
Kun nollaus on valmis, aseta puhelin uudeksi laitteeksi.
Toivon, että olemme pystyneet auttamaan. Ole hyvä ja tue tilaamalla kanavasi.
- Google Meetillä ei ole ääntä. En voi kuulla muita käyttäjiä
- Kuinka luoda uusi YouTube-soittolista Galaxy S20: lle
- Hangouts-mikrofoni ei toimi, muut käyttäjät eivät kuule
- Zoom-mikrofoni ei toimi Androidilla. Tässä on korjaus!