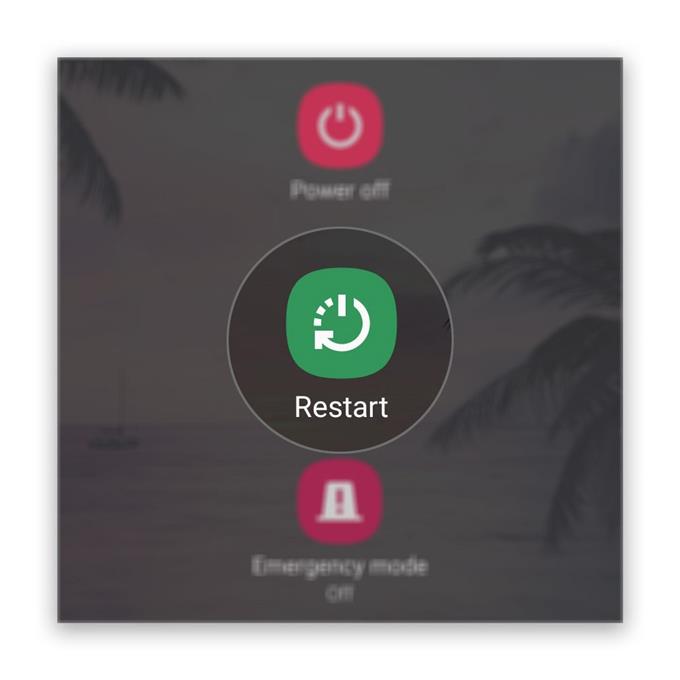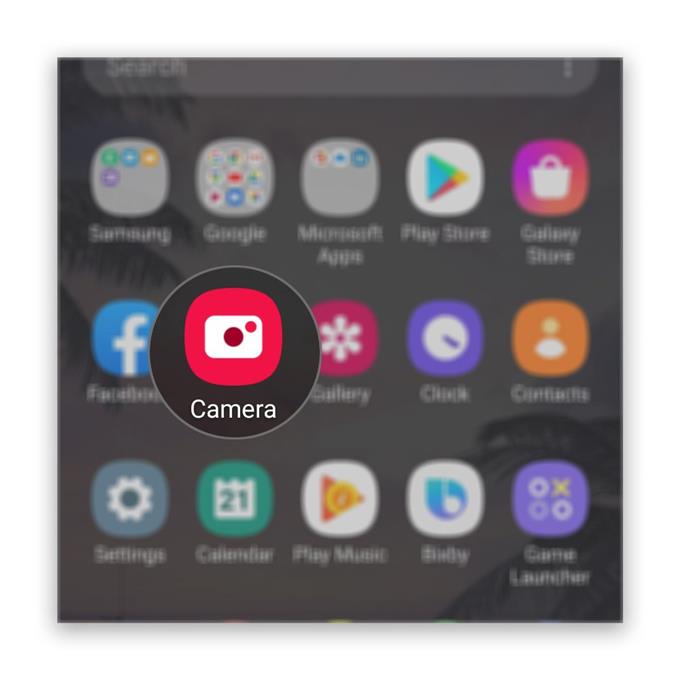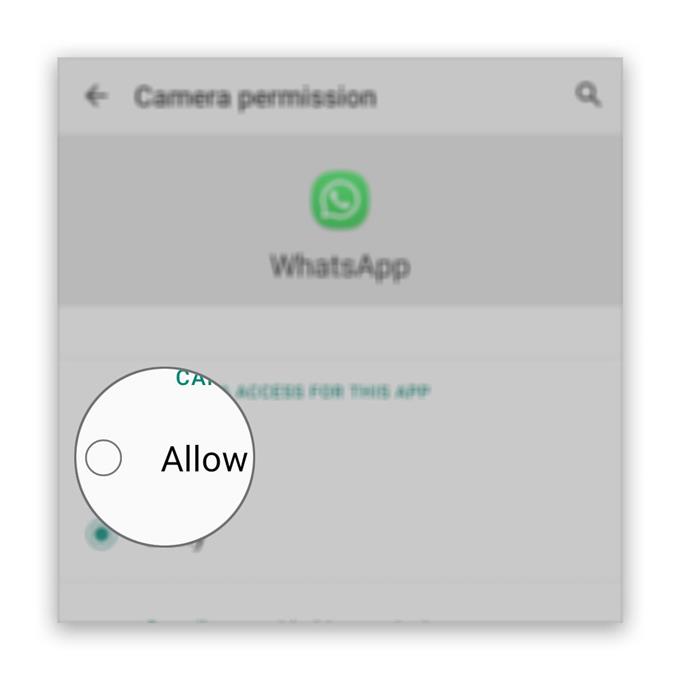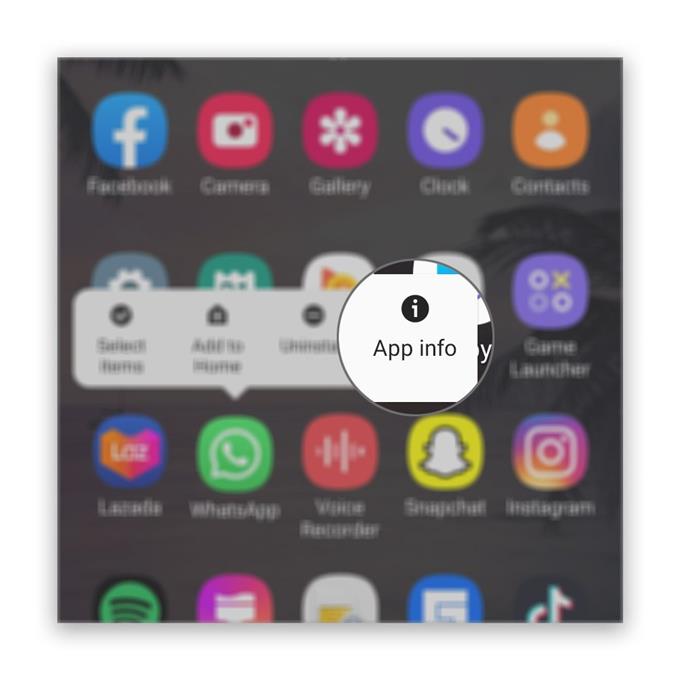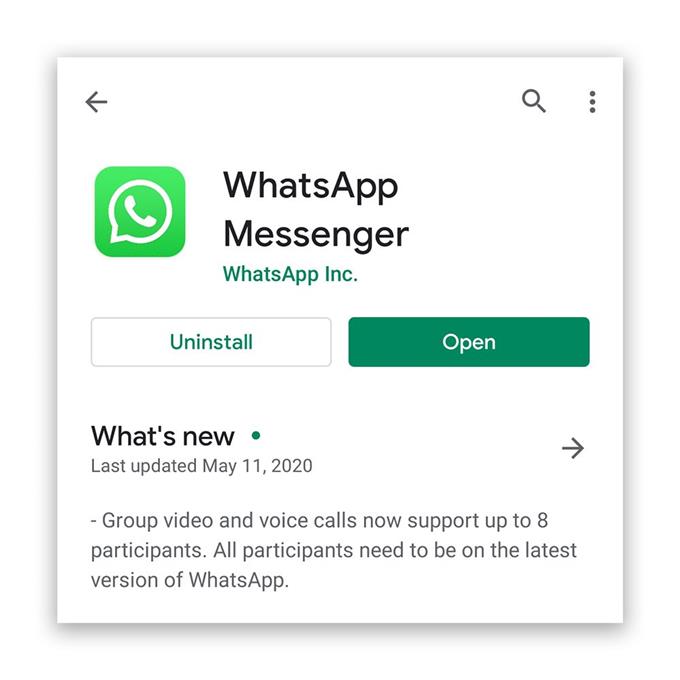Monet käyttäjät ovat valittaneet siitä, että kamera ei toimi WhatsApp Messenger -sovelluksessa videoneuvotteluissaan tai puheluissaan. Heidän mukaansa muut käyttäjät voivat kuulla heidät hienosti, mutta he eivät näe heitä. Puhelujen jatkuessa haluamme aina kaiken toimivan kunnolla, varsinkin jos videoneuvotteluissa keskustellaan tärkeästä asialistasta.
Joten tässä viestissä opastan sinua vianmäärityksessä, jotta kamera toimisi taas WhatsApp-sovelluksessa. Yritämme tutkia kaikkia mahdollisuuksia ja sulkea ne pois toisensa jälkeen, kunnes pystymme selvittämään syyn, miksi tällainen ongelma ilmenee, ja toivottavasti pystymme korjaamaan sen. Jos sinulla on tällainen ongelma, jatka lukemista, koska voimme auttaa.
Kamera ei toimi WhatsAppissa
Tarvittava aika: 12 minuuttia
Vianmäärityksen tarkoituksena on selvittää, onko kyse vain yhdestä niistä pienistä firmware-ongelmista, ja siirrymme sitten monimutkaisempiin toimintoihin. Tässä on mitä sinun täytyy tehdä:
- Käynnistä ensin puhelin uudelleen
Yritä päivittää puhelimesi muisti sekä ladata kaikki sen sovellukset ja palvelut ennen mitään muuta. Tämä sulkee pois mahdollisuuden, että ongelma johtuu pienistä firmware-ongelmista.
Käynnistä laite uudelleen pitämällä virtanäppäintä painettuna, kunnes virranhallinta-asetukset tulevat näkyviin. Valitse Käynnistä uudelleen ja odota, kunnes puhelin on lopettanut uudelleenkäynnistyksen.
Käynnistämisen jälkeen käynnistä WhatsApp ja tee videopuhelu tarkistaaksesi, toimiiko kamera nyt oikein.
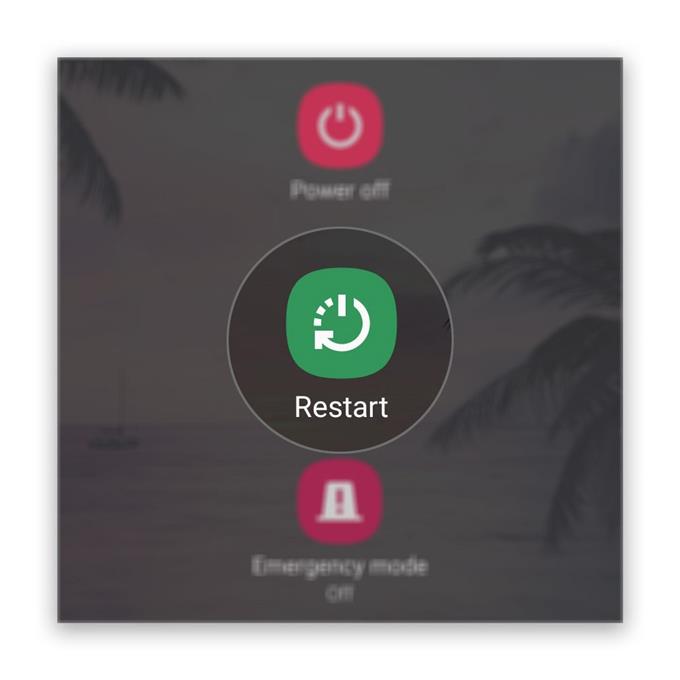
- Testaa kamera
Seuraava asia, joka sinun on tehtävä, on tarkistaa, toimiiko kamera itsenäisesti. Käynnistä oletuskamerasovellus tätä varten. Jos se avautuu ilman ongelmia, yritä tallentaa video ja tarkista, toimiiko se. Jos näin on, ongelma ei ole kamerassa.
Mutta jos ei, niin kyseessä on todennäköisesti kamera eikä WhatsApp. Mutta jatka tätä vianetsintää ja katso mitä tapahtuu.

- Tarkista WhatsAppin käyttöoikeudet
Yksi yleisimmistä syistä siihen, miksi sovellus ei voi enää käyttää tiettyä palvelua, on lupa. Jos sovelluksen ei sallita kameran käyttöä, sinun on vaihdettava sen käyttöoikeus.
Joten jos kamera toimii hyvin, mutta ei WhatsApp-videopuhelun aikana, sinun on tutkittava sovelluksen käyttöoikeudet. Näin:
1. Vedä sovelluslaatikkoa pyyhkäisemällä näytön alaosasta ylöspäin.
2. Siirry näytölle, jossa WhatsApp sijaitsee.
3. Napauta ja pidä sen kuvaketta, kunnes vaihtoehdot tulevat näkyviin.
4. Napauta Sovellustiedot.
5. Vieritä alas löytääksesi Luvat ja napauta sitä.
6. Seuraava näyttö näyttää palvelut, joita sovellus saa käyttää.
7. Tee tarvittavat muutokset ja yritä sitten käyttää WhatsAppia uudelleen.Kun olet varmistanut, että käyttöoikeudet ovat hyvät ja ongelma jatkuu, siirry seuraavaan ratkaisuun.

- Nollaa WhatsApp Messenger
WhatsAppin nollaaminen tarkoittaa käytännössä välimuistin ja tietojen tyhjentämistä. Tämä palauttaa sovelluksen oletusasetuksiin ja kokoonpanoon. Jos tämä on yksi tapauksista, joissa sovellus toimii, tämän pitäisi olla riittävä korjaamaan se.
1. Siirry näytölle, jossa WhatsApp sijaitsee.
2. Napauta ja pidä WhatsApp-kuvaketta, kunnes vaihtoehdot tulevat näkyviin.
3. Napauta Sovellustiedot.
4. Valitse Tallennus.
5. Napauta Tyhjennä välimuisti.
6. Napauta nyt Tyhjennä tiedot ja vahvista valitsemalla OK.Jos tämä ei ratkaise ongelmaa, kokeile seuraavaa ratkaisua.

- Asenna WhatsApp uudelleen
Kun olet palauttanut sovelluksen ja et silti pysty käyttämään kameraa, sinulla ei ole muuta vaihtoehtoa kuin poistaa se puhelimesta poistaaksesi kaikki sen välimuistit ja datatiedostot, jotka ovat mahdollisesti vioittuneet. Tämän jälkeen lataa uusi kopio Play Kaupasta varmistaaksesi, että käytät uusinta versiota.
1. Vedä sovelluslaatikkoa pyyhkäisemällä näytön alaosasta ylöspäin.
2. Siirry näytölle, jossa WhatsApp sijaitsee.
3. Napauta ja pidä sen kuvaketta, kunnes vaihtoehdot tulevat näkyviin.
4. Napauta Poista asennus ja vahvista se.
5. Kun sovellus on poistettu onnistuneesti, käynnistä Play Kauppa.
6. Etsi WhatsApp ”ja napauta WhatsApp Messenger -sovellusta.
7. Napauta Asenna ja odota, kunnes puhelin on lopettanut sovelluksen asentamisen.Kun kyse on sovellukseen liittyvien ongelmien korjaamisesta, jotka tapahtuivat ilman ilmeistä syytä tai syytä, nämä toimenpiteet ovat riittävät, jotta asiat toimisivat jälleen täydellisesti.

Työkalut
- WhatsApp Messenger
tarvikkeet
- Android
Jos kamera ei jostain syystä toimi Whatsapp Messenger -sovelluksessa edes edellä mainittujen toimenpiteiden suorittamisen jälkeen, tai jos kameralla itsessään on ongelma, sinun on seuraavaksi tehtävä tehdasasetusten palautus.
Tämä toimenpide korjaa kaikki ohjelmisto-ongelmat, mutta se poistaa aina kaikki henkilökohtaiset tietosi. Joten, ennen palauttamista, luo kopio tärkeistä tiedostoistasi ja kun olet valmis, seuraa näitä vaiheita palauttaaksesi puhelimesi:
- Pyyhkäise alas näytön yläreunasta ja napauta sitten Asetukset-kuvaketta.
- Etsi ja napauta Yleinen hallinta.
- Kosketa Palauta.
- Napauta Tehdasdatan nollaus.
- Vieritä näytön alaosaan ja napauta Nollaa.
- Kirjoita PIN-koodi, salasana tai malli pyydettäessä.
- Napauta lopuksi Poista kaikki.
Toivon, että tästä vianetsintäoppaasta on ollut apua. Ole hyvä ja tue tilaamalla kanavasi.
- Google Meetillä ei ole ääntä. En voi kuulla muita käyttäjiä
- Kuinka luoda uusi YouTube-soittolista Galaxy S20: lle
- Hangouts-mikrofoni ei toimi, muut käyttäjät eivät kuule
- Zoom-mikrofoni ei toimi Androidilla. Tässä on korjaus!