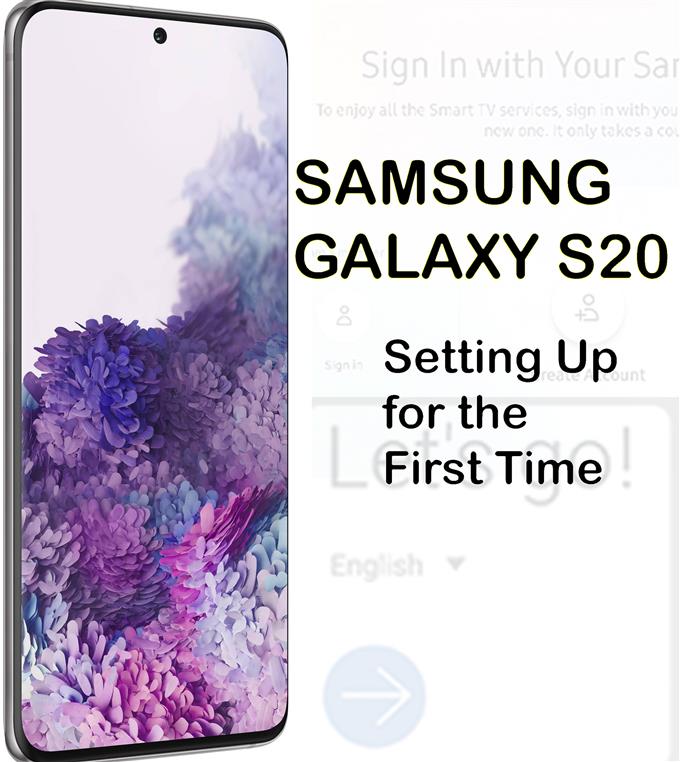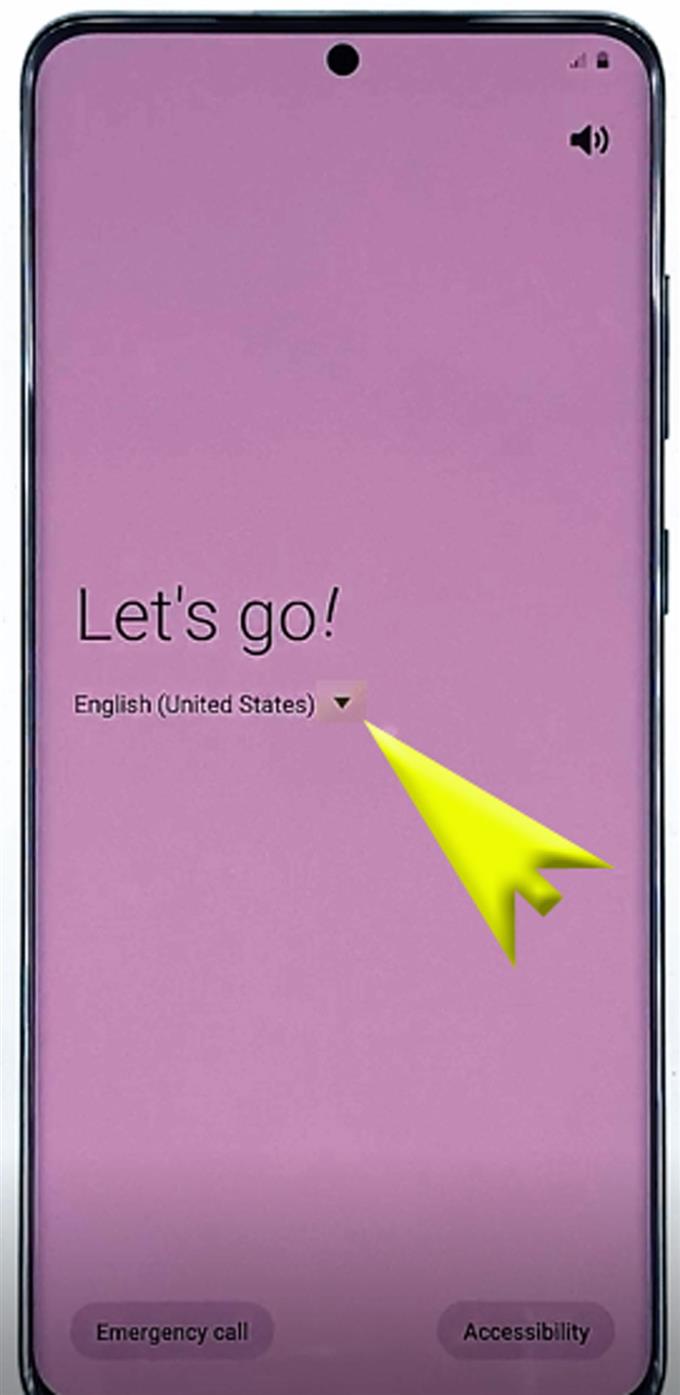Oletko valmis käyttämään äskettäin hankitun Galaxy-älypuhelimen uusia ominaisuuksia? Tämä asiayhteys auttaa sinua pääsemään alkuun. Jos tarvitset apua uuden Samsung Galaxy S20 -laitteen asentamiseen ensimmäistä kertaa, olen laatinut helpon alkuasennusoppaan ilmaiseksi viitteenä. Näin voit määrittää Samsung Galaxy S20 -sovelluksen kaikkeen kaikkiin käytettäväksi.
Uuden älypuhelimen käyttämiseksi se on määritettävä etukäteen. Näin ollen jokainen älypuhelin on ohjelmoitu ohjatulla alkuasennustoiminnolla. Ohjatun toiminnon avulla käyttäjät pystyisivät aktivoimaan tarvittavat ominaisuudet automaattisilla asetuksilla. Se sanoi, että se tulee olemaan suoraviivainen prosessi. Älypuhelimen tärkeimpiä ominaisuuksia, jotka on aktivoitava asennuksen aikana, ovat Wi-Fi-yhteys ja tilitiedot.
Tässä viestissä esitän varsinaisen asennusprosessin, joka suoritettiin äskettäin julkaistulla Samsung Galaxy -lippulaitteella, erityisesti Galaxy S20. Lue tarkemmat ohjeet.
Helppoa vaihetta asettaa Samsung Galaxy S20 ensimmäistä kertaa
Tarvittava aika: 10 minuuttia
Seuraavat vaiheet osoittavat todellisen alkuperäisen asennusprosessin uudessa Samsung Galaxy S20: ssa. Tärkeimmät ominaisuudet, jotka aktivoidaan tässä asennuksessa, ovat Wi-Fi, tiedonsiirto, Google-tili, turvallisuus, Samsung-tili ja palvelut. Jotta Android-aloittajille olisi helpompaa, olen antanut myös visuaalisia esityksiä kuvakaappausten muodossa, joissa on kuvattu kaikki annetut ohjeet. Ja tässä on kuinka Galaxy S20: n alkuasennusprosessi suoritetaan.
- Kytke ensin laite päälle.
Etsi vain ja paina pitkään puhelimen Side / Power-painiketta, kunnes Samsung-logo tulee näkyviin. Ensimmäinen käynnistysprosessi voi viedä pidempään, mikä on normaalia, vaikka se olisi uusi laite. Joten odota vain kärsivällisesti.

- Käynnistyksen jälkeen näet ensimmäisen asennusnäytön, jonka otsikko on Mennään. Napauta avattavaa nuolta oletuskielen vieressä.
Näin voit vaihtaa kielen haluamaasi murreeseen.

- Kun olet asettanut käytettävän kielen, napauta nuolta oikealle jatkaaksesi.
Seuraavaksi ilmestyy uusi näyttö, joka sisältää käyttäjän lisenssisopimuksen ja asiaankuuluvat tiedot.

- Napauta vain merkitäksesi valintanappi ennen ”Olen lukenut ja hyväksyn kaikki yllä olevat”, napauta sitten Seuraava.
Niin tekemällä kaikki edellä mainitut vaihtoehdot merkitään, mikä vahvistaa, että hyväksyt ehdot.

- Seuraavalla näytöllä sinua pyydetään valitsemaan Wi-Fi-verkko. Vieritä alas käytettävissä olevien Wi-Fi-verkkojen luetteloon ja valitse sitten ensisijainen Wi-Fi napauttamalla.
Varmista, että modeemi tai langaton reititin on kytketty päälle ja puhelimesi saa hyvän signaalin. Wi-Fi-kytkimen on oltava käytössä myös puhelimessa.
Jos et näe Wi-Fi-verkkoasi luettelossa, voit lisätä sen manuaalisesti. Napauta vain Lisää verkko -vaihtoehto ja seuraa sitten muita näytön ohjeita lisätäksesi verkko. Jos verkkoasi on jo luettelossa, jatka seuraavaan vaiheeseen yhteyden muodostamiseksi siihen.
- Kirjoita oikea verkon salasana annettuun tekstikenttään.
Pyydä laitteesi muodostamaan uusi yhteys automaattisesti uudelleenkäynnistyksen tai odottamattoman Internet-palvelun häiriön jälkeen napauttamalla kytkeäksesi automaattisen yhteyden uudelleenkytkimen päälle ominaisuuden sallimiseksi.

- Napauta sitten Yhdistä-painiketta.
Sinut ohjataan takaisin edelliseen näyttöön, jossa näet luettelon kaikista käytettävissä olevista Wi-Fi-verkoista. Odota vain, kun puhelin tarkistaa Internet-yhteytesi laadun ja muodostaa yhteyden verkkoon.
kytketty sitten verkon nimen alla oleva tarra tulee näkyviin. Tämä tarkoittaa, että puhelimesi on jo yhteydessä Wi-Fi-verkkoon.
- Napauta Seuraava jatkaaksesi.
Seuraava asia, jonka puhelin käsittelee, on päivitysten tarkistaminen. Koko prosessin suorittaminen kestää yleensä useita minuutteja.
Odota vain, että puhelin suorittaa ohjelmistopäivitysten asentamisen automaattisesti, ja kehottaa seuraavaa asetusnäyttöä.
- Google-näytössä sinua pyydetään kirjautumaan Google-tiliisi. Kirjoita sähköpostiosoitteesi (Gmail) annettuun tekstikenttään ja napauta Seuraava jatkaaksesi.
Kirjoita muistiin oikea sähköpostiosoite, jota haluat käyttää laitteellasi.
Jos sinulla ei vielä ole Google-tiliä, napauta vaihtoehtoa Luo tili sen sijaan.
Voit myös valita Ohita suorita tämä prosessi, mutta muista asentaa se pian, koska Google-tili vaaditaan Play Kaupan sovellusten ja palveluiden lataamiseen laitteellesi.
- Kirjoita seuraavassa näytössä oikea salasana Google / Gmail-tilillesi ja napauta Seuraava jatkaaksesi.
Huomaa, että salasana on kirjainkoko. Voit varmistaa, että syötit oikean salasanan napsauttamalla Näytä salasana -kuvaketta Salasana-tekstikentässä nähdäksesi todellisen kirjoittamasi tekstin.

- Napsauta pyydettäessä toisella Android-laitteella Kyllä vahvistaaksesi ja valtuuttaaksesi pääsyn Google / Gmail-tiliisi.
Tämä on osa Googlen kaksivaiheista vahvistusjärjestelmää tilisi suojaamiseksi.
Kun olet vahvistanut käyttöoikeutesi toisella laitteellasi, Google-tilisi tietoihin pääsee ja niitä käytetään Galaxy S20 -laitteessa.
- Napauta Seuraava seuraavassa näytössä jatkaaksesi.
Sinulta kysytään tietoja Google-tilillesi toimitetuista Google-palveluista.

- Napauta Lisää nähdäksesi lisätietoja. Napauta sitten Hyväksy-painiketta hyväksyäksesi Google-palveluiden ehdot ja sopimukset.
Voit lukea ja tarkistaa yksityiskohdat ennen kuin napautat Hyväksy-painiketta ja selventää ehdot ennen sopimuksen tekemistä.

- Seuraavassa näytössä sinua pyydetään suojaamaan laite perus- ja edistyneillä suojausasetuksilla, kuten kasvojentunnistus, sormenjäljet, kuvio, PIN ja salasana.
Voit ohittaa prosessin ja määrittää sen myöhemmin.Jatkaksesi tätä opasta ohitetaan vain suojausasetukset, joten napauta Ohita joka tapauksessa vahvistaaksesi ja siirry seuraavaan vaiheeseen.

- Seuraavassa näytössä sinua pyydetään tarkistamaan lisäsovellukset. Napauta vain valintamerkkiä valitaksesi sovellukset, jotka haluat tarkistaa, tai napauta valintaruutua Kaikki seuraavat sovellukset vieressä, jos haluat poistaa kaikkien sovellusten valinnan ja ohittaa tarkistusprosessin. Napauta sitten OK jatkaaksesi.
Jatkamme tätä opasta ohittamalla sovellusten tarkistusprosessi ajankäyttöä varten. Viimeisen vaihtoehdon avulla poistetaan kaikkien ruutujen valinta..

- Odota, että puhelimesi lisää viimeistelyjä.
Seuraavassa näytössä sinua pyydetään valinnaisten Samsung-sovellusten lataamaan, kun Wi-Fi on käytettävissä.

- Napauta vain poistamalla molemmat sovellukset -valintaruudun lopettaa automaattisen latauksen estäminen / lopettaminen. Napauta sitten NEXT jatkaaksesi.
Seuraavalla näytöllä sinua pyydetään kirjautumaan Samsung-tiliisi.

- Anna Samsung-tilisi tiedot, jos ne ovat saatavilla.
Jos et ole vielä määrittänyt Samsung-tiliä, napauta vain vaihtoehtoa Ohita suorita tämä prosessi ja määritä Samsung-tili myöhemmin.
Kun olet kirjautunut Samsung-tiliisi, sinulta kysytään Samsungin palvelujen käyttöä koskevista erityisehdoista.
- Napauta merkitä valintanappia ennen ”Olen lukenut ja hyväksyn kaikki edellä mainitut” napauta sitten Olla samaa mieltä.
Näin vahvistaa, että olet lukenut ja hyväksynyt kaikki Samsungin palvelut ja ehdot Samsungin palveluiden käytöstä.

- Napauta lopuksi Valmis suorittaaksesi alkuperäisen asennusprosessin.
Siihen mennessä laite on kaikki valmis ja valmis.

Työkalut
- Android 10, yksi käyttöliittymä 2.0 ja uudemmat
tarvikkeet
- Galaxy S20
- Galaxy S20 Plus
Aloitusnäyttö latautuu sitten ja sieltä voit aloittaa sovellusten lataamisen, joita haluat käyttää uudelle puhelimellesi. Joidenkin sovellusten joudut ehkä määrittämään joitain asetuksia, etenkin kun käytät niitä ensimmäistä kertaa. Jos näin on, noudata vain näytön ohjeita ja sinun pitäisi olla valmis.
Asetuksia ja ominaisuuksia, jotka ohitit tai joita et ole määrittänyt alkuperäisen asennuksen aikana, voidaan myös muokata tai päivittää milloin tahansa tai kun sinun on.
Jos haluat ladata uusia sovelluksia ja verkkosisältöä, jota haluat käyttää laitteellasi, siirry vain Play Kauppaan ja käytä Google-käyttöoikeustietojasi valtuuttaaksesi ja vahvistamaan Play Kaupan lataukset ja ostot.
Ja se kattaa kaiken tämän oppaan. Pysy kirjautuneena kattavampien ohjeiden, vinkkien ja vinkkien suhteen, jotka auttavat sinua hyödyntämään uutta Samsung Galaxy S20-älypuhelinta.
Voit myös tarkistaa meidän YouTube-kanava nähdäksesi lisää älypuhelinten video-oppaita ja vianetsintäoppaita
LUKAA myös: Kuinka yhdistää Galaxy S20 Wi-Fi-verkkoon (helppoa vaihetta kuvankaappauksilla)