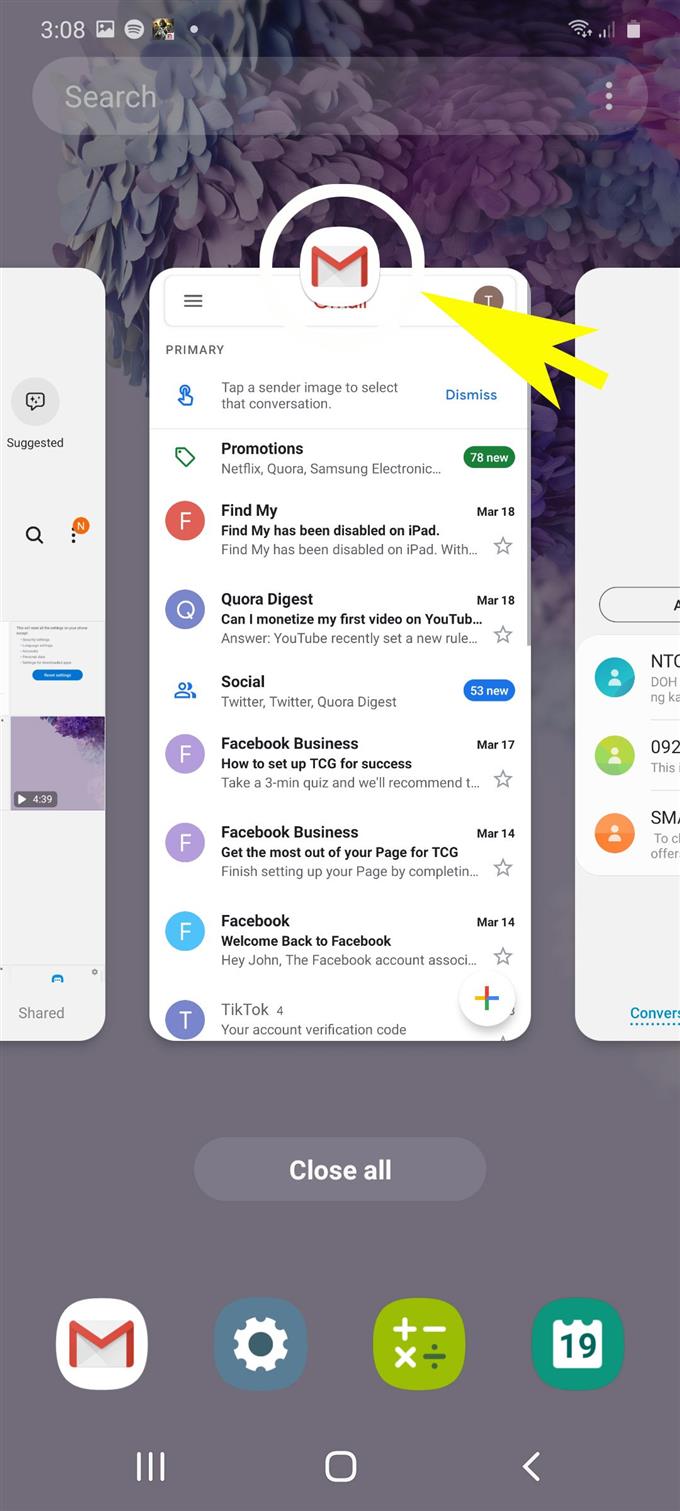Nykyaikaiset älypuhelimet, kuten äskettäin julkaissut Samsung Galaxy S20, on jo varustettu edistyneemmillä ominaisuuksilla, jotka antavat käyttäjille mahdollisuuden tehdä moniajoja. Monen tehtävän suorittaminen, kuten kuvan kuvassa käyttö, sovellusten välinen monitehtävä ja usean ikkunan käyttö, ovat uusien Samsung Galaxy -lippulaitteiden tärkeitä ominaisuuksia. Tässä viestissä esitän askel askeleelta prosessin kuinka monen ikkunan ominaisuutta käytetään Galaxy S20: ssa.
Suuremmat älypuhelimet on suunniteltu tarkoituksellisesti palvelemaan useita tarkoituksia – joko tabletina tai älypuhelimena. Tällaiset ominaisuudet voidaan havaita eri Plus-versioissa, mukaan lukien uusi Samsung Galaxy S20 Plus ja sen edeltäjät. Suurempi näyttö ei ole tarkoitettu vain parempaan katseluun, vaan myös monitoimintoihin.
Monitehtävä on ominaisuus, jonka avulla käyttäjät voivat käyttää ja hallita useita sovelluksia, widgettejä ja palveluita samanaikaisesti. Voit siirtää muistiinpanoja, videoita ja selainikkunoita puhelimen muiden sovellusten päälle. Lue tarkemmat ohjeet.
Helppo vaihe monikäyttöikkunan käyttämiseen Galaxy S20 -laitteessa
Tarvittava aika: 3 minuuttia
Alla olevat rivinvaiheet osoittavat Galaxy S20: n monitehtäväominaisuuden, etenkin sen monen ikkunan ominaisuuden, aktivoinnin vakioprosessin. Voit viitata näihin helpoihin vaiheisiin aina, kun joudut käyttämään monia tehtäviä uuden Samsung-älypuhelimen kanssa.
- Aloita napauttamalla Viimeisimmät sovellukset -kuvaketta aloitusnäytössä.
Näkyviin tulee sovelluksen esikatselupaneeli. Nämä ovat äskettäin käyttämiä sovelluksia, joita et ole sulkenut.

- Napauta seuraavaksi sovelluksen kuvaketta (mikä tahansa sovelluksen esikatselusta), jota haluat tarkastella monikkunassa.
Alivalikkovaihtoehtojen luettelo tulee sitten näkyviin valinnan tekemisen jälkeen.

- Napauta vaihtoehtoa Avaa jaetun näytön näkymässä.
Tämä komento käynnistää valitun sovelluksen kutistuneen version.

- Valitse toinen sovellus, jota haluat tarkastella tai käyttää jaetussa näytössä.
Voit lisätä useita sovelluksia.Valitut sovellukset järjestetään sitten tavalla, jota voidaan katsella yhdellä näytöllä.
Voit selata näitä sovelluksia tarvitsematta sulkea ja avata niitä erikseen.
- Jos haluat poistua monikkunasta, napauta vain kotinäppäintä alaosan keskellä ja napauta sitten X-kuvaketta yläreunassa.
Normaali näyttötila on nyt uudelleen aktivoitu.

Työkalut
- Android 10, yksi käyttöliittymä 2.0 ja uudemmat
tarvikkeet
- Galaxy S20, Galaxy S20 Plus, Galaxy S20 Ultra
Monioikkunan lisäksi Galaxy S20 pystyy myös esittämään kuvia kuvanäkymässä. Tämä on hyödyllistä käytettäessä navigointisovelluksia, koska voit pitää sovelluksen aina näytön päällä. Voit myös keskustella Galaxy S20 -sovelluksen sovellusten välillä.
Ja se kattaa kaiken tämän opetusohjelman. Pysy kirjautuneena kattavampien ohjeiden, vinkkien ja vinkkien suhteen, jotka auttavat sinua hyödyntämään uutta Samsung Galaxy S20-älypuhelinta.
Voit myös tarkistaa meidän YouTube-kanava nähdäksesi lisää älypuhelinten video-oppaita ja vianetsintäoppaita.
LUKAA myös: Kuinka lisätä ja poistaa Samsung-tili Galaxy S20: lla