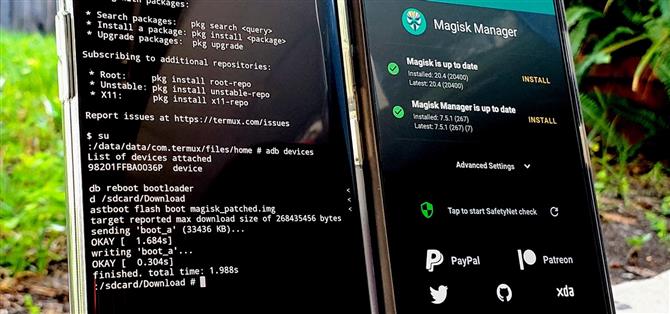Suurin este juurtumiselle on, että se vaatii yleensä tietokoneen. Asiat muuttuvat monimutkaisiksi, kun yrität käyttää työpöydän käyttöjärjestelmää matkaviestinjärjestelmän hyödyntämiseen, eikä yhteys ole aina luotettava. Mutta Magiskin avulla voit nyt käyttää yhtä Android-puhelinta toisen juurtumiseen.
Jotta tästä tulisi totta, sinun on käytettävä ADB- ja Fastboot-komentoja, työkaluja, jotka poistettiin Androidista aiemmassa versiossa. Hyviä uutisia: nyt on olemassa Magisk-moduuli, joka tuo toiminnallisuuden takaisin, joka oli poistettu niin kauan sitten. Kehittäjät osm0sis ja Surge1223 tekivät tämän mahdolliseksi moduulityöllä, joten heille suuri kiitos.
Mitä tarvitset
- Yksi Android-laite, joka on jo juurtunut Magiskin kanssa
- Toinen Android-laite, jonka haluat juurruttaa
- USB-datakaapeli tai OTG-sovitin kahden laitteen kytkemiseen
- Pää juurtuneessa laitteessa tulisi olla USB OTG -tuki
- Juurtuneessa laitteessa on oltava avattava käynnistyslataus
Vaihe 1: Asenna ADB & Fastboot Androidille
Siirry Magisk Manageriin jo juurtuneen Android-laitteen avulla, napauta vasemmalla olevaa valikkoa ja siirry sitten ”Lataukset”. Näpäytä hakukuvaketta ja kirjoita ”adb” avataksesi tämän oppaan tarvitsemasi ADB & Fastboot-moduuli. Paina latausnuolta, siirry kohtaan Asenna, niin se alkaa asentaa laitteeseesi. Kun se on valmis, napauta ”Käynnistä uudelleen” käynnistääksesi ja aktivoidaksesi moduulin uudelleen.



Vaihe 2: Lataa toisen laitteen käynnistyskuva
Jos haluat asentaa Magiskin ilman tietokonetta tai TWRP-käyttöoikeutta, luotat manuaaliseen tapaan tarttua käynnistystiedosto tehdaskuvapaketista. Varmista, että lataat tehdaskuvat nimenomaan toissijaisen laitteen Android-versiota varten. On myös järkevää tehdä tämä laitteesta, johon Magisk Manager on jo asennettu.
- Lataa viralliset tehdaskuvatiedostot: Google | Motorola | OnePlus
Kun sinulla on tehdaskuvapaketti, haluat purkaa vain boot.img-tiedoston arkistosta ja heittää loput. Google- ja Motorola-puhelimissa voit tehdä tämän millä tahansa tiedostoselainsovelluksella, joka tukee ZIP-poimintaa. OnePlus-puhelimissa sinun on käytettävä PC-työkalua boot.img-tiedoston purkamiseen payload.bin-tiedostosta, jonka ne voit ladata..
- Lisätietoja: Kuinka saada nopeasti salamannopeita kuvatiedostoja mille tahansa OnePlus-puhelimelle
Vaihe 3: Korjaa käynnistyskuva Magiskilla
Nyt on aika ottaa toissijaiselle laitteellesi lataamasi tehdaskuvatiedosto ja purkaa sen sisältö. Varmista jälleen, että teet tämän vaiheen jo juurtuneella laitteellasi, jotta voit korjata tiedoston päästäksesi pääkäyttäjään. Noudata muutamia alla olevia nopeita ohjeita, niin saat korjaustiedoston käynnistystiedostosi nopeasti.
- Etsi vaiheessa 2 purettu ”boot.img”-tiedosto ja siirrä se ”Download” -kansioon.
- Napauta Magisk Manager -sovelluksessa ”Asenna” ”Magisk on ajan tasalla” -kohdan vieressä.
- Napauta ponnahdusikkunassa ”Asenna”.
- Valitse ”Valitse ja korjaa tiedosto”.
- Valitse tiedostonvalitsimella boot.img-tiedosto ”Lataa” -kansioon.
- Napauta taaksepäin osoittavaa nuolta ja poistu Magisk Managerista, kun olet valmis.



Vaihe 4: Asenna Termux-sovellus
Jotta voit käyttää ADB- ja Fastboot-komentoja Androidissa, tarvitset juurtuneella laitteellasi päätesovelluksen, jotta voit lähettää Magisk-tiedoston toissijaiselle laitteellesi. Termux on helposti yksi Androidin parhaimmista päätesovelluksista. Siinä on kaikki tarvitsemasi ja paljon muuta. Löydä alla oleva linkki juurtuneella laitteellasi saadaksesi Termux.
- Play Kauppa-linkki: Termux (ilmainen)

Vaihe 5: Ota USB-virheenkorjaus käyttöön
Suorita tässä vaiheessa toissijainen laite, jotta Kehittäjäasetukset otetaan käyttöön ja ota USB-virheenkorjaus käyttöön. Tämän avulla kaksi Android-laitettasi voivat kommunikoida keskenään USB-yhteyden kautta. Tämä prosessi on yleensä sama riippumatta siitä, mikä Android-versio sinulla on, mutta voit tutustua alla olevaan oppaan, jos tarvitset lisää apua tässä osassa.
- Lisätietoja: Kuinka ottaa kehittäjäasetukset käyttöön ja USB-virheenkorjaus


Vaihe 6: Yhdistä 2 Android-laitetta
Kaikkien erilaisten Android-valmistajien ja -versioiden kanssa voi joskus olla hämmentävää, mitä lisävarusteita tarvitset tietyissä tilanteissa. Auttaaksesi sinua täällä, voit nopeasti määrittää tarvitsemasi kaapelit tai sovittimet toissijaisen laitteen käyttämän perusteella. Se tekee asioista melko yksinkertaisia. Jos tarvitset jotain näistä lisävarusteista, voit napata ne alla olevista Amazon-linkkeistä.
- Osta Amazon Type-C OTG -sovitin (alk. 3,50 dollaria)
- Osta Micro USB OTG -sovitin Amazonilta (alk. 4,20 dollaria)
- Osta USB A-USB C -kaapeli Amazonilta (alkaen 5,99 dollaria)

Vaihe 7: Salli USB-virheenkorjaus
Nyt kun kaksi laitteesi on kytketty USB: n kautta, sinun on otettava käyttöön USB-virheenkorjausoikeus myöntää käyttöoikeus toissijaiseen laitteeseesi. Ponnahdusikkunan pitäisi ilmestyä heti, kun laitteet on kytketty, mutta jos ei, poista USB-kaapeli toisiolaitteesta ja kytke se uudelleen ja yritä sitä uudelleen. Napauta nyt ”Salli aina tästä tietokoneesta” ja sen jälkeen ”OK” vahvistaaksesi valintasi.


Vaihe 8: Myönnä pääkäyttäjät
Tämä osa on nopea, mutta se on yhtä tärkeä. Sinun on myönnettävä pääkäyttäjäoikeus Termuxille, jotta voit lähettää Magiskin asentamiseen tarvittavat komennot toissijaiselle laitteellesi. Avaa jo juurtuneessa laitteessa Termux-sovellus, kirjoita seuraava komento ja paina sitten enter.
su
Tämä laukaisee Magiskin superkäyttäjäpyynnön ja sitä vaaditaan aina suoritettaessa ylemmän tason järjestelmäkomentoja. Sinun on kirjoitettava ”su” -komento joka kerta, mutta sinun ei tarvitse myöntää käyttöoikeutta pääkäyttäjäpyyntöön uudelleen, vaikka.



Vaihe 9: Varmista laiteyhteys
Kun olet antanut superkäyttäjäoikeuden Termuxille, sinun kannattaa varmistaa, että kaksi laitetta ovat todella yhteydessä toisiinsa oikein. Tarkista tämä vielä kerran ennen oppaan jatkamista kirjoittamalla seuraava komento juurtuneelle laitteelle Termuxin kautta ja paina sitten enter.
adb-laitteet
Jos kaikki tarkistetaan sen jälkeen, kun olet kirjoittanut yllä olevan komennon, ”Luettelo liitetyistä laitteista” -rivin tulisi luoda yhdistetyn laitteen erityinen tunnus.


Vaihe 10: Käynnistä pikakäynnistystilaan
Nyt sinun on asetettava toissijainen laite pikakäynnistystilaan, ennen kuin voit tehdä mitään muuta tämän jälkeen. Laite on aina asetettava tähän tilaan aina, kun haluat suorittaa kaikenlaisia Fastboot-komentoja.
adb reboot bootloader
Tässä oleva komento kertoo toissijaisen laitteen käynnistyvän uudelleen käynnistyslataimen valikkoon, johon viitataan usein nimellä ”pikakäynnistystila”.
Vaihe 11: Etsi Magisk-tiedosto
Tästä eteenpäin sinun on kerrottava Termuxille, missä Magisk-tiedosto tarkalleen sijaitsee, jotta voit lähettää sen toissijaiselle laitteellesi. Kirjoita seuraava komento käyttämällä samaa pääteikkunaa juurtuneessa laitteessa ja paina sitten enter.
cd / sdcard / Lataa
Komento ohjaa Termuxin osoittamaan ”Lataa” -kansioon, johon päätimme tallentaa vaaditun ”magisk_patched.img”-tiedoston. Joten varmista, että kirjoitat kansion sijainnin tarkalleen sellaisena kuin se näyttää; muuten seuraava vaihe ei toimi oikein.
Vaihe 12: Asenna Magisk
Lopuksi koko oppaan parhaaseen osaan – on aika asentaa Magisk toissijaiseen laitteeseesi. Kirjoita juurtuneessa laitteessa, jossa on pääte, seuraava komento ja paina sitten enter.
pika käynnistyvä flash-käynnistys magisk_patched.img
Komento lähettää välittömästi ja asentaa magisk_patched.img-tiedoston laitteellesi, joka antaa sinulle juurioikeuden.


Kun olet valmis, kirjoita seuraava komento ja paina sitten enter.
pikakäynnistyksen uudelleenkäynnistys
Laitteesi käynnistyy automaattisesti takaisin Androidiin, mikä tarkoittaa, että Magiskin asentaminen oli menestys. Tässä vaiheessa voit irrottaa USB-kaapelin tai OTG-sovittimen turvallisesti ja asentaa Magisk Manager -sovelluksen tavalliseen tapaan. Nyt tiedät, kuinka asennat Magiskin käyttämättä tietokonetta tai jolla on samat TWRP-käyttöoikeudet. Tämä menetelmä on varmasti hyödyllinen monissa tilanteissa. Hyvää modding!
Haluatko auttaa tukemaan Androidia? Kuinka saada paljon hienoa uutta tekniikkaa? Tutustu kaikkiin uuteen Android How Shop -kauppaan.
Kansikuva ja kuvakaappaukset kirjoittanut Stephen Perkins / Android How