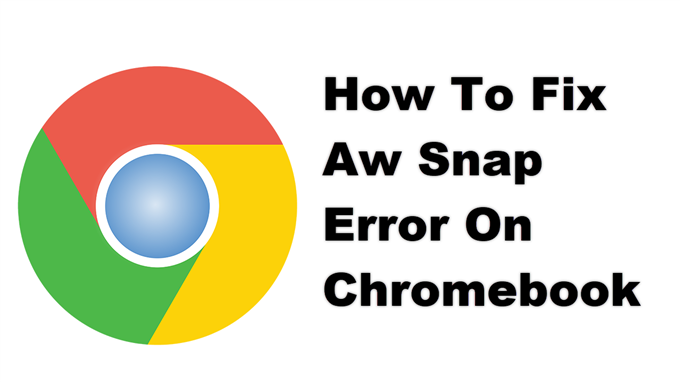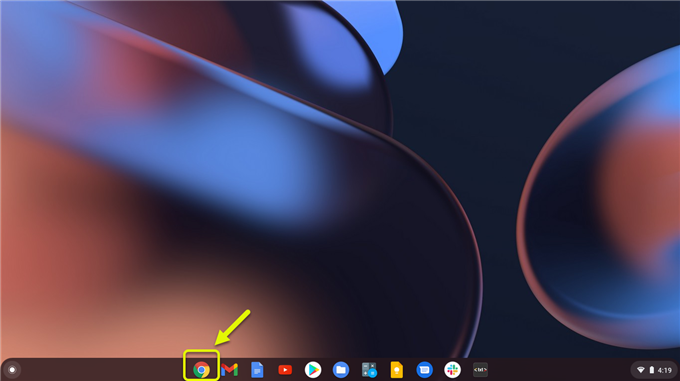Yleensä saat Aw-napsautusvirheen Chromebookille, kun yrität avata verkkosivua. On olemassa useita tekijöitä, jotka voivat aiheuttaa tämän ongelman, esimerkiksi selaimen häiriöstä, hitaasta Internet-yhteydestä tai vioittuneista välimuistitiedoista. Voit korjata ongelman suorittamalla joitain vianmääritysvaiheita.
Chromebook on tietyntyyppinen tietokone, joka toimii Chrome-käyttöjärjestelmässä. Se luottaa enimmäkseen Googlen palveluihin ja suurimmaksi osaksi kaikki tekemäsi työt tehdään Chrome-selaimella. Se on nykyään erittäin suosittu, koska useimmat mallit ovat melko halpoja, ne käynnistyvät nopeasti, eivät vaadi paljon huoltoa ja ovat turvallinen järjestelmä.
Korjaa ”Aw, Snap!” sivu kaatuu Chromebookissasi
Yksi ongelmista, joita saatat kohdata yrittäessäsi avata verkkosivustoa Chromebookilla, on Aw snap -virhe. Tämä tarkoittaa, että Chromella on vaikeuksia sivun lataamisessa ja se voi johtua eri tekijöistä. Voit korjata ongelman seuraavasti
Tee ensin:
- Yritä ladata verkkosivu uudelleen.
- Käynnistä Chromebook uudelleen.
- Varmista, että Chromebookisi on päivitetty uusimmalla ohjelmistoversiolla.
Tapa 1: Tarkista internetyhteytesi.
Jos internetyhteytesi on hidas, Chromebookilla on vaikeuksia ladata verkkosivustoja, joissa haluat käydä. Suorita nopeustesti https://www.speedtest.net/ -sivustolta, jotta voit tarkistaa, johtuuko ongelma internetyhteydestäsi. Jos lataus- ja latausnopeudet eivät ole hyvät, ongelma saattaa aiheuttaa tämän. Voit yrittää irrottaa muut verkkoon liitetyt laitteet, jotka saattavat käyttää kaistanleveyttä, ja liittää vain Chromebookisi nähdäksesi, korjaako tämä ongelman. Jos Internet-ongelma jatkuu, sinun kannattaa ottaa yhteyttä Internet-palveluntarjoajaasi.
Tapa 2: Tarkista, johtuuko ongelma selaimen välimuistista ja evästeistä
Joissakin tapauksissa selaimen tallentamat tiedot estävät sivun latautumisen. Voit yrittää tarkistaa, latautuuko verkkosivusto, kun selain on incognito-tilassa.
Tarvittava aika: 2 minuuttia.
Sivun avaaminen incognito-tilassa
- Avaa Chrome.
Voit napsauttaa sen kuvaketta hyllystä.
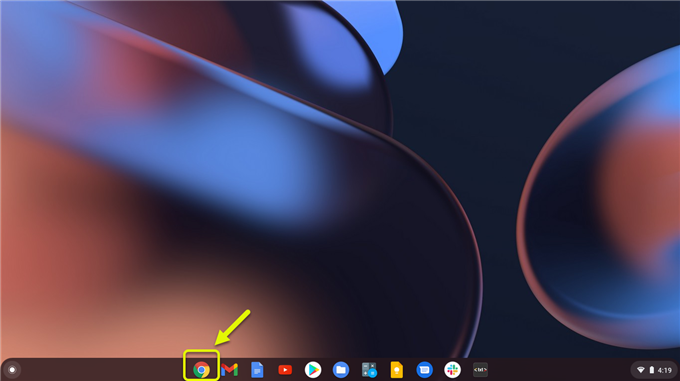
- Napsauta Lisää.
Tämä on kolme pistettä, jotka sijaitsevat selaimen oikeassa yläkulmassa.

- Napsauta Uusi incognito-ikkuna.
Tämä avaa uuden selainikkunan incognito-tilassa.

Jos verkkosivusto latautuu tässä tilassa, jatka selaimen välimuistin ja evästeiden tyhjentämistä.
- Avaa Chrome.
- Napsauta Lisää oikeassa yläkulmassa.
- Valitse Lisää työkaluja.
- Napsauta Poista selaustiedot.
- Valitse välimuistissa olevat kuvat ja tiedostot sekä evästeet ja muut sivustotiedot. Poista muun tyyppisten tietojen valinta.
- Valitse Tyhjennä tiedot.
Tapa 3: Vapauta Chromebookin muisti Aw snap -virheen poistamiseksi
Koska useimmilla Chromebookeilla on rajoitetusti RAM-muistia, et voi käyttää useita sovelluksia, ohjelmia tai selaimen välilehtiä samanaikaisesti. Yritä sulkea kaikki avoimet sovellukset tai ohjelmat. Sulje myös kaikki selaimen välilehdet paitsi se, jolla sinulla on ongelma. Jos selaimessasi on aktiivinen laajennus, jota et käytä, poista nämä. Nämä toimet vapauttavat järjestelmän RAM-muistin.
Yritä ladata sivu uudelleen ja katso, onko ongelma ratkaistu.
Suoritettuasi yllä luetellut vaiheet voit korjata Aw-napsautusvirheen onnistuneesti Chromebookilla.
Vieraile androidhow Youtube -kanavallamme saadaksesi lisää vianmääritysvideoita.
Lue myös:
- Kuinka korjata Firefox ssl_error_no_cypher_overlap -virhe