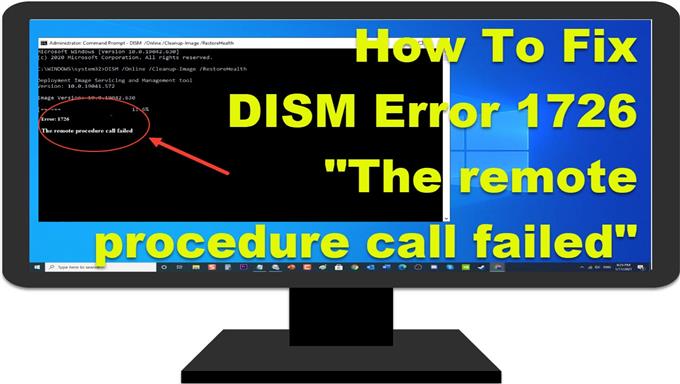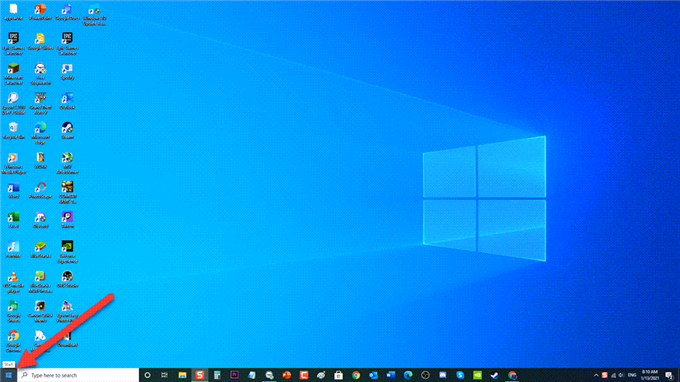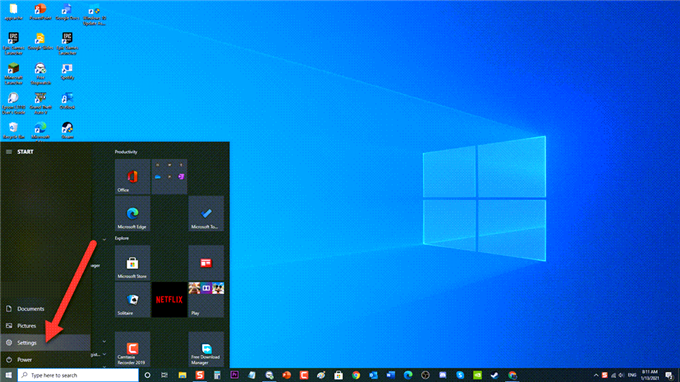DISM-komentoa tai Deployment Image Servicing and Management -toimintoa käytetään korjaamaan laaja valikoima tiedostojen vioittumia järjestelmässä korvaamalla virheelliset ja vioittuneet tiedostot. Se on yleensä seuraava asia, kun SFC-skannaus ei ratkaise ongelmaa. Vaikka DISM-komennot ovat työkaluja, jotka ratkaisevat tehokkaasti järjestelmätiedostojen vioittumisia, on tapauksia, joissa käyttöönotto voi myös vioittua ja saada virheilmoituksen. Tällöin joidenkin käyttäjien ilmoittama DISM 1726 -virhesanoma ”Etäproseduuripuhelu epäonnistui” tapahtui yleensä jo ennen kuin DISM-toiminta oli melkein päättynyt. Tässä vianmäärityssarjamme viimeisimmässä erässä käsittelemme DISM-virheen 1726 korjaamista Windows 10 -tietokoneessa
Korjaa DISM-virhe 1726 ”Etämenettelypuhelu epäonnistui” -ongelma Windows 10 PC: ssä
On olemassa useita tekijöitä, jotka voivat aiheuttaa tämän ongelman. Ne voivat vaihdella kolmannen osapuolen ohjelmistosta, järjestelmätiedostot odottavat vioittuneita korjauksia etäkäytön puhelun RPC-palveluihin, jotka estävät DISM-prosessin suorittamisen. Alla on lueteltu vianmääritysvaiheet, jotka sinun on tehtävä ongelman korjaamiseksi.
Ennen kuin suoritat suositellut vianmääritysvaiheet tälle ongelmalle, suosittelen, että yrität käynnistää tietokoneen uudelleen. Tämä päivittää käyttöjärjestelmän sekä poistaa korruptoituneet väliaikaiset tiedot ja on varsin tehokas useimpien ohjelmistoihin liittyvien ongelmien korjaamiseen.
Vaihe 1: Päivitä Windows
Ensimmäinen asia, joka sinun on tehtävä, on päivittää Windows-käyttöjärjestelmäsi. Päivittäminen uusimpaan Windows-versioon korjaa virheet ja vioittuneet tiedostot, jotka ovat saattaneet aiheuttaa DISM-virheen 1726 Windows 10: ssä.
Windows Update on helppo prosessi, noudata seuraavia vaiheita:
- Paina vasemmassa alakulmassa olevaa Käynnistä- tai Windows-näppäintä.
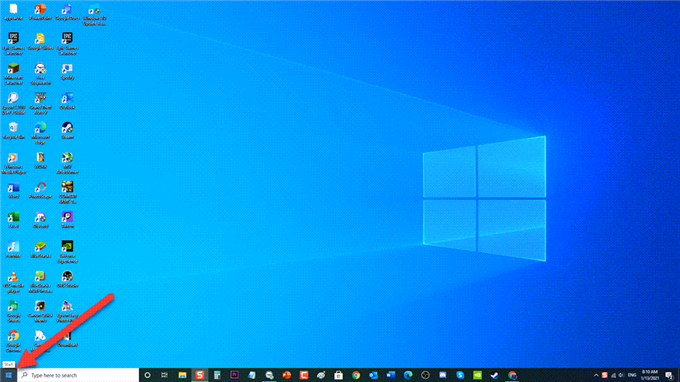
- Napsauta Asetukset-kuvaketta, joka näyttää hammaspyörältä avataksesi Windowsin asetukset -osan

- Napsauta Windows-asetuksissa Päivitä ja suojaa.

- Napsauta vasemmassa ruudussa Windows Update

- Napsauta Tarkista päivitys vasemmasta ruudusta. Windows tarkistaa nyt saatavana olevan päivityksen ja asentaa ne automaattisesti, jos niitä on.

- Käynnistä tietokone uudelleen

Kun tietokone on käynnistynyt kokonaan uudelleen, tarkista, esiintyykö edelleen DISM-virheen 1726 ”Etämenettelypuhelu epäonnistui” -ongelma.
Vaihe 2: Vaihda RPC (Remote Procedure Call) -palvelun käynnistys
Remote Procedure Call RPC -palvelu on COM- ja DCOM-palvelinten palvelunhallinnan hallinta. Jos palvelu on poistettu käytöstä, kaikki muut COM- ja DCOM-ohjelmia käyttävät ohjelmat, jotka sisältävät myös DISM-komennot, eivät toimi, joten tapahtuu DISM-virhe 1726.
Näin vaihdat etäkäytön puhelupalvelun käynnistystyypin:
- Avaa RUN-valintaikkuna painamalla näppäimistön Windows Key + R -näppäintä.
- Kirjoita RUN-valintaikkunassa “services.msc” ja paina Enter tai napsauta OK avataksesi Palvelut-osion.
- Etsi Etämenettelypuhelu (RPC) palveluluetteloista.
- Napsauta sitä hiiren kakkospainikkeella ja valitse Ominaisuudet
- Napsauta Ominaisuudet-ikkunassa Yleiset -välilehteä.
- Muuta Käynnistystyyppi-asetukseksi Automaattinen .
- Ota tehdyt muutokset käyttöön napsauttamalla Käytä .
- Napsauta OK poistuaksesi ominaisuusikkunasta.
- Käynnistä tietokone uudelleen.
Kun tietokone on käynnistynyt kokonaan uudelleen, tarkista, esiintyykö Windows 10 -tietokoneessa edelleen DISM 1726 -virhe ”Etämenettelypuhelu epäonnistui”.
Vaihe 3: RpcS-rekisterien avaimen arvotietojen muokkaaminen
Jos etäkäytön puhelupalvelun aloitustyypin muuttaminen ei korjannut DISM-virhettä 1726, voit yrittää ottaa etäkäytön kutsupalvelun käyttöön rekisterieditorissa.
Huomautus: Koska tähän vaiheeseen liittyy joitain muutoksia rekisteriin, saattaa olla tapauksia, joissa virheellinen käsittely voi johtaa järjestelmätiedostojen reaktioihin. Varmista, että varmuuskopioit rekisteriavaimen ensin, ennen kuin suoritat alla olevat vaiheet.
Näin muokkaat RpcS-rekisteriavaimen arvoa:
- Avaa RUN-valintaikkuna painamalla näppäimistön Windows Key + R -näppäintä.
- Kirjoita Suorita-valintaikkunaan “regedit” ja paina Enter tai napsauta OK avataksesi rekisterieditorin
- Siirry vasemmalla ruudulla seuraavaan polkuun:
- Kaksoisnapsauta HKEY_LOCAL_MACHINE -kansiota laajentaaksesi sen.
- Laajenna se napsauttamalla JÄRJESTELMÄ -kansiota.
- Laajenna se valitsemalla CurrentControlSet -kansio.
- Laajenna se valitsemalla Palvelut -kansio
- Etsi ja napsauta RpcSs
- Kaksoisnapsauta oikeanpuoleisessa ruudussa Käynnistä -merkintää.
- Muuta Rekisteriavaimen arvon arvoksi 2 ja vahvista muutokset painamalla OK .
- Poistu Rekisterieditori -ikkunasta.
- Käynnistä tietokone uudelleen
Kun tietokone on käynnistynyt kokonaan uudelleen, tarkista, esiintyykö Windows 10 -tietokoneessa edelleen DISM 1726 -virhe ”Etämenettelypuhelu epäonnistui”.
Vaihe 4: Poista Windowsin hakupalvelu käytöstä väliaikaisesti
Käyttäjiltä on saatu raportteja, että DISM-virhe 1726 on ratkaistu poistamalla Windows-hakupalvelu käytöstä, kun DISM-komento on tällä hetkellä käynnissä. Näin voit suorittaa DISM-komennot poistettuasi Windowsin hakupalvelun.
Tehdä tämä:
- Avaa RUN-valintaikkuna painamalla näppäimistön Windows Key + R -näppäintä.
- Kirjoita SUORITA-valintaikkunaan “services.msc ” ja paina Enter tai napsauta OK avataksesi Palvelut-osion.
- Vieritä Palvelut-ikkunassa alaspäin ja etsi Windows-hakupalvelu .
- Napsauta palvelua hiiren kakkospainikkeella ja valitse avattavasta valikosta Ominaisuudet .
- Pysy Ominaisuudet-ikkunassa Yleiset -välilehdessä.
- Napsauta Pysäytä pysäyttääksesi Windows-hakupalvelun väliaikaisesti.
- Suorita DISM-komento uudelleen ja tarkista sitten, esiintyykö edelleen DISM-virheitä 1726.
- Kun olet suorittanut DISM-komennon ja toimenpide on suoritettu ilman virhettä, käynnistä Windowsin hakupalvelu seuraamalla yllä olevia vaiheita 1–6 ja napsauttamalla Käynnistä .
- Ota muutokset käyttöön napsauttamalla OK .
Suoritettuasi yllä mainitut vaiheet, voit korjata tarkistuksen, jos DISM 1726 -virhe Etäproseduurikutsu epäonnistui Windows 10 PC
Vieraile androidhow Youtube -kanavallamme saadaksesi lisää vianmääritysvideoita.