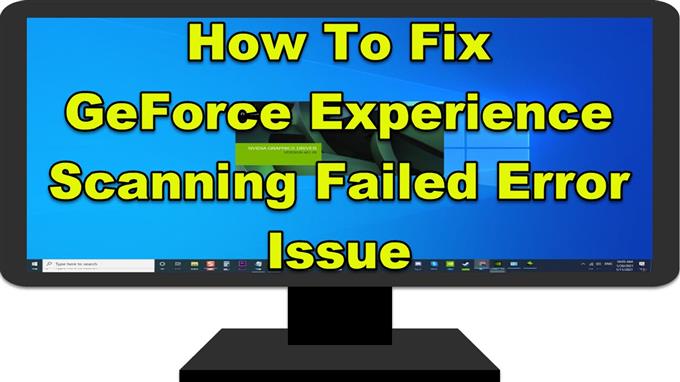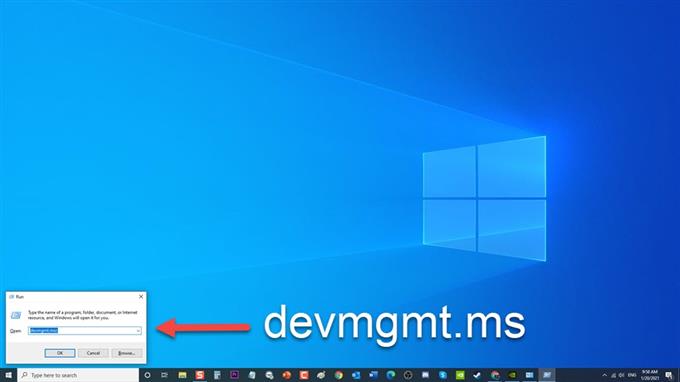Nvidia Companyn suunnittelema GeForce Experience on suosittu näytönohjain, joka pitää Nvidia-näytönohjaimen ajan tasalla, optimoi peliasetukset ja antaa sinun kuvata ja tallentaa pelejäsi tätä tyydyttävää pelikokemusta varten. Vaikka on joitakin tapauksia, joissa GeForce Experience Scanning Failed -virheitä esiintyy, kun sovellus etsii tietokoneeltasi asennettuja pelejä. Tosiasiassa GeForce Experience ei tue kaikkia pelejä. Siksi on myös hyödyllistä tietää, tukeeko GeForce Experience asennettavaa peliä vai ei. Tässä vianmäärityssarjamme viimeisimmässä erässä käsittelemme tapoja korjata GeForce Scanning Failed Error -ongelma.
Mitä tehdä, jos GeForce Experience -skannaus epäonnistui -virhe
On useita syitä, jotka voivat olla vastuussa siitä, että GeForce Experience Scanning Failed -virheilmoitus esiintyy, aina viallisista tai vanhoista ohjaimista järjestelmänvalvojan käyttöoikeuksiin liittyviin ongelmiin. Alla on lueteltu vianmääritysratkaisut, jotka sinun on tehtävä korjata GeForce Scanning Failed Error -ongelma.
Käynnistä tietokone uudelleen ennen kuin teet minkä tahansa alla luetelluista suositelluista vianmääritysratkaisuista. Tämä päivittää käyttöjärjestelmän ja poistaa kaikki vioittuneet väliaikaiset tiedot, jotka voivat aiheuttaa ongelman.
Tapa 1: Poista ja asenna Nvidia-näytönohjainohjaimet
Vanha tai viallinen ohjain voi aiheuttaa pelivirheitä GeForce Experiencessa. Siksi on suositeltavaa poistaa Nvidia Graphics Card -ohjain ja asentaa sitten uusi käytettävissä oleva ohjain puhtaasti. Tällä tavoin myös näytönohjainohjaimeen liittyviä ongelmia estetään tulevaisuudessa.
Tehdä tämä:
- Avaa AJAA-valintaikkuna painamalla Windows-näppäin + R

- Kirjoita Suorita-valintaikkunaan “ devmgmt.msc “ ja paina Enter-näppäintä tai napsauta OK avataksesi Laitehallinta-osion.

- Laajenna se Laitehallinta-ikkunassa Näyttösovittimet .

- Napsauta hiiren kakkospainikkeella Nvidia-näytönohjainta ja napsauta pudotusvalikosta Poista Laite . Vahvista kehotteet vahvistamaan näytönohjaimen asennuksen poisto. Odota, että näytönohjainohjain on poistettu kokonaan.

- Siirry Nvidian verkkosivustolle täältä

- Syötä näytönohjaimen oikeat tiedot ja napsauta sitten Haku .

- Valitse käytettävissä olevien ohjaimien luettelosta ja napsauta sitten Lataa .
Tallenna ja avaa ladattu tiedosto suoritettavaksi ja noudata sitten näytön asennusohjeita sen asentamiseksi.

- Valitse Asennus-näytössä vaihtoehto Mukautettu (Lisäasetukset) ja napsauta sitten Seuraava

- Napsauta vaihtoehtoa Suorita puhdas asennus ja valitse sitten Seuraava.

Tarkista, esiintyykö edelleen GeForce-skannauksen epäonnistuminen.
Tapa 2: Suorita GeForce Experience -ohjelma järjestelmänvalvojana
Tietokoneellesi on asennettu tiettyjä pelejä ja ominaisuuksia, jotka edellyttävät järjestelmänvalvojan lupaa voidakseen käyttää sitä. Myönnä järjestelmänvalvojan käyttöoikeudet GeForce Experience -käyttäjille ja tarkista, ratkaistaanko ongelma.
Tehdä tämä:
- Napsauta hiiren kakkospainikkeella GeForce Experience -pikakuvaketta ja napsauta avattavasta valikosta Ominaisuudet.
- Napsauta Ominaisuudet-ikkunassa Yhteensopivuus-välilehteä
- Napsauta Asetukset-kohdassa vaihtoehtoa Suorita ohjelma järjestelmänvalvojana.
- Ota muutokset käyttöön napsauttamalla Käytä.
- Napsauta OK poistuaksesi ominaisuusikkunasta.
Kun olet suorittanut GeForce Experience -järjestelmänvalvojan järjestelmänvalvojana, käynnistä GeForce Experience uudelleen ja tarkista sitten, esiintyykö edelleen GeForce-skannauksen epäonnistumista.
Tapa 3: Tarjoa asennuskansioiden täysi hallinta ja omistajuus
Jos skannaus epäonnistui, ongelma ilmenee vain, kun pelit on asennettu tiettyihin tietokoneen kansioihin, muista ottaa pelikansioiden omistajuus. Tämä antaa käyttäjille luvan käyttää sitä ja voi skannata pelejä.
Noudata seuraavia ohjeita:
- Avaa kaikkien tietokoneesi ohjelmien asennuskansio. Se sijaitsee yleensä Drive C -ohjelmatiedostojen (x86) kansiossa
- Napsauta hiiren kakkospainikkeella Ohjelmatiedostot (X86) -kansiota ja valitse avattavasta valikosta Ominaisuudet .
- Napsauta Suojaus -välilehteä Ominaisuudet-ikkunassa
- Napsauta Lisäasetukset-välilehteä , uusi ikkuna avautuu
- Napsauta Muuta -painiketta Omistaja-osiossa.
- Kirjoita Kaikki kohtaan Anna valitun objektin nimi.
- Napsauta Tarkista nimet -välilehteä. Kaikki tekstit alleviivataan.
- Ota muutokset käyttöön napsauttamalla OK .
Kun olet siirtänyt pelikansioiden omistajuuden, tarkista, esiintyykö edelleen GeForce-skannauksen epäonnistuminen -virheitä.
Tapa 4: Poista Nvidia GeForce Experience ja asenna se uudelleen
GeForce Experience -ohjelman asennuksen poistaminen ja puhtaan asennuksen suorittaminen varmistaa, että tietokoneellesi on asennettu sovelluksen uusin versio.
Tehdä tämä:
- Kirjoita “Ohjauspaneeli” Windowsin vasemmassa alakulmassa olevaan hakupalkkiin.
- Napsauta Ohjauspaneeli Tulos.
- Varmista ohjauspaneelin tuloksessa, että Näytä: -asetukseksi on määritetty Luokka.
- Valitse Poista ohjelmat Ohjelmat -välilehdeltä.
- Etsi Ohjelmat ja ominaisuudet -välilehdeltä Nvidia GeForce Experience ja korosta se
- Napsauta sitä hiiren kakkospainikkeella ja valitse Poista . Noudata näytön ohjeita asennuksen poistamisesta. Odota, että se on valmis.
- Asennuksen poistamisen jälkeen lataa uusin versio Nvidian virallisilta verkkosivustoilta ja asenna se.
- Käynnistä tietokoneesi uudelleen
Kun tietokone käynnistyy uudelleen, tarkista, esiintyykö edelleen GeForce-skannauksen epäonnistuneen virheen ongelmaa.
Kun olet noudattanut mainittuja vaiheita, korjaat epäonnistuneen GeForce Experience -skannauksen virheongelman.
Vieraile androidhow Youtube -kanavallamme saadaksesi lisää vianmääritysvideoita.