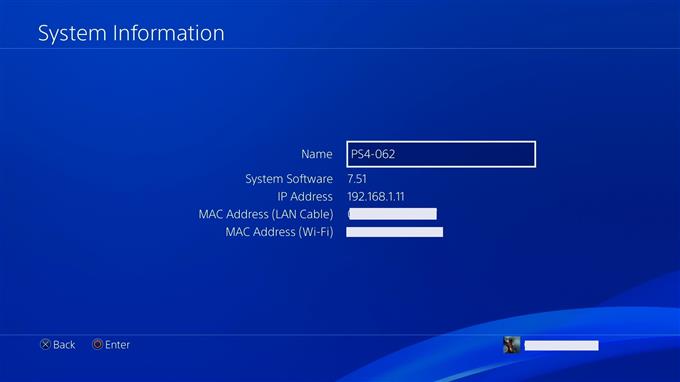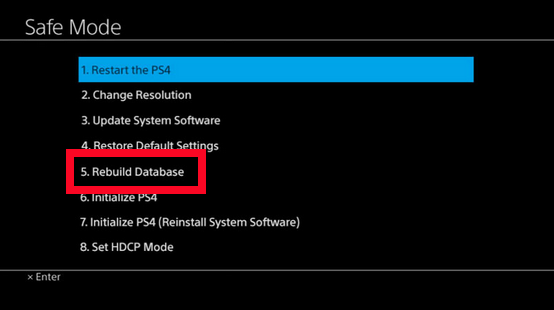Vaikka suurin osa PS4-järjestelmistä toimii virheettömästi suurimman osan ajasta, jotkut saattavat osua pilaan ja kohdata päivitysongelmia. Jos sinulla on vaikeuksia päivityksen asentamisessa PS4-konsoliin, esimerkiksi kun päivitys alkaa, mutta lopettaa sitten ilman syytä, tai jos saat virhekoodin tai viestin, tämän artikkelin pitäisi auttaa.
Syitä PS4-päivitykseen
PS4-päivitysongelmat voivat ilmetä virhekoodina, virheilmoituksena, jossa sanotaan, että päivitys ei voi jatkua, tai joissain harvinaisissa tapauksissa PS4: n kaatuminen. Alla on joitain yleisimpiä syitä PS4-päivitysongelmiin.
Palvelinongelmat.
Useimmiten PS4: n päivittäminen on yhtä helppoa kuin muutama painike ohjaimessa. Jos sinulla on päivitysongelmia tai jos PS4: ssäsi näkyy päivitysvirhekoodi joka kerta, kun yrität ladata uutta ohjelmistoversiota, sinun on ensin tarkistettava, onko se palvelimiin liittyvä.
Palvelinongelmia voi joskus ilmetä, jos Sonyn järjestelmät eivät selviä suuresta määrästä laitteita päivitettäessä samanaikaisesti. Tällainen kysymys on kuitenkin harvinainen ja poistuu usein itsestään. Joten voit yrittää päivittää PS4: n myöhemmin nähdäksesi, ei palvelimissa ole enää ylimääräistä kapasiteettia koskevaa ongelmaa.
Yhteensopimaton tai viallinen kiintolevy.
Jotkin päivityksen virheet johtuvat kiintolevyn virheistä, kuten CE-30002-5 -koodin yhteydessä. Jos käytät USB-muistitikkua tai ulkoista kiintolevyä ja sinulla on päivitysongelmia, on olemassa useita mahdollisia ratkaisuja, jotka voit tehdä PS4: lläsi. Yksi tällainen ratkaisu on poistaa kaikki päivitysilmoitukset. Olen henkilökohtaisesti todennut tämän tehokkaan, kun yhtäkkiä aloin saada CE-30002-5 -virhekoodin ladattuaan NBA 2K20 -pelin ulkoisesta kiintolevystä.
Vanha ohjelmisto estää uusia päivityksiä.
Jos et ole päivittänyt PS4: ääsi pitkään aikaan, nykyisessä käynnissä olevassa ohjelmistossa voi olla virhe, joka estää uusien päivitysten asentamisen. Tämä on yksi syy, miksi on erittäin suositeltavaa päivittää PS4: ää säännöllisesti, vaikka käytät sitä pääasiassa offline-peleissä.
Vioittunut tietokanta.
Jotkut PS4-pelaajat ovat jakaneet meille, että he pystyivät korjaamaan PS4-päivitysongelmansa poistettuaan konsolin tietokannan. Joten yksi mahdollisista ratkaisuista, joita sinun pitäisi yrittää, on PS4-tietokannan uudelleenrakentaminen, jos mikään perinteisistä ratkaisuista ei toimi.
Kuinka korjata PS4 – päivitysongelmat vianetsintävaiheet ja ratkaisut
Alla on asiat, jotka sinun pitäisi tehdä korjataksesi kaikki PS4-päivitysongelmat.
- Tarkista PS4-ohjelmistosi uusin versio.
Ennen kuin jatkat vianetsintää, varmista, että tarkistat, mikä on PS4-ohjelmistosi nykyinen versio. Kun sinulla on tiedot, voit käydä PlayStation-verkkosivustolla nähdäksesi, onko sinun päivittää ohjelmisto. Näin:
-Siirry PlayStation-aloitusnäyttöön.
-valita asetukset.
-valita järjestelmä.
-valita Järjestelmätiedot.
-Ota huomioon Järjestelmäohjelmiston versio.
Tämän kirjoittamisen aikana viimeisin PS4-ohjelmistoversio on 7,51. Jos oma ohjelmistoversio on vanhempi kuin mitä PlayStation-verkkosivusto näyttää, sinun on joko päivitettävä järjestelmä verkossa tai vikasietotilassa.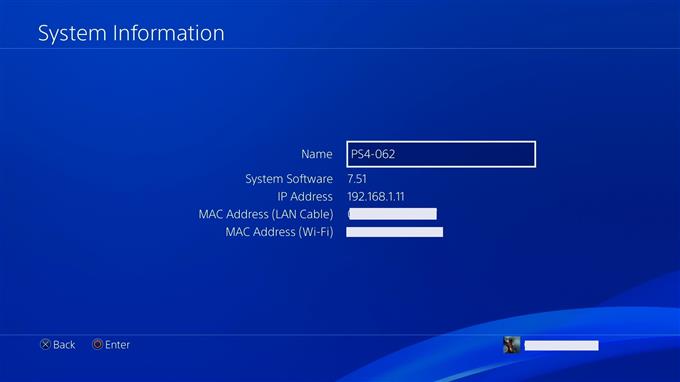
- Käytä langallista yhteyttä päivityksen aikana.
Päivitkö tai pelaat online-peliä, langallisen asennuksen käyttö on aina parempi kuin wifi-yhteys. Jos PS4: llä näyttää olevan ongelmia ohjelmistopäivityksillä, kun se on wifi, kokeile siirtää konsolia lähemmäksi reititintä ja kytke se LAN-kaapelilla.
- Poista päivitysilmoitukset.
Jotkut PS4-konsolit saattavat kohdata päivitysongelmia koodausvirheiden vuoksi tai pelien päivityksen yhteydessä. Minulla oli kerran kysymys Call of Duty Modern Warfare (2019) -päivityksistä, ja huomasin tehokkaana tapana poistaa kiinni oleva päivitys ilmoitusosasta..
Yritä tarkistaa ilmoitukset ja tarkista, voitko saada konsolin päivityksen mukana. Näin:
-Siirry PlayStation-aloitusnäyttöön.
-Valitse ilmoitukset kuvake (ympyrä, jossa on ”i”).
-paina VAIHTOEHDOT -painike ohjaimessa.
-Valitse valikosta Poistaa.
-Valita Valitse kaikki.
-valita Poistaa.
-Kun olet poistanut kaikki ilmoitukset, yritä asentaa päivitys uudelleen manuaalisesti.
Tämä vianetsintävaihe poistaa sekä järjestelmäpäivitykset että pelin päivitykset, jotka ovat vielä asennettuna tai jumissa.
- Päivitä vikasietotilassa.
Aivan kuten tavallisessa Windows-tietokoneessa, voit ajaa PS4: n vikasietotilassa ja suorittaa useita asioita, joista yksi järjestelmän päivittämiseksi. Vikasietotilassa vain kaikkein perusominaisuudet voivat toimia, joten jos häiriö esiintyy ohjelmiston edistyneemmässä muodossa, päivitys tässä tilassa voi toimia.
Noudata alla olevia vaiheita käynnistääksesi konsolin vikasietotilaan ja päivittääksesi sieltä:
-Sammuta PS4 kokonaan.
-Kun konsoli on täysin pois päältä, pidä -näppäintä painettuna POWER -painiketta PS4-etupaneelissa, kunnes kuulet kaksi piippausta.
-Vapauta virtapainike toisen äänimerkin jälkeen, jonka pitäisi tapahtua noin seitsemän sekunnin kuluttua ensimmäisestä piippauksesta.
-Kytke ohjain konsoliin USB-kaapelilla ja paina sitten PlayStation-painiketta.
-Valitse Vikasietotila-valikosta Vaihtoehto 3 [Päivitä järjestelmäohjelmisto].
- Rakenna tietokanta uudelleen.
Jos PS4: ääsi ei edelleenkään päivitetä vikasietotilassa, seuraava mahdollinen ratkaisu on poistaa nykyinen tietokanta. Joskus pelitietokanta voi vioittaa tai jotkut tiedostot puuttuvat. Tämä voi häiritä ohjelmiston tai pelien toimintaa. Korjaa ongelma seuraavien vaiheiden avulla:
-Sammuta PS4 kokonaan
-Kun laite on pois päältä, pidä virtapainiketta painettuna. Vapauta se, kun olet kuullut kaksi piippausta: yhden, kun ensin painat, ja toisen noin seitsemän sekunnin kuluttua.
-PS4 käynnistyy nyt “turvatilassa”.
-Kytke DualShock 4 -ohjain USB-kaapelilla ja paina säätimen PS-painiketta. Jos PS4 ei tunnista ohjainta, olet saattanut kytkeä vain virta-USB-kaapelin – käytä ohjaimen mukana toimitettua kaapelia.
-Valitse vaihtoehto ”Rebuild Database”.
-Odota prosessin päättymistä ja käynnistä PS4 sitten uudelleen.
- Kokeile manuaalista ohjelmistopäivitystä.
Drastillisempi ja työlämpi tapa korjata PS4-päivitysongelmia on manuaalinen tai offline-päivityksen asennus. Aivan kuten kaksi edellistä ratkaisua yllä, sinun on ajaa konsoli vikasietotilaan, jotta voit tehdä tämän ratkaisun.
Suorita manuaalinen päivitys noudattamalla tämän artikkelin vaiheita:
Kuinka tehdä offline-päivitys PS4: lle USB-manuaalinen päivitys
Lisää vianetsintävideoita on androidhow Youtube -kanavallamme.