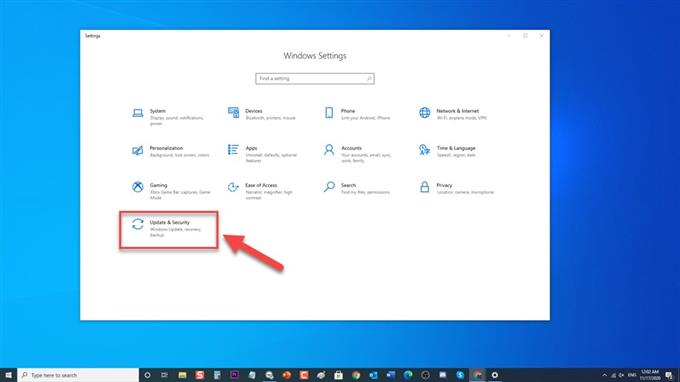Discord on VoIP-sovellus, joka on suosittu pelaajien keskuudessa peliyhteisössä. Windows 10 -tietokoneesi avulla käyttäjät, jotka pelaavat pelejä, voivat olla vuorovaikutuksessa joukkuetovereidensa kanssa ääni- ja videopuheluiden tai tekstiviestien avulla elävämmän ja interaktiivisemman pelikokemuksen saamiseksi. Vaikka ristiriita on vakaa foorumi, on tapauksia, joissa voi esiintyä tiettyjä asioita, joita käsittelemme tänään. Tässä vianmäärityssarjamme viimeisimmässä erässä käsittelemme virheitä, jotka Discord lakkaa toimimasta, ja kuinka korjata se.
Kuinka korjata virhe ’Epäsuhta lakkaa toimimasta pelissä’
On olemassa useita tekijöitä, jotka voivat aiheuttaa tämän ongelman, aina mikrofonin, äänen tai järjestelmänvalvojan oikeuksista vanhoihin ohjaimiin. Luettelossa on lueteltu vianmääritysvaiheet, jotka sinun on tehtävä voidaksesi korjata tämän ongelman, noudata seuraavia vaiheita.
Mutta ennen minkään alla olevan suositellun ratkaisun suorittamista on suositeltavaa käynnistää tietokone uudelleen. Tämä päivittää tietokonejärjestelmän ja poistaa kaikki vioittuneet väliaikaiset tiedot, jotka saattavat aiheuttaa ongelman. Yllättäen tämä yksinkertainen vaihe voi joskus korjata suurimman osan tietokoneesi ongelmista.
Poista virustentorjuntaohjelma käytöstä
Virustentorjuntaohjelmat suojaavat tietokoneita kaikilta uhilta, jotka voivat vahingoittaa tietokonettasi, mutta toisinaan se estää tiettyjen sovellusten sujuvan toiminnan. Yritä poistaa virustentorjuntaohjelma väliaikaisesti, jotta tiedät, aiheuttaako tämä ongelman.
Windows Defender: toimi seuraavasti:
- Napsauta vasemmassa alakulmassa olevaa Käynnistä-painiketta

- Napsauta Asetukset
Kuvake, joka näyttää pyydykseltä Windowsin asetusten avaamiseen.

- Avaa Päivitys ja suojaus

- Napsauta vasemmassa ruudussa Windows Security.

- Napsauta Palomuuri ja verkon suojaus
Palomuuri ja verkon suojaus sijaitsevat Suojausalueet-osiossa.

- Etsi ja napsauta aktiivista profiiliasi

- Vaihda Microsoft Defender -palomuuri pois päältä.

Salli Discord-mikrofonin käyttö
On tapauksia, joissa mikrofoni estää pääsyn epäoikeudenmukaisuuteen. Koska Discordin käyttö edellyttää, että käytät äänen ja mikrofonin syöttölaitetta ja sinulla on ongelmia sen kanssa, ensimmäinen asia, jonka sinun on tehtävä, on vianmääritys alla olevan menetelmän avulla.
- Napsauta vasemmassa alakulmassa olevaa Käynnistä-painiketta.
- Napsauta Asetukset-kuvaketta, joka näyttää vaihteelta.
- Napsauta Tietosuoja
- Siirry vasemman paneelin Sovelluksen käyttöoikeudet -kohtaan Mikrofoni-välilehteen ja napsauta sitä.
- Napsauta Muuta-välilehteä ja varmista, että se on käytössä.
- Katso kohtaa Salli sovellusten käyttää mikrofoniasi -välilehti on käytössä. Jos ei, kytke liukusäätimen asetukseksi PÄÄLLE mikrofonin ottamiseksi käyttöön
- Varmista, että Salli työpöytäsovellusten pääsy mikrofoniin -välilehti on käytössä. Jos ei, kytke liukusäätimen asetukseksi PÄÄLLE mikrofonin ottamiseksi käyttöön
- Selaa alaspäin työpöytäsovellusten luetteloon ja etsi Discord.
Vanhemmat Windows-versiot:
- Kirjoita hakupalkkiin Ohjauspaneeli
- Valitse Laitteisto ja äänet
- Valitse Ääni
- Valitse Tallennus-välilehti ja varmista, että se on käytössä.
- Valitse käyttämäsi mikrofoni ja valitse Ominaisuudet.
- Valitse Laitteen käyttö -vaihtoehdon avattavasta valikosta Käytä tätä laitetta -vaihtoehto.
- Valitse Käytä, jos haluat soveltaa tehtyjä muutoksia.
- Poistu Ominaisuudet-osiosta valitsemalla OK.
Tarkista, esiintyykö edelleen epäjohdonmukaisuuksia peliongelmissa.
Poista ristiriidan peitto
Discord overlay antaa käyttäjille mahdollisuuden käyttää sovelluksen ääntä ja tekstiä poistumatta pelistä. Jos kuitenkin ilmenee ongelmia, Discord-peitteen poistaminen käytöstä joskus ratkaisee ongelman.
- Avaa ristiriita, se sijaitsee yleensä työpöydälläsi. Jos ei, voit etsiä Käynnistä-valikosta.
- Siirry kohtaan Käyttäjän asetukset ristiriidassa. Kuvake, joka näyttää hammaspyörältä käyttäjänimesi vieressä.
- Napsauta Sovelluksen asetukset -kohdan vasemmassa ruudussa Peittokuva-vaihtoehtoa.
- Vaihda POIS liu’uttamalla liukusäädintä vasemmalle Ota käyttöön pelin sisäinen peittovaihtoehto poistaaksesi sen käytöstä.
- Poistu käyttäjäasetuksista valitsemalla vasemmassa yläkulmassa Esc.
Tarkista, onko epäjohdonmukaisuus lakannut toimimasta peliongelmissa.
Päivitä äänilaiteohjaimet
Varmista, että äänilaitteiden ohjaimet on päivitetty ja että ne ovat tällä hetkellä uusimmalla versiolla, jotta tietokoneessa ei esiinny ongelmia ja se parantaa suorituskykyä.
- Avaa Suorita-valintaikkuna painamalla näppäimistön Windows Key + R-näppäintä.
- Kirjoita Suorita-valintaikkunaan ”devmgmt.msc” ja paina Enter-näppäintä tai valitse OK avataksesi laitehallinnan.
- Laajenna se Laitehallinta-kohdassa valitsemalla Ääni-, video- ja peliohjaimet.
- Valitse hiiren oikea puoli ja valitse se luettelon jokaisesta kohdasta ja valitse avattavasta valikosta Päivitä ohjain. Uusi ikkuna avautuu.
- Valitse ”Etsi ohjaimia automaattisesti” -vaihtoehto. Se löytää automaattisesti uudemmat ohjaimet. Odota prosessin päättymistä.
- Kun prosessi on valmis, poistu valitsemalla Sulje.
- Toista samat vaiheet muille laitteille.
Kun olet päivittänyt uusimpaan ohjaimeen, tarkista, esiintyykö edelleen virheitä, jotka toimivat pelivirheissä.
Päivitä Discord-sovellus ja Windows for Discord Not working -virhe
Jos yllä mainitut vaiheet ja ratkaisu eivät korjaa ongelmaa, päivitä Windows 10 ja Discord -sovellus varmistaaksesi, että siinä on uusimmat versiot.
Windowsin päivittäminen
- Paina vasemmassa alakulmassa olevaa Käynnistä-painiketta
- Valitse Asetukset, kuvake, joka näyttää hammaspyörältä Windowsin asetusten avaamiseksi.
- Valitse Päivitä ja suojaa
- Valitse Tarkista päivitykset. Se etsii nyt päivitystä ja asentaa uusimman päivityksen, jos sellaisia on. Odota prosessin päättymistä.
Päivitä ristiriita
- Avaa Discord-sovellus
- Pidä ristiriitaikkunassa painettuna CTRL-näppäintä ja paina näppäimistön R-näppäintä.
- Discord käynnistyy automaattisesti ja lataa kaikki saatavilla olevat päivitykset.
Tarkista, esiintyykö edelleen peliongelmia.