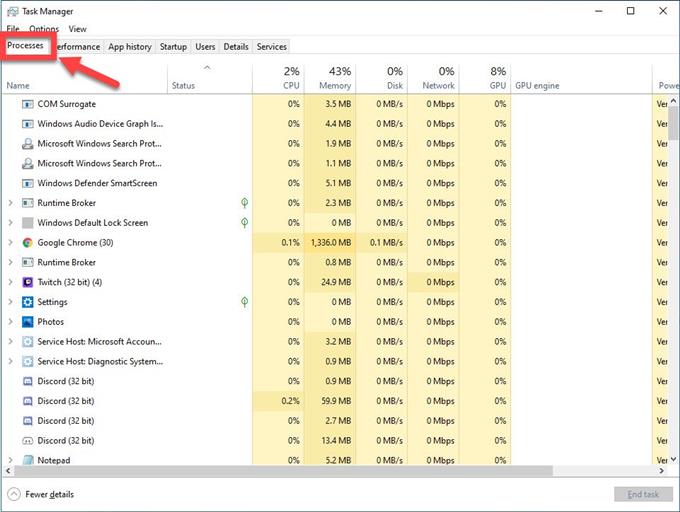Discord on ilmainen VoIP-sovellus, joka on suosittu peliyhteisön keskuudessa. Paras ominaisuus on, että voit käyttää verkkoa tai omistettua sovellusta ääni-, videokeskusteluihin tai tekstiviestien lähettämiseen videopelien joukkuetovereillesi ja luoda siten vilkas peliyhteisö. Myös Discord Screen Share -ominaisuus mahdollistaa näytön jakamisen muiden pelaajien kanssa. Vaikka tämä on melko vakaa alusta, on joitain ongelmia, joita saatat kokea käytettäessä ristiriitojen näytön jakamisominaisuutta. Tässä vianmäärityssarjamme viimeisessä erässä käsittelemme Discord Screen Share Black Screen -virhettä
Korjataan ristiriidan näytön jakamisen mustan näytön virhe
On olemassa useita tekijöitä, jotka voivat aiheuttaa tämän ongelman, aina järjestelmänvalvojan pääsystä Googlen DNS: ään, joka ei toimi, laitteistokiihdytyksestä ja ohjelmistovirheistä palvelimesi ongelmaan. Alla on lueteltu suositeltu vianmääritystapa, joka sinun on tehtävä korjataaksesi virheilmoituksen.
Lopeta Discord-sovellus Tehtävienhallinnasta
- Paina näppäimistön CTRL + VAIHTO + ESC

- Napsauta Process-välilehteä

- Korosta valitsemalla ristiriita
Selaa prosessiluetteloa ja etsi ristiriita.

- Napsauta Lopeta tehtävä

On parasta käynnistää tietokone uudelleen ennen minkä tahansa alla luetellun suositellun vianmääritystavan suorittamista. Tämä toiminto päivittää käyttöjärjestelmän ja poistaa kaikki vioittuneet väliaikaiset tiedot, jotka saattavat aiheuttaa ongelman.
Suorita Discord järjestelmänvalvojan tilana
Jotta voit tehdä muutoksia sovellukseesi, sinun on annettava järjestelmänvalvojan käyttöoikeudet. Tämä antaa sen käyttää tietokoneresursseja, joita se ei voinut käyttää nykyisellä käyttöoikeustasollaan.
- Käynnistä File Explorer painamalla Windows + E. Siirry hakemistoon, johon Discord on asennettu tietokoneellesi. Oletusasennussijainti on Local Disk C: n ohjelmatiedostoissa.
- Napsauta hiiren kakkospainikkeella sovelluksen suoritettavaa tiedostoa ja valitse Ominaisuudet.
- Napsauta Yhteensopivuus-välilehteä ja valitse Suorita tämä ohjelma järjestelmänvalvojana -valintaruutu.
- Napsauta Käytä
- Käynnistä ristiriita
Yritä tarkistaa, esiintyykö mustan näytön jakamisongelmia edelleen.
Poista laitteistokiihdytys käytöstä
Se on ominaisuus, joka parantaa sovelluksen suorituskykyä, mutta on tapauksia, joissa se voi aiheuttaa tiettyjä ongelmia. Kokeile sammuttaa laitteistokiihdytys tarkistaaksesi, aiheuttaako tämä ongelman.
- Avaa Google Chrome
- Napsauta kolmea pystysuoraa pistettä näytön oikeassa yläkulmassa.
- Napsauta Asetukset
- Napsauta Lisäasetukset.
- Varmista Järjestelmän se -kohdassa, että poistat valinnan Käytä laitteistokiihdytystä, kun se on käytettävissä.
Päivitä näytönohjaimen ohjain
Yksi syy ongelman esiintymiseen ristiriitojen näytön jakamisen käytössä johtuu vioittuneesta tai vanhentuneesta grafiikkaohjaimesta. On suositeltavaa päivittää näytönohjaimet uusimpaan versioon.
Jos sinulla on NVIDIA-näytönohjain, toimi seuraavasti.
- Paina näppäimistön Windows + R-näppäintä,
- Kirjoita valintaikkunaan msconfig ja avaa Järjestelmän kokoonpano painamalla Enter tai OK.
- Paina Käynnistys-välilehteä. Valitse Käynnistysasetukset-kohdasta Turvallinen käynnistys ja paina sitten OK. Kun sinua kehotetaan käynnistämään tietokone uudelleen näiden muutosten toteuttamiseksi, paina Käynnistä uudelleen, niin käynnistät vikasietotilan.
- Siirry paikalliselle kiintolevylle napsauttamalla Tämä tietokone, sitten Paikallinen levy C ja sitten Ohjelmatiedostot-kansio. Sinun pitäisi pystyä näkemään siellä NVIDIA-kansio. Napsauta sitä hiiren kakkospainikkeella ja valitse Poista.
- Paina näppäimistön Windows + R-näppäintä
- Kirjoita ajon ruutuun “devmgmt.msc” paina Enter tai napsauta OK
- Laajenna Näytön sovittimet -kenttä. Tässä luetellaan kaikki koneen asentamat verkkosovittimet.
- Napsauta hiiren kakkospainikkeella poistettavaa Nvidia-sovitinta ja valitse Poista.
- Napsauta ”OK”, kun sinua kehotetaan poistamaan laite.
- Paina näppäimistön Windows + R-näppäintä.
- Kirjoita valintaikkunaan msconfig ja paina Enter tai napsauta OK
- Napsauta Käynnistys-välilehteä. Poista Käynnistysasetukset-kohdasta valinta Turvallinen käynnistys ja napsauta sitten OK. Kun sinua kehotetaan käynnistämään tietokone uudelleen näiden muutosten toteuttamiseksi, napsauta Käynnistä uudelleen
- Lataa uusin NVIDIA-ohjain tietokoneellesi.
- Suorita asennustiedosto ja noudata ohjeita. Varmista, että valitset Mukautettu asennus -vaihtoehdon
- Valitse ruutu ”suorita puhdas asennus”.
- Käynnistä tietokone uudelleen, jos haluat tehdä muutoksia päivitykseen.
Nollaa verkkokokoonpanot
Ongelma voi johtua verkkoasetusten ongelmasta, ratkaisu siihen on palauttaa tietokoneen verkkoasetukset.
- Kirjoita hakukenttään komentokehote
- Napsauta hiiren kakkospainikkeella komentokehotteen tulosta ja valitse Suorita järjestelmänvalvojana.
- Kirjoita seuraavat komennot ja paina Enter jokaisen komennon jälkeen:
- Kirjoita ”ipconfig / flushdns” ja paina Enter.
- Kirjoita ”ipconfig / atjaun” ja paina sitten Enter.
- Käynnistä tietokoneesi uudelleen
Yritä tarkistaa, esiintyykö mustan näytön ongelma edelleen
Tyhjennä ristiriitojen välimuisti korjataaksesi ristiriitojen näytön, jaa musta näyttö
Joskus sovellukseesi tallennetut tiedot vioittuvat, mikä voi aiheuttaa ongelmia ristiriidanäytössä. Voit korjata tämän yrittämällä tyhjentää välimuistitiedot.
- Paina Windows-näppäintä + R näppäimistöllä
- Kirjoita valintaikkunaan ”% appdata%” ja paina Enter tai OK.
- Etsi Discord-kansio ja korosta
- Paina Poista-näppäintä
- Käynnistä ristiriita uudelleen.
Yritä tarkistaa, esiintyykö edelleen virhettä ristiriitojen ruudun jakamisen jälkeen
Päivitä ristiriidan sovellus
Virheitä ja ohjelmistovirheitä pidetään yhtenä syynä näytön jakamiseen mustalla näytöllä ristiriidassa. Sovelluksen päivittäminen uusimpaan versioon voi auttaa korjaamaan tämän ongelman.
- Napsauta hiiren kakkospainikkeella Discord-pikakuvaketta.
- Valitse avattavasta valikosta Suorita järjestelmänvalvojana
- Pidä ristiriitaikkunassa CTRL- ja R-näppäimiä pohjassa.
- Discord käynnistyy automaattisesti ja lataa kaikki saatavilla olevat päivitykset
Tarkista, toimiiko Discord Screen Share nyt.
Päivitä Windows
- Paina Käynnistä-valikkoa
- Napsauta Asetukset-kuvaketta
- Valitse Päivitä ja suojaa
- Napsauta Tarkista päivitykset
- Odota päivityksen valmistumista.
Yritä tarkistaa, esiintyykö edelleen Discord Screen Share -ongelmia
Asenna Discord uudelleen korjataaksesi Discord-näytön Jaa musta näyttö
Jos yllä olevat vaiheet eivät korjaa ongelmaa, asenna Discord uudelleen.
- Paina Windows + R
- Kirjoita valintaikkunaan appwiz.cpl ja paina Enter.
- Etsi ristiriitojen merkintä ja korosta
- Valitse ”Poista” näytön yläosasta
- Käynnistä tietokoneesi uudelleen
- Siirry osoitteeseen https://discordapp.com/download
- Lataa ja asenna ristiriita.
Tarkista, toimiiko Discord Screen Share nyt.