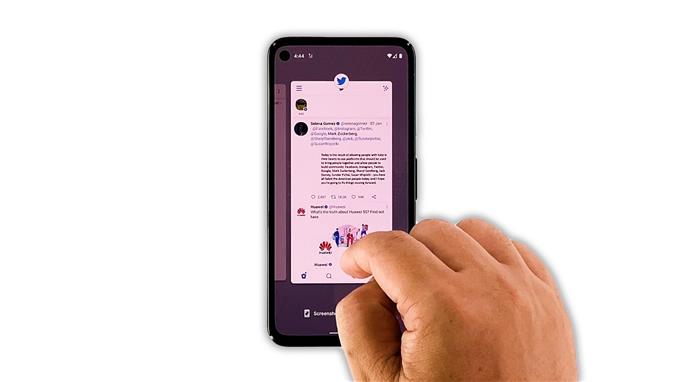Tässä vianmääritysoppaassa näytetään, mitä tehdä, jos Twitter lopettaa vastaamisen Pixel 5: ssä ja miten estää sitä toistumasta. Tällaiset ongelmat voivat johtua pienestä sovellusongelmasta, epävakaasta Internet-yhteydestä tai laiteohjelmisto-ongelmasta. Jatka lukemista saadaksesi lisätietoja siitä.
Sovellukset voivat kaatua ja jumiutua silloin tällöin. Joissakin tapauksissa tällaiset ongelmat voivat olla vakavia, mutta jos olet tekemisissä kolmannen osapuolen sovelluksen kanssa, voit olla varma, että se korjataan niin kauan kuin olet valmis suorittamaan joitain vianmääritysmenetelmiä. Jos olet yksi tämän ongelman käyttäjistä, toimi seuraavasti:
Ensimmäinen ratkaisu: Sulje Twitter ja avaa se uudelleen

Suurimman osan ajasta, kun sovellus jäätyy tai lopettaa vastaamisen, se johtuu vain pienestä virheestä itse sovelluksessa. Joten ensimmäinen asia, jonka sinun pitäisi tehdä, on sulkea Twitter ja avata se sitten uudelleen nähdäksesi, korjaako se ongelman.
- Voit tehdä sen pyyhkäisemällä ylöspäin näytön alareunasta ja pysähtymällä keskelle.
- Sulje se nyt pyyhkäisemällä Twitterissä, voit tehdä saman myös muiden sovellusten kanssa.
Tehtyään tämän, avaa Twitter uudelleen ja katso, jos se edelleen kaatuu tai lopettaa vastaamisen.
Toinen ratkaisu: Käynnistä puhelin uudestaan

Jos ensimmäinen ratkaisu ei ole korjannut ongelmaa, sinun on seuraavaksi päivitettävä puhelimesi muisti ja ladattava kaikki sen sovellukset ja palvelut uudelleen. Jos ongelma johtuu vain laiteohjelmiston häiriöstä, tämä menettely voi korjata sen. Pakotettu uudelleenkäynnistys on simuloitu akun poisto, joka korjaa kaikki pienet ohjelmistoihin liittyvät ongelmat. Näin se tehdään:
- Paina virtapainiketta 8 sekunnin ajan. Tämä pakottaa puhelimesi sammumaan ja käynnistymään uudelleen.
- Kun Google-logo näkyy näytöllä, vapauta virtapainike ja anna laitteen jatkaa käynnistystä.
Käynnistä uudelleenkäynnistyksen jälkeen Twitter nähdäksesi, onko ongelma korjattu.
Kolmas ratkaisu: Tarkista Internet-yhteys

Toinen syy miksi Twitterin kaltaiset sovellukset lopettavat vastaamisen, on se, kun puhelimesi katkaisee Internet-yhteyden. Tällaisten sovellusten on oltava jatkuvasti yhteydessä palvelimiinsa, joten kun yhteys katkeaa, ne voivat toimia.
Varmista siis, että olet yhteydessä omaan Wi-Fi-verkkoon tai verkkoon, jolla on vakaa yhteys.
Voit myös suorittaa nopeustestin, jotta tiedät yhteyden nopeuden ja vakauden.
Kun olet varmistanut, että yhteys on hyvä ja ongelma jatkuu, siirry seuraavaan ratkaisuun.
Neljäs ratkaisu: Tyhjennä Twitterin välimuisti ja tiedot

Kun olet päivittänyt puhelimesi muistin ja varmistanut, että Internet-yhteys on hyvä ja nopea, seuraava tehtävä on palauttaa itse sovellus. Sovelluksen palauttaminen tarkoittaa välimuistin ja datatiedostojen tyhjentämistä. On mahdollista, että osa tiedostoista vioittui. Tämä menettely yksinkertaisesti poistaa ne kaikki, jotta Android voi korvata ne hyvillä.
Näin teet sen:
- Vedä sovelluksen laatikkoa ylöspäin ja etsi Twitter.
- Napauta ja pidä sen kuvaketta, kunnes asetusvalikko tulee näkyviin.
- Napauta Sovellustiedot-kuvaketta.
- Napauta Tallennus ja välimuisti.
- Napauta Tyhjennä välimuisti.
- Napauta Tyhjennä tallennustila ja vahvista sitten OK.
Kun olet tehnyt niin, avaa Twitter ja yritä käyttää sitä tietääksesi, onko ongelma korjattu.
Viides ratkaisu: Poista Twitter ja asenna se uudelleen

Suurimman osan ajasta edellinen ratkaisu korjaa ongelman, kunhan se on ongelma sovelluksessa. Jos ongelma kuitenkin jatkuu jostakin syystä, seuraava askel on poistaa sovellus ja asentaa se sitten uudelleen. Asennuksen poistaminen poistaa kaikki vioittuneet asennustiedostot ja asentamalla sen uudelleen varmista, että käytät uusinta versiota. Näin se tehdään:
- Vedä sovelluksen laatikkoa ylöspäin ja etsi Twitter.
- Napauta ja pidä sen kuvaketta, kunnes asetusvalikko tulee näkyviin.
- Napauta Sovellustiedot-kuvaketta.
- Napauta Poista asennus ja vahvista sitten OK.
- Kun sovelluksen asennus on onnistunut, käynnistä Play Kauppa.
- Etsi Twitter ja napauta sitten Asenna.
- Odota, että se on asennettu onnistuneesti, ja napauta sitten Avaa käynnistääksesi sen.
Kaikki sovelluksen ongelmat voidaan korjata tällä menettelyllä, joten sovelluksen pitäisi toimia oikein nyt. Jos se kuitenkin kaatuu, se on todennäköisesti laiteohjelmisto-ongelma. Siirry seuraavaan ratkaisuun.
Kuudes ratkaisu: Palauta puhelimesi tehdasasetuksiin

Suurin osa ajasta, jolloin sovellusta ei voida korjata aiempien ratkaisujen avulla, ongelma on laiteohjelmistossa ja vain sovellukset vaikuttavat siihen. Seuraava asia, jonka sinun pitäisi tehdä, on nollata laite. Tehdasasetusten palauttaminen korjaa kaikki sovellukseen liittyvät ongelmat, mukaan lukien tämä. Muista kuitenkin luoda varmuuskopio tärkeistä tiedostoista ja tiedoista.
Kun olet valmis, nollaa Pixel 5 seuraavasti:
- Avaa puhelimesi Asetukset-sovellus.
- Vieritä alaspäin ja napauta sitten Järjestelmä.
- Napauta Lisäasetukset.
- Napauta Nollaa asetukset ja napauta sitten Poista kaikki tiedot.
- Napauta Poista kaikki tiedot näytön oikeassa alakulmassa. Anna tarvittaessa PIN-koodi, kuvio tai salasana.
- Poista kaikki tiedot puhelimen sisäisestä tallennustilasta napauttamalla Poista kaikki tiedot.
Määritä puhelimesi palautuksen jälkeen uudeksi laitteeksi. Anna Twitter olla ensimmäisten asentamiesi sovellusten joukossa.
Ja sinun on tehtävä tämä, jos Twitter lopettaa vastaamisen Pixel 5: ssä. Toivomme, että tämä vianmääritysopas voi auttaa sinua tavalla tai toisella.
Tukekaa meitä tilaamalla YouTube-kanavamme. Tarvitsemme tukeasi, jotta voimme jatkaa hyödyllisen sisällön luomista myös tulevaisuudessa.