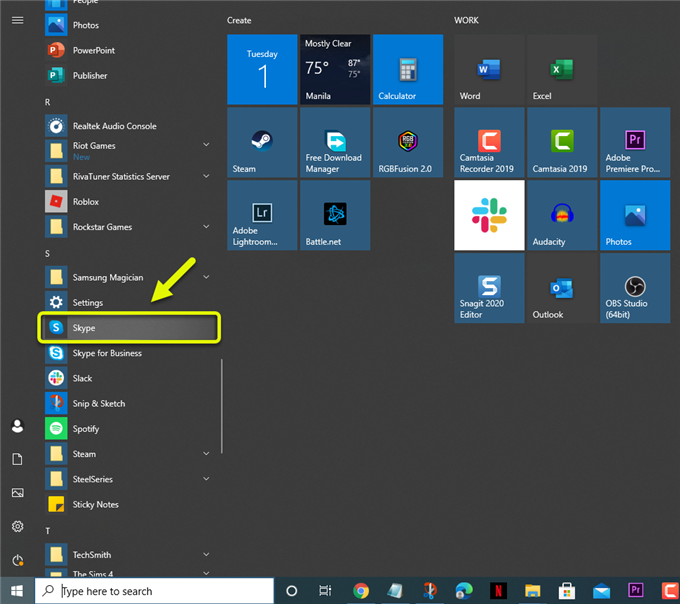Skype-video ei toimi -ongelma johtuu yleensä ohjelmisto- tai verkko-ongelmasta. Huomaat, että videokamera ei näytä mitään tai sen laatu voi olla heikko. Voit korjata ongelman suorittamalla sarjan vianmääritysvaiheita.
Skype on suosittu viestintätyökalu, jonka omistaa ja hallinnoi Microsoft ja joka on saatavana Windowsille, macOS: lle, Linuxille, Androidille, iOS: lle ja Xbox Onelle. Sen avulla käyttäjät voivat soittaa video- tai äänipuheluja sekä lähettää tekstiviestejä, valokuvia tai videoita. Se on ilmainen käyttää, mutta tarvitset tilauksen, jos haluat soittaa lankapuhelimeen tai matkapuhelinnumeroon.
Skype-verkkokamera ei toimi
Yksi ongelmista, joita saatat kohdata Skype-työpöytäsovelluksessa, on, kun video ei näytä toimivan. Voit korjata tämän ongelman seuraavasti.
Tee ensin:
- Käynnistä tietokoneesi uudelleen.
- Tarkista mahdolliset ongelmat Skypen tilasivulta osoitteesta https://support.skype.com/en/status/.
Tapa 1: Tarkista Skype-kameran asetukset
Ensimmäinen asia, joka sinun on tehtävä, on tarkistaa, pystyykö Skype tunnistamaan tietokoneen verkkokameran ja onko käytössä oikea kamera.
Tarvittava aika: 3 minuuttia.
Tarkistetaan Skype-kamera
- Avaa Skype.
Voit tehdä tämän napsauttamalla sen kuvaketta Käynnistä-valikossa.
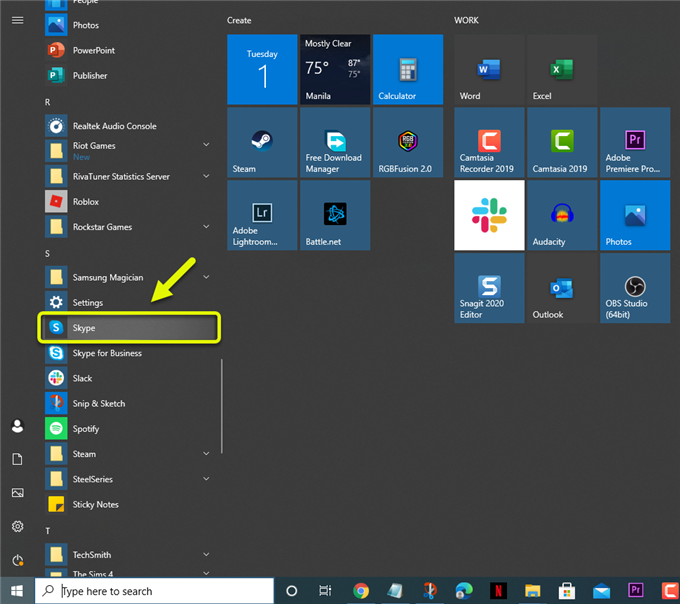
- Napsauta Lisää-painiketta.
Tämä on kolme pystypistettä heti tilisi nimen jälkeen sovelluksen vasemmassa yläkulmassa.

- Napsauta Asetukset.
Tämä avaa eri asetukset, joita voit hallita sovelluksessa.

- Napsauta Ääni ja video.
Tämä sijaitsee Asetukset-ikkunan vasemmalla puolella.

- Valitse oikea kamera.
Tämä voidaan tehdä pudotusvalikossa Kamera.

Kun olet suorittanut nämä vaiheet, yritä tarkistaa, esiintyykö ongelma edelleen.
Tapa 2: Päivitä verkkokameran ohjaimet
On mahdollista, että ongelman voi aiheuttaa vanhentunut verkkokameran ohjain. Yritä päivittää ohjain ongelman korjaamiseksi.
- Napsauta hiiren kakkospainikkeella Käynnistä-painiketta.
- Napsauta Laitehallinta.
- Laajenna luettelo napsauttamalla eteenpäin osoittavaa nuolta ennen kuvantamislaitteita.
- Napsauta hiiren kakkospainikkeella verkkokameraa, jota tietokoneesi käyttää, ja napsauta sitten Päivitä ohjain.
- Napsauta Etsi automaattisesti ohjaimia.
Tapa 3: Anna Skype-käyttöoikeuden käyttää kameraa videon korjaamiseen, joka ei toimi
Joskus tämä ongelma voi johtua siitä, että Skype ei ole saanut lupaa käyttää kameraa. Näin sinun on tehtävä, jotta se voi käyttää.
- Napsauta Käynnistä-painiketta.
- Napsauta Asetukset.
- Napsauta Tietosuoja.
- Napsauta vasemmalla olevasta ruudusta Kamera löydetty.
- Varmista, että Skype-kytkin on päällä.
Tapa 3: Tarkista internetyhteytesi korjata Skypen heikko videolaatu
Joskus tämä ongelma voi johtua heikosta Internet-yhteyden nopeudesta. Voit testata tietokoneesi yhteyttä suorittamalla nopeustestin Speedtest-verkkosivustolta. Jos et saa hyvää ping-, lataus- tai lataustulosta, ongelma saattaa aiheuttaa tämän.
Suoritettuasi yllä luetellut vaiheet voit korjata Skype-video ei toimi -ongelman.
Vieraile androidhow Youtube -kanavallamme saadaksesi lisää vianmääritysvideoita.
Lue myös:
- Skype-ilmoituksen korjaaminen ei mene pois