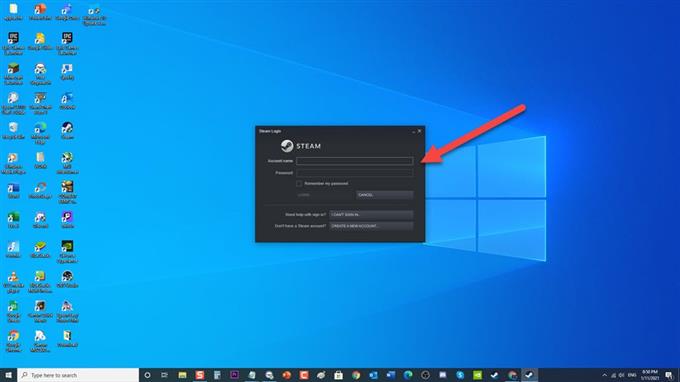Steam on suosittu ja sitä pidetään suosikkialustana peliyhteisössä. Voit käyttää suosikkipelejäsi suoraan tietokoneellesi lataamalla sen, sinun ei tarvitse mennä fyysiseen kauppaan ostamaan sitä. Vaikka Steam on vakaa alusta, Steam-asiakas on ilmoittanut, että heillä on ongelmia Steamin lataamisen kanssa ja että he saavat Steam-virheen ”Sisältöpalvelimet eivät ole tavoitettavissa”. Tässä vianmäärityssarjamme viimeisimmässä osassa käsittelemme Fix Steam Content Servers Unreachable -virhesanoma Windows 10 -tietokoneellasi.
Mitä tehdä, jos Windows 10: ssä on tavoittamattomia Steam-sisältöpalvelimia ?
Ennen kuin suoritat suositellut vianmääritysmenetelmät tälle ongelmalle, suosittelen, että yrität käynnistää tietokoneen uudelleen. Tämä päivittää käyttöjärjestelmän sekä poistaa korruptoituneet väliaikaiset tiedot ja on varsin tehokas useimpien ohjelmistoihin liittyvien ongelmien korjaamiseen.
Tapa 1: Vaihda Steamin latausalue
Koska Steam tarjoaa palvelimia eri alueilla ympäri maailmaa, on erittäin mahdollista, että palvelinalue, johon Steam on tällä hetkellä kytketty, on tällä hetkellä poissa käytöstä tai sillä on laitteisto-ongelmia, jolloin tapahtuu sisältöpalvelinten virhe, jota ei voida saavuttaa. Steam-latausalueen vaihtaminen voi ratkaista ongelman. Steam-latausalueen vaihtaminen voidaan tehdä niin monta kertaa kuin haluat, kunnes löydät oikean alueen, joka ei aiheuta sinulle latausongelmia.
Näin vaihdat höyrylatausalueen:
- Avaa Steam -sovellus. Steam-pikakuvake sijaitsee yleensä Windows 10 -tietokoneen työpöydällä

- Kirjaudu sisään tiliisi, jos et ole vielä kirjautunut sisään.

- Napsauta Steam -välilehteä vasemmassa yläkulmassa.

- Napsauta pudotusvalikosta Asetukset .

- Napsauta Asetukset-osiossa Lataukset -välilehteä vasemmassa ruudussa.

- Napsauta Lataa alue -välilehteä.

- Valitse Alue-osiossa avattavasta valikosta muut alueet .

- Käynnistä Steam-sovellus uudelleen

Tarkista, esiintyykö edelleen Steam-sisältöpalvelimien tavoitettavissa olevaa ongelmaa. Jos ongelma ei poistu, valitse toinen alue ja tarkista sitten uudelleen.
Tapa 2: Korjaa Steam-sisältöpalvelinta, johon ei saada yhteyttä poistamalla välityspalvelinasetukset
Välityspalvelinta käytetään tarjoamaan yhdyskäytävä vaihtoehtoiselle Internet-yhteydelle käyttäjille. Se avaa rajoituksia Internet-yhteydelle. Se tunnistaa alueesi asetukset automaattisesti verkkoasetusten kautta. Välityspalvelimen asetusten poistaminen käytöstä, kun sisältöpalvelimia ei voida saavuttaa, voi auttaa korjaamaan sen, koska se voi joskus olla este höyrysisällön muodostamiselle palvelimiinsa.
Voit poistaa välityspalvelinasetukset käytöstä seuraavasti:
- Avaa SUORITA-valintaikkuna painamalla näppäimistön Windows-näppäin + R -näppäintä.
- Kirjoita RUN-valintaikkunaan ” inetcpl.cpl ” ja paina Enter tai napsauta OK avataksesi Internet-ominaisuudet-osion.
- Napsauta Internet-ominaisuudet-ikkunan Yhteydet -välilehteä.
- Napsauta Yhteydet-välilehdessä LAN-asetukset. (Lähiverkko)
- Poista LAN-asetuksissa valinta Tunnista asetukset automaattisesti
- Napsauta OK ottaaksesi tehdyt muutokset käyttöön ja poistuaksesi Ominaisuudet-ikkunasta.
- Käynnistä uudelleen avataksesi Steam-sovelluksen.
Tarkista, esiintyykö edelleen Steam-sisältöpalvelimien tavoitettavissa olevaa ongelmaa.
Tapa 3: Korjaa Steam-sisältöpalvelin, jota ei voida saavuttaa poistamalla turvallisen verkkoasetuksen käytöstä
Wi-Fi-reitittimessäsi on yleensä asetus nimeltä Safe Web. Sen tehtävänä on suodattaa kaikki saapuvat tiedot, joita sen ei voida pitää uskottavina. On tapauksia, joissa turvallisen verkon katsotaan olevan yksi, joten yhteys katkeaa.
Käytössä on paljon erilaisia Wi-Fi-reitittimiä. Voit ottaa yhteyttä reitittimen valmistajaan etsimällä Safe Web -asetuksen määrityssivun sen poistamiseksi käytöstä.
Kun olet poistanut turvalliset verkkoasetukset käytöstä, käynnistä Steam uudelleen ja tarkista, esiintyykö edelleen Steam-sisältöpalvelimien tavoitettavissa olevaa ongelmaa.
Tapa 4: Suorita höyryhuuhtelun määritys
Toimintokomento, joka päivittää Steamin tiedostot ja palauttaa kokoonpanonsa palauttamalla sen oletusasetukset, mutta ei vaikuta Steam-tiliin ja sen peleihin.
Näin suoritat höyryhuuhtelukonfigin ”
- Avaa AJAA-valintaikkuna painamalla näppäimistön Windows-näppäin + R -näppäintä.
- Kirjoita SUORITA-valintaikkunaan “steam: // flushconfig” ja paina Enter tai napsauta OK,
- Ponnahdusikkuna tulee näkyviin, vahvista toiminto napsauttamalla OK .
- Käynnistä Steam uudelleen ja kirjaudu sitten Steam-tilillesi uudelleen.
Tarkista, esiintyykö edelleen Steam-sisältöpalvelimien tavoitettavissa olevaa ongelmaa.
Tapa 5: Suorita Steam järjestelmänvalvojana
Ylläpito-oikeuksien antaminen antaa käyttäjille mahdollisuuden käyttää toimintoja ja käyttää sen ominaisuuksia täysimääräisesti. Ottaen huomioon, että Steam-asiakkaan suorittaminen järjestelmänvalvojana voi korjata ongelman, kun Steam-sisältöpalvelimet eivät ole tavoitettavissa, ja sinun pitäisi pystyä lataamaan.
Näin suoritat Steamin järjestelmänvalvojana:
- Napsauta hiiren kakkospainikkeella Steam Shortcut. Se sijaitsee yleensä työpöydälläsi.
- Valitse avattavasta valikosta Ominaisuudet .
- Napsauta Steamin ominaisuuksissa Yhteensopivuus -välilehteä.
- Valitse Asetukset-osiossa vaihtoehto Suorita tämä ohjelma järjestelmänvalvojana tarkistaaksesi sen.
- Ota tehdyt muutokset käyttöön napsauttamalla Käytä .
- Napsauta OK poistuaksesi ominaisuusikkunasta.
Käynnistä Steam ja tarkista, esiintyykö edelleen Steam-sisältöpalvelimia, joihin ei saada yhteyttä.
Tapa 6: Poista virustentorjuntaohjelma väliaikaisesti käytöstä
On mahdollista, että Steam-sisältöpalvelimet eivät ole tavoitettavissa, jos sillä on ristiriitoja virustentorjuntaohjelman kanssa. Jos haluat tarkistaa, onko tämä syyllinen, sinun on ehkä poistettava virustentorjuntaohjelma väliaikaisesti käytöstä ja selvitettävä, korjautuuko ongelma.
Jos käytät Avastia, A V G: tä ja McAfeeä, voit katsoa tämän videon kuvausruudun artikkelilinkin siitä, kuinka virustentorjuntaohjelma poistetaan väliaikaisesti käytöstä.
Jos sinulla on Windows Defender, toimi seuraavasti:
- Napsauta Windowsin vasemmassa alakulmassa Käynnistä tai Windows -logonäppäintä.
- Napsauta Asetukset -kuvaketta, joka näyttää hammaspyörältä. Tämä avaa Windowsin asetukset -osan.
- Napsauta Windowsin asetusosassa Päivitä ja suojaa
- Napsauta vasemmanpuoleisessa ruudussa Windowsin suojaus .
- Napsauta suojausalueiden osiossa Virus- ja uhkasuojaus .
- Valitse uudessa ikkunassa Hallitse asetuksia Virus- ja uhkasuojaus -asetuksissa.
- Sitten Poista reaaliaikainen suojaus käytöstä .
- Käynnistä tietokone uudelleen.
AVG:
- Kaksoisnapsauta tietokoneen AV-kuvaketta AVG-kuvake
- Valitse Poista AVG-suojaus väliaikaisesti käytöstä .
- Valitse, kuinka kauan haluat AVG: n sammuvan ja haluatko AVG: n myös poistavan palomuurin käytöstä. Poista virustorjuntaohjelma käytöstä napsauttamalla OK.
McAfee:
- Kaksoisnapsauta tietokoneen ilmaisinalueella olevaa McAfee-kuvaketta .
- Napsauta Poistu
- Valintaikkuna, joka varoittaa, että McAfee-suojaus poistetaan käytöstä, poista virustentorjuntaohjelma valitsemalla Kyllä.
Avast:
- Kaksoisnapsauta tietokoneen ilmaisinalueella olevaa Avast-kuvaketta .
- Valitse Avast shields control .
- Etsi vaihtoehdot ohjelman poistamiseksi käytöstä – vaihtoehdot ovat sen poistaminen käytöstä 10 minuutiksi, tunniksi, kunnes tietokone käynnistetään uudelleen tai pysyvästi (kunnes itse käynnistät sen uudelleen). Valitse mikä sopii sinulle parhaiten ja poista ohjelma käytöstä.
Tarkista, esiintyykö edelleen Steam-sisältöpalvelimien tavoitettavissa olevaa ongelmaa.
Kun olet noudattanut mainittuja menetelmiä, korjaat saavuttamattoman virhehöyrysisältöpalvelinten ongelman.
Vieraile androidhow Youtube -kanavallamme saadaksesi lisää vianmääritysvideoita.