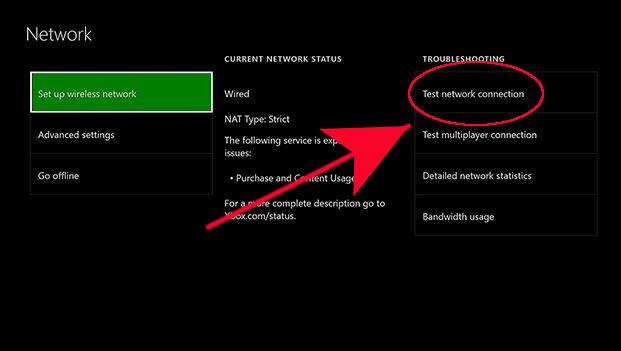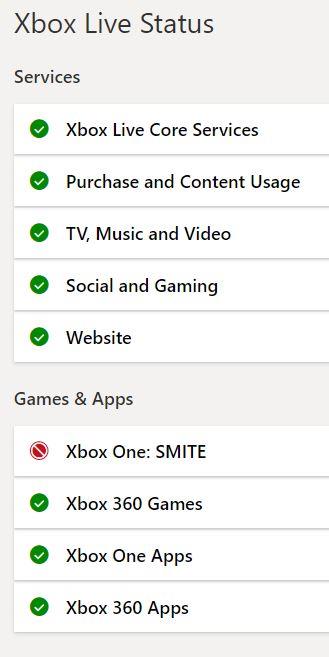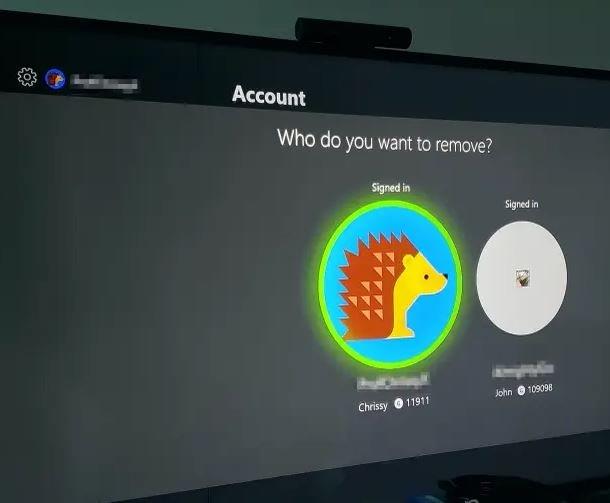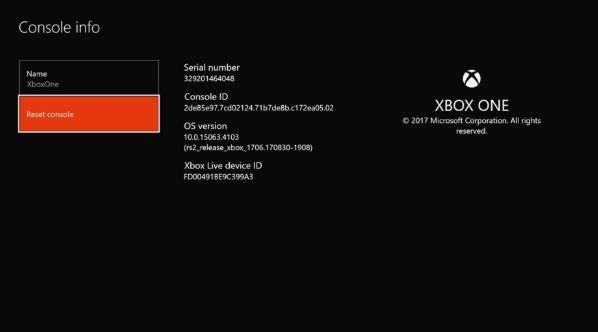On erittäin suositeltavaa, että Xbox One käyttää koko ajan uusinta ohjelmistoversiota. Jotkut Xbox One -konsolit saattavat kuitenkin kohdata virheen, eivätkä asenna päivitystä ollenkaan. Jos olet epäonninen pelaaja, jolla on tämä ongelma, opi tässä oppaassa, mitä voit tehdä asialle.
Syyt, miksi Xbox One -sovelluksesi ei päivity
Xbox One -laitteeseen saattaa liittyä järjestelmän ohjelmisto-ongelmia useista syistä. Keskustelemme ongelman yleisimmistä syistä alla.
Internet-yhteysongelma.
Heikko tai ajoittainen Internet-yhteys voi aiheuttaa päivitysongelmia. Yritä tarkistaa kotiverkon ajankohtaiset ongelmat nähdäksesi, onko mahdollista, että ongelma voi tulla sieltä.
Tilanteesta riippuen joudut ehkä keskittämään vianetsinnän ensin kotiverkkoon liittyvän ongelman korjaamiseen.Jos käytät wifi-toistoa verkossa, yritä tarkistaa mahdolliset Xbox One -ongelmat.
Päivitä palvelinongelma.
Microsoftin palvelimet voivat toisinaan kohdata ongelmia, etteivät ehkä pysty sallimaan päivityksiä. Jos näin käy, konsoli ilmoittaa yleensä virheongelman päivityksen epäonnistumisen jälkeen.
Pelin merkki tai profiilivika.
Joissain muutamissa tapauksissa nykyisen pelaajaprofiilin virhe voi estää päivityksen asentamisen. Vaikka se ei ole laajalle levinnyt, jotkut käyttäjät pystyivät jäljittämään syyn päivityksen epäonnistumiseen vioittuneeseen profiiliin. Voit yrittää uudelleen ladata profiilisi osana vianetsintävaiheita nähdäksesi, onko tämä ongelma.
Vioittunut välimuisti.
Xbox One -konsoli käyttää väliaikaista tiedostojoukkoa, nimeltään järjestelmävälimuisti, pelien ja sovellusten nopeaan lataamiseen. Joskus tämä välimuisti voi vioittua ja aiheuttaa ongelmia. Voit tyhjentää Xbox One -välimuistin nähdäksesi, ei konsoli päivity.
Kolmannen osapuolen ohjelmistojen modifiointi.
Muokatut Xbox One -konsolit eivät ehkä pysty asentamaan päivityksiä. Jos konsolin ohjelmistoja on peukaloitu, viralliset Xbox Live -päivitykset voidaan estää. Suosittelemme, että palautat ohjelmiston viralliseen tilaansa päivittääksesi sen uudelleen.
Mitä tehdä, jos Xbox One ei asenna päivitystä
Jos joudut käsittelemään Xbox One -sovellusta, joka ei asenna ohjelmistopäivitystä, alla on ohjeet, jotka sinun on tehtävä sen korjaamiseksi.
- Käynnistä Xbox One -laite.
Paljon Xbox One -ongelmia voidaan korjata yksinkertaisella uudelleenkäynnistyksellä. Varmista, että aloitat vianetsinnän tekemällä konsolin virtajakson. Pidä virtapainiketta painettuna, kunnes järjestelmä sammuu. Kytke konsoli takaisin päälle ja tarkista ongelma.

- Tarkista virhe.
Joskus Xbox One saattaa näyttää lataavan päivityksen, mutta et voi lopettaa sen asentamista. Siellä voi olla myös mukana oleva virhekoodi. Tämä koodi voi olla avain ongelman ratkaisun tunnistamiseen. Ota muistiin virheviesti tai koodi (tai molemmat) ja tee siitä nopea Google-haku. Voit myös käydä Xbox-vianmäärityssivulla järjestelmän päivitysongelmien löytämiseksi.

- Suorita Internet-yhteystesti.
Voit tehdä nopean yhteyden testin nähdäksesi, onko yhteydelläsi ongelmia. Suorita vain seuraavat vaiheet:
-Paina säätimen painiketta Xbox-painike avataksesi oppaan.
-valita asetukset.
-valita Kaikki asetukset.
-valita verkko.
-valita Verkkoasetukset.
-Siirry Verkkoasetukset-näytön oikealle puolelle ja valitse Testaa verkkoyhteys.
-Odota testin päättymistä. Jos yhteydessäsi on ongelma, testin tulisi kertoa siitä.
- Tarkista, onko Xbox Live -katkos katkennut.
Jos Xbox Live -palvelimissa on ongelmia, voit käydä Xbox Live -tilasivulla.

- Poista ja lataa profiili uudelleen.
Vioittunut peliprofiili voi joskus aiheuttaa päivitysten epäonnistumisen. Yritä poistaa profiilisi ja ladata se uudelleen, jotta näet, auttaako se. Näin:
-Paina säätimen painiketta Xbox-painike avataksesi oppaan.
-valita asetukset.
-valita Järjestelmäasetukset.
-Mene Tallennustila> Kaikki laitteet> Pelaajaprofiilit.
-Valitse poistettava pelimerkki.
-valita Poistaa.
-valita Poista vain profiili. Älä huolestu, koska tämä vaihtoehto poistaa vain profiilisi eikä tallennettuja pelejä ja saavutuksia.
- Päivitä järjestelmän välimuisti.
Voit myös poistaa järjestelmävälimuistin varmistaaksesi, että Xbox One käyttää uutta välimuistia. Noudata alla olevia vaiheita:
Voit myös poistaa järjestelmävälimuistin varmistaaksesi, että Xbox One käyttää uutta välimuistia. Noudata alla olevia vaiheita:
-Sammuta Xbox One -sovellus käyttämällä teho -painike konsolissa.
-Kun Xbox One -laitteesi on katkaistu kokonaan, irrota virtajohto konsolin takaa. Varmista, että virtajohto on irrotettu sekä konsolin takaosasta että pistorasiasta.
-Odota minuutti ja kytke sitten virtajohto takaisin sekä Xbox One -konsoliin että pistorasiaan.
-Anna toisen minuutin kulua. Jos käytät alkuperäistä Xbox One -laitetta (toisin kuin Xbox One S tai One X), tarkkaile, että Xbox One -soittimen virtatilassa (virtajohdon suorakaiteen muotoinen osa) näkyy pieni valkoinen valo. Kun valkoinen valo muuttuu oranssiksi, voit kytkeä Xbox One -laitteen takaisin päälle. Jos käytät Xbox One S- tai One X -laitetta, odota vain minuutti ja kytke se päälle sen jälkeen.
- Kokeile langallista yhteyttä.
Jos käytät wifi-palvelua, harkitse Xbox One -laitteen kytkemistä kaapelilla. Siirrä konsoli lähemmäksi modeemia tai reititintä, jotta voit kytkeä sen suoraan ethernet-kaapelilla. Testaa sitten yhteys uudelleen vaiheessa 3 kuvatulla tavalla ja ennen kuin tarkistat ongelman uudelleen.

- Nollaa konsoli.
Jos Xbox -laitteesi ei edelleenkään päivitä tässä vaiheessa, voit yrittää nollata sen. Voit kokeilla kahden tyyppisiä palautuksia. Yksi on Palauta ja pidä pelini ja sovellukseni ja toinen on Palauta ja poista kaikki.
Voit nollata Xbox One -sovelluksesi noudattamalla alla olevia ohjeita.
-Paina säätimen painiketta Xbox-painike avataksesi oppaan.
-valita asetukset.
-Mene Kaikki asetukset.
-Valita järjestelmä.
-valita Konsolitiedot ja päivitykset.
valita Nollaa konsoli.
Sinä haluat yrittää Palauta ja pidä pelini ja sovellukseni ensimmäinen. Jos se ei ratkaise ongelmaa, jatka ja tee se Palauta ja poista kaikki vaihtoehto.