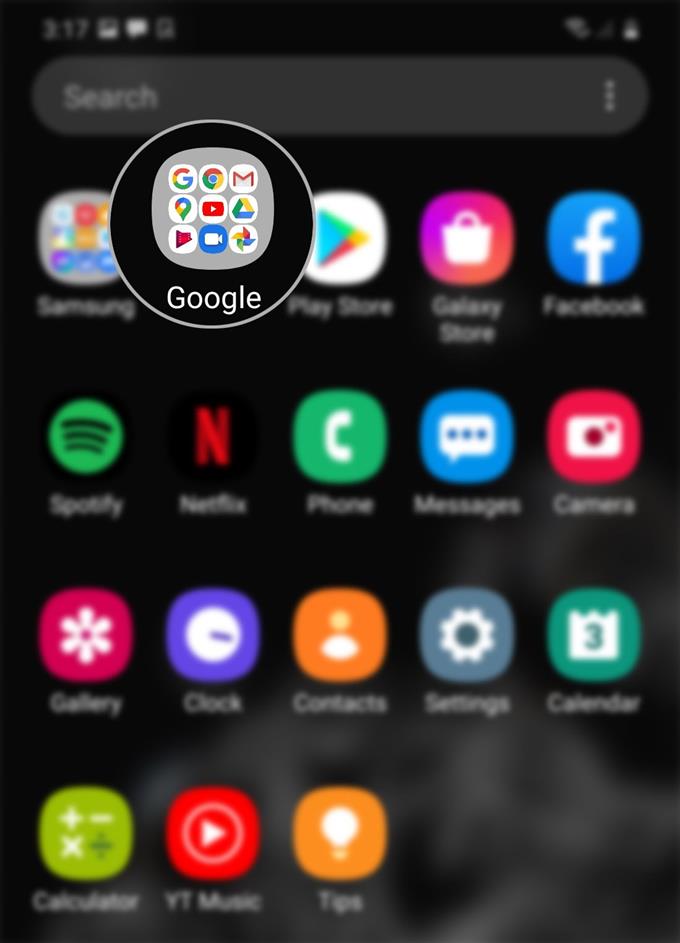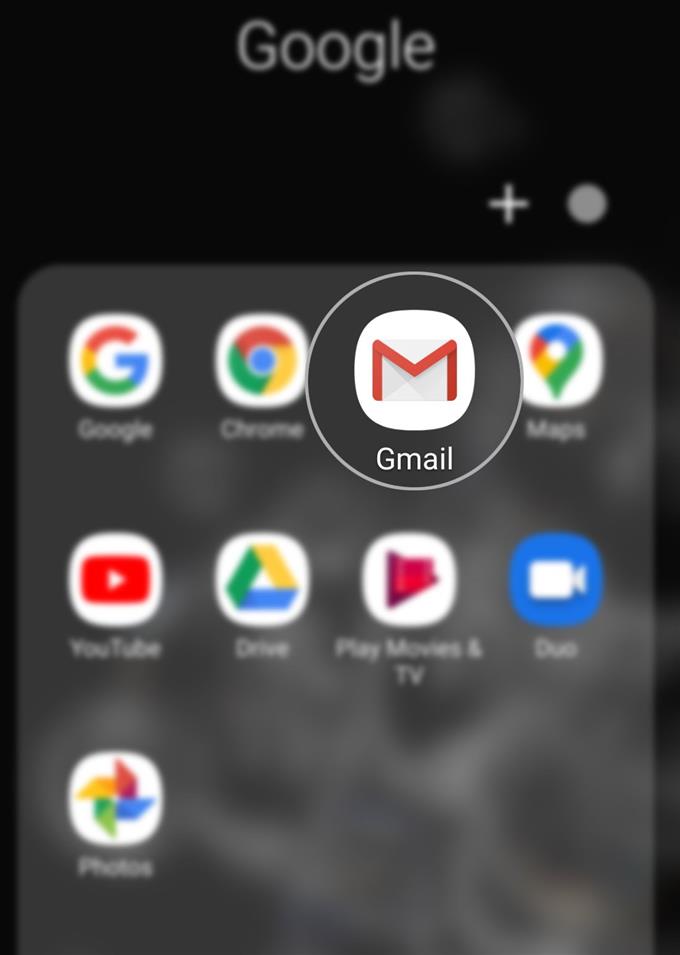Mobiili allekirjoituksen määrittäminen Gmail-tilillesi on melko helppo prosessi. Jos et ole vielä kokeillut tätä ja olet kiinnostunut tekemään ensimmäisen, olen laatinut yksinkertaisen oppaan henkilökohtaista käyttöä varten. Näin voit lisätä matkapuhelimen allekirjoituksen Galaxy S20 Gmail -tiliisi.
Mobiili allekirjoitus tarkoittaa digitaalista allekirjoitusta, joka luodaan joko matkapuhelimella. Gmail-tililläsi ilmoittama allekirjoitus näkyy kaikissa viesteissä. Se on kuin henkilökohtaisen yhteyden lisääminen viestiisi, olipa kyse sitten yritys- tai henkilökohtaisista sähköposteista.
Lue tarkemmat ohjeet.
Helppo vaihe lisätä matkapuhelimen allekirjoitus Galaxy S20-Gmail-tiliisi
Tarvittava aika: 5 minuuttia
Seuraavat vaiheet auttavat sinua luomaan ensimmäisen matkaviestinnän allekirjoituksesi uuteen Samsung-älypuhelimeesi. Tämän oppaan helpottamiseksi olen sisällyttänyt myös ruutukaappauksia, jotka edustavat kutakin annettua ohjetta. Tällä tavalla sinulla ei ole vaikeaa selata näyttöjä ja valikkokohtia.
- Avaa Sovellukset-näyttö ja napauta sitten avataksesi Google-kansion.
Voit tehdä tämän pyyhkäisemällä vain aloitusnäytön alaosasta ylöspäin ja löytääksesi Google-kansion kuvakkeen.
Tämä kansio sisältää Google-sovelluksia ja -palveluita.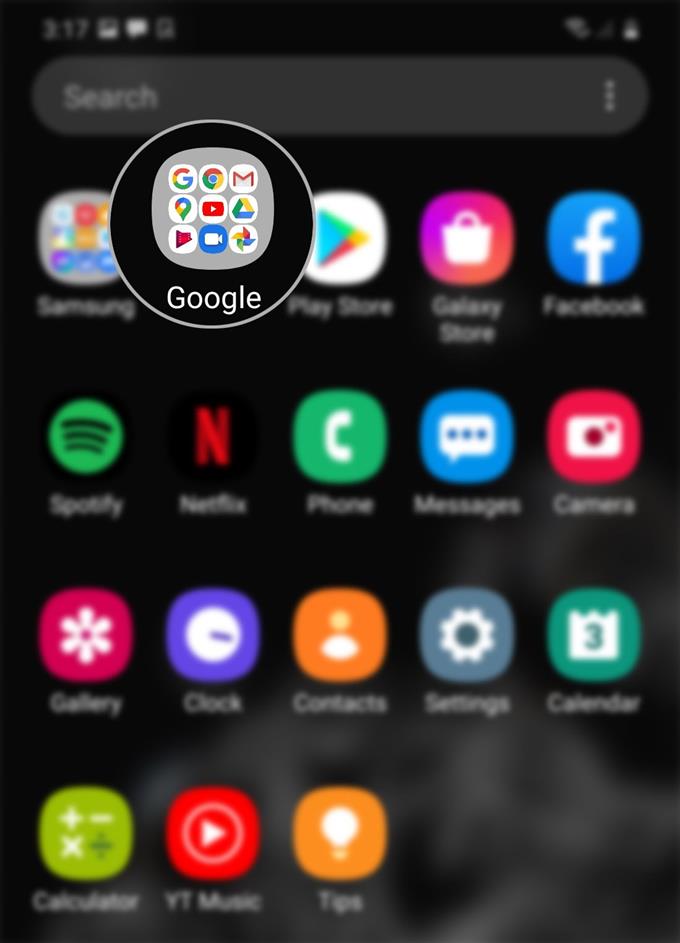
- Valitse sitten napauta Gmail-kuvaketta.
Näin avaat Gmail-sovelluksen.

- Napauta Gmail-sovelluksessa navigointi- tai valikkokuvaketta.
Tätä kuvaketta edustaa kolme vaakasuoraa viivaa, joka sijaitsee Gmail-näytön vasemmassa yläkulmassa.
Esiin tulee ponnahdusvalikko, jossa on luettelo alakohdista.
- Vieritä alas ja napauta Asetukset.
Gmail-sovelluksen asetukset näytetään sitten.

- Napauta valitaksesi Gmail-tilin, johon haluat lisätä allekirjoituksen.
Sinut ohjataan toiselle näytölle erilaisilla vaihtoehdoilla, joilla voit hallita Gmail-tiliäsi.

- Vieritä alas ja napauta Mobile Signature.
Mobile Signature -tarran lukee ’Ei valittu’, jos et ole vielä määrittänyt / antanut allekirjoitusta.

- Kirjoita haluamasi allekirjoitus ponnahdusvalikkoon ja napauta sitten OK.
Näet, että ’Ei valittu-Merkki korvataan äskettäin luomalla allekirjoituksella.

Työkalut
- Android 10, yksi käyttöliittymä 2.0 ja uudemmat
tarvikkeet
- Galaxy S20, Galaxy S20 Plus, Galaxy S20 Ultra
Jos haluat käyttää toista allekirjoitusta, napauta vain Mobiili allekirjoitus ja korvaa nykyinen allekirjoitus uudella.
Jos mietit, miksi työpöydän allekirjoitus ei näy Gmail-mobiilisovelluksen sähköpostiosoitteissa, on todennäköistä, että Gmail (mobiili) -sovelluksella ei ole pääsyä verkkoliittymässä määritettyyn allekirjoitukseen. Jotta web-allekirjoitus toimisi sovelluksen mobiiliversiossa, sinun on otettava mobiili allekirjoitus käyttöön Gmail-verkkotilisi asetuksissa. Muussa tapauksessa sinun on luotava erillinen allekirjoitus käytettäväksi sovelluksessa.
Verrattuna tavallisen työpöydän (web) Gmail-allekirjoitukseen, matkapuhelimen allekirjoitus ei voi sisältää kuvia, hyperlinkkejä ja Rich Text -muotoilua. Toisin sanoen matkapuhelimen allekirjoitus tukee vain selkeää tekstiä. Siitä huolimatta, se tekee jokaisen sähköpostiviestisi yksilöllisemmäksi.
Saat lisätietoja ja apua Gmail-allekirjoituksen luomisessa / muuttamisessa uudessa Samsung-älypuhelimessa ottamalla yhteyttä Googlen Gmail-tukeen.
Ja se kattaa kaiken tämän opetusohjelman. Pysy kirjautuneena kattavampien ohjeiden, vinkkien ja vinkkien suhteen, jotka auttavat sinua hyödyntämään uutta Samsung Galaxy S20-älypuhelinta.
Voit myös tarkistaa meidän YouTube-kanava nähdäksesi lisää älypuhelinten video-oppaita ja vianetsintäoppaita.
LUKAA myös: Kuinka tarkastella tai muokata Galaxy S20 -viestikeskuksen numeroa