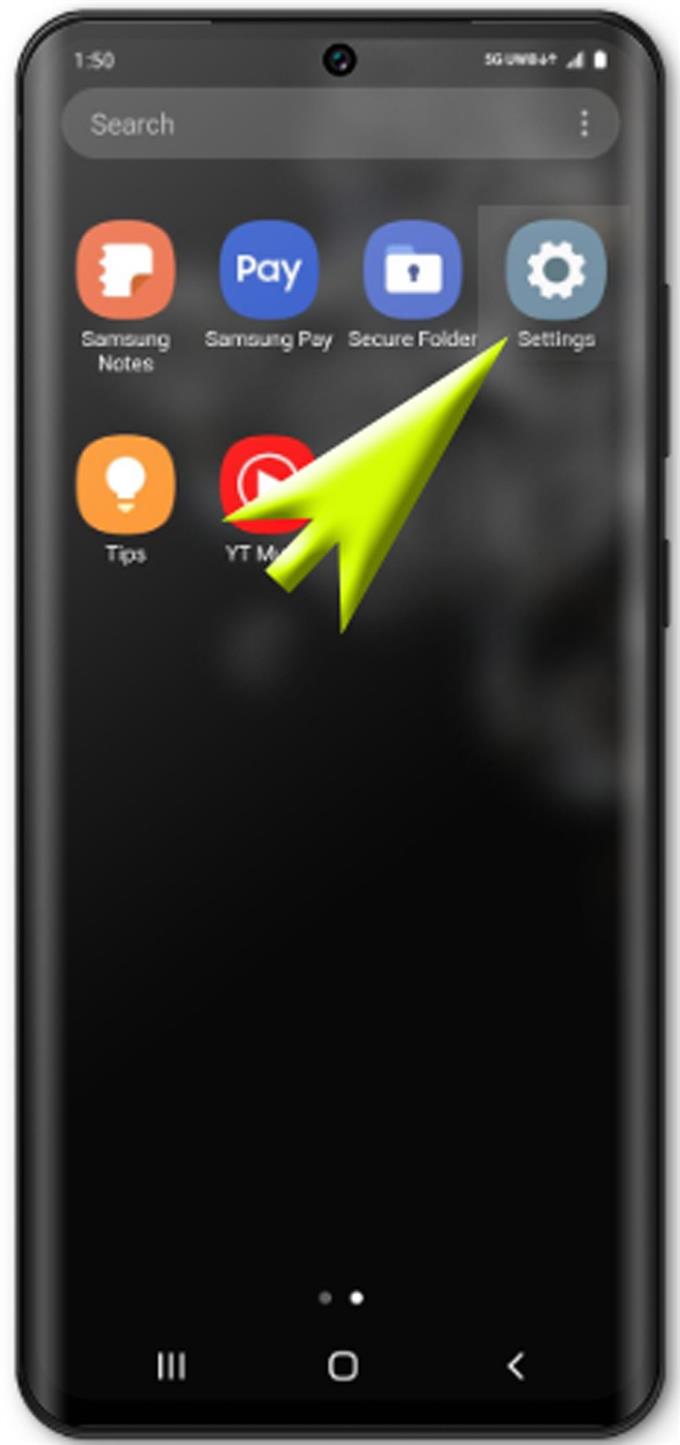Keskialueen ja huippuluokan Samsung-laitteita voidaan jo käyttää kannettavana tallennusvälineenä kriittisiin tietoihin. Aktivoimalla tietyn turvaominaisuuden, joka on juurtunut jokaiseen näihin laitteisiin, voit olla varma, että tiedostosi ovat turvallisia. Yksi edistyneistä ominaisuuksista, joka palvelee tätä tarkoitusta, on Samsung Secure Folder. Ja tässä on nopea opas, jonka avulla opit luomaan suojatun kansion Galaxy S20: lle.
Samsungilla on erilaisia suojausvaihtoehtoja, joita voit käyttää tarvittaessa. Peruslukitusnäyttömenetelmien lisäksi on saatavana myös edistyneempiä suojausominaisuuksia, kuten biometrinen tekniikka. Ja jos haluat piilottaa arkaluontoisia tietoja, uusilla Samsung-älypuhelimilla on myös suojakansio, joka tarjoaa maksimaalisen tiedostojen suojauksen. Ja tämä viesti auttaa sinua käyttämään tätä ominaisuutta. Lue tarkemmat ohjeet.
Helppoa vaihetta suojatun kansion luomiseen Galaxy S20: lla
Tarvittava aika: 5 minuuttia
Varmista ennen aloittamista, että Samsung-tilitietosi ovat valmiina. Rekisteröity Samsung-tili on yksi ensisijaisista vaatimuksista Samsung Secure Folder -laitteen asettamiseen ja käyttämiseen. Jos sinulla ei vielä ole, sinun pitäisi luoda se ensin.
- Aloita avaamalla Sovellukset-näyttö.
Pyyhkäise vain ylös aloitusnäytön alaosasta.

- Pyyhkäise Kotinäyttö-näytössä oikealle ja napauta sitten Asetukset.
Näin avaat Asetukset-valikon, jossa on erilaisia asetuksia ja asetuksia.

- Vieritä alas ja valitse Biometrics and Security.
Kehittyneet suojausominaisuudet ja alakohteet näytetään seuraavaksi.

- Napauta Suojattu kansio jatkaaksesi.
Ohjattu asennustoiminto, joka sisältää joukon ohjeita suojatun kansion luomiseksi, joka salaa laitteen tärkeät tiedot.
Kirjaudu pyydettäessä sisään Samsung-tiliisi jatkaaksesi. Jatka muuten seuraavaan vaiheeseen.
- Lue ja tarkista ehdot ja napauta sitten Hyväksy jatkaaksesi.
Näin pääset Samsung Pass -valikkoon.

- Valitse Samsung Pass -ponnahdusvalikosta vaihtoehto Käytä tilin salasanaa tai skannaa sormenjälkesi.
Näin avataan uusi näyttö, jossa voit valita ensisijaisen lukitustyypin tämän kansion yksityisten tiedostojen ja sovellusten suojaamiseksi.

- Napauta merkitäksesi haluamasi lukitustyyppi ja napauta Seuraava jatkaaksesi.
Seuraavassa näytössä sinua pyydetään piirtämään haluamasi malli.

- Kirjoita kuvio ja napauta sitten Jatka.
Ensimmäinen kuvion syöttö käsitellään ja tallennetaan.

- Piirrä sama kuvio, jonka kirjoitit aiemmin, ja napauta sitten Vahvista.
Se vahvistaa ja tallentaa kirjoittamasi kuvion, jolloin se on käyttövalmis Samsungin suojattuun kansioon.

Työkalut
- Android 10, yksi käyttöliittymä 2.0
tarvikkeet
- Galaxy S20
Ja siinä kaikki! Samsungin suojattu kansio luodaan nyt ja se on valmis yksityisten tiedostojen tallentamiseen.
Jos haluat lisätä tiedostoja äskettäin luomaan suojattuun kansioon, avaa Samsung Secure Folder, valitse vaihtoehto Lisää tiedostoja ja seuraa loput näytön ohjeet tiedostojen lisäämisen loppuun. Tähän kansioon tallennettavia tiedostoja ovat kuvat, videot, asiakirjat ja ääni. Voit luoda kopion näistä tiedostoista tai siirtää ne kaikki kansioon kokonaan.
Vaihtoehtoisesti voit lisätä tiedostoja Samsung Secure Folder -sovellukseen suoraan puhelimen alkuperäisistä tallennussovelluksista, kuten galleriasta, ääninauhurista, yhteystiedoista ja omista tiedostoista.
Voit tehdä tämän aloittamalla ensin natiivisovelluksen ja valitsemalla sitten tiedostot, jotka haluat siirtää suojattuun kansioon. Multimediatiedostojen lisäksi voit lisätä sovelluksia Samsung Secure -kansioon myös käyttämällä suojatun kansion sisäänrakennettua Lisää sovelluksia -komentoa tai lataamalla sovelluksen Play Kaupasta ja asentamalla sen suoraan suojattuun kansioon..
Ja se kattaa kaiken tämän oppaan. Pysy kirjautuneena kattavampien ohjeiden, vinkkien ja vinkkien suhteen, jotka auttavat sinua hyödyntämään uutta Samsung Galaxy S20-älypuhelinta.
Voit myös tarkistaa meidän YouTube-kanava nähdäksesi lisää älypuhelinten video-oppaita ja vianetsintäoppaita.
LUKAA myös: Kuinka yhdistää Galaxy S20 Wi-Fi-verkkoon