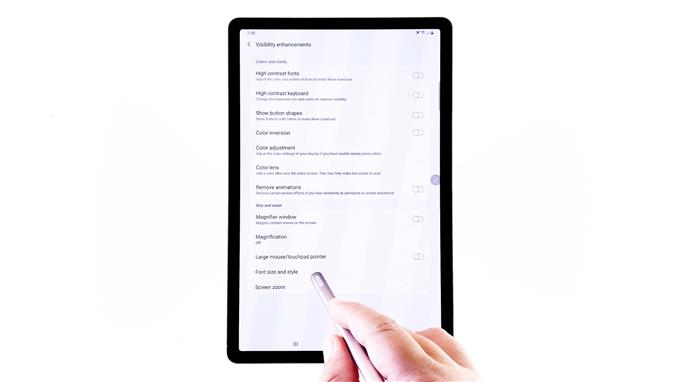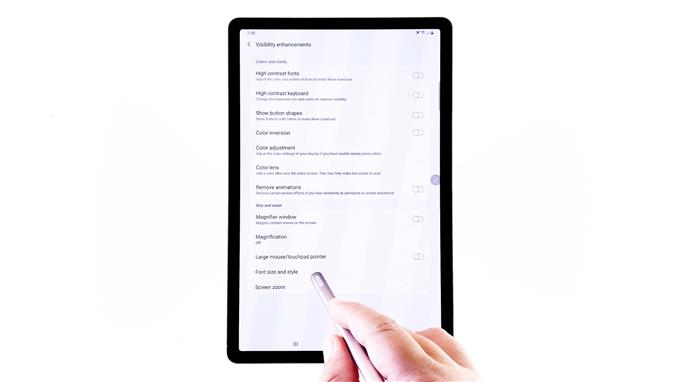Tämä viesti auttaa sinua muuttamaan fonttikokoa ja kirjasintyyliä Galaxy Tab S6 -laitteessa. Lue tarkemmat ohjeet.
Oletusasetus ja Samsung-laitteiden kirjasinkoko on yleensä suunniteltu sopimaan loppukäyttäjien tavanomaisille ryhmille. Nämä asetukset eivät kuitenkaan välttämättä pysty palvelemaan muiden tarpeita, etenkin niiden, joilla on joitain visuaalisia ongelmia.
Jos Galaxy Tab S6: n oletusfonttia on vaikea nähdä tai haluat vain muuttaa fonttiasetuksia, voit viitata tähän vaiheittaiseen ohjeeseen.
Helppoa vaihetta fontin koon ja tyylin muuttamiseen Galaxy Tab S6 -laitteessa
Tarvittava aika: 10 minuuttia
Todelliset näytöt ja asetukset voivat vaihdella langattoman palveluntarjoajan ja laitteen ohjelmistoversion mukaan.
Seuraavat vaiheet koskevat Android 10 -alustaa, etenkin Galaxy Tab S6 -rajapinnassa.
- Aloita pyyhkäisemällä ylös aloitusnäytön alaosasta.
Tämän eleen avulla pääset sovellusten katseluohjelmaan, joka sisältää erityyppisiä pikakuvakkeita sisäänrakennettuihin ja ladattuihin sovelluksiin.

- Jatka napauttamalla Asetukset-kuvaketta.
Laitteesi pääasetusvalikko avautuu seuraavassa ikkunassa.

- Vieritä alas nähdäksesi lisää kohteita.
Napauta sitten Accessibility.Seuraavalla näytöllä näet välilehden esteettömyysasetukset ja vastaavat hallittavat ominaisuudet.

- Napauta valitaksesi näkyvyyden parannukset jatkaaksesi.
Näin avataan uusi ikkuna, jossa voit muuttaa päänäytön määritteitä, mukaan lukien kirjasinkoko, näytön kontrasti, väri ja muut.

- Vieritä alas kohti Koko ja zoomaus -osaa ja napauta sitten Fontin koko ja tyyli.
Näkyviin tulee uusi näyttö, jossa on oletusfonttityyli ja fonttikoko.
Saman näytön yläosassa on myös esikatselu nykyisistä fonttiasetuksista.
- Säädä fonttikokoa vetämällä liukusäädintä vasemmalta oikealle.
Vedämällä fonttikoko-liukusäädintä vasemmalle pienentää fonttia, kun vedät oikealle, jolloin saadaan suurempia fontteja.
Katsokaa vain fontin esikatselua, jotta voit helposti määrittää käytettävän fontin koon.
- Kun olet säätänyt fonttikokoa, napauta Fonttityyli muokataksesi tai ottaaksesi käyttöön uusi fonttityyli.
Toinen näyttö avautuu luettelolla käytettävissä olevista kirjasintyypeistä ja tyyleistä.
Napauta vain valitaksesi haluamasi fonttityylin käytettäväksi.
- Voit myös ladata uuden kirjasintyylin valitaksesi.
Napsauta uudelleen Fonttityyli palataksesi fontin valintaikkunaan.
Vieritä sitten alas ja valitse +Lataa fontit annettujen vaihtoehtojen perusteella.
Sitten sinut ohjataan Galaxy teemat -valikkoon.
Täältä löydät erilaisia kirjasintyylejä, jotka voidaan ladata laitteellesi.
Tuotteiden luokittelu auttaa kaventamaan valintaa.
- Jatkamme tätä esittelyä käymällä ilmaisia fonttityylejä.
Joten napauta avataksesi Top Free -välilehden.Uusi näyttö näyttää luettelon käytettävissä olevista ilmaisista ilmaisista kirjasimista, joita voit ladata.

- Jatka tätä esittelyä napauttamalla ladataksesi Samsung Sans.
Napauta vain Lataa-kuvaketta, jota edustaa pieni nuoli ja vaakapalkki fontin nimen vieressä.Latausprosessi aloitetaan sitten.
Fonttien lataaminen kestää yleensä muutaman sekunnin tai useita minuutteja Internet-yhteytesi mukaan.
Sinun tarvitsee vain odottaa, kunnes latausprosessi on valmis.
- Kun lataus on valmis, napauta näytön alareunassa olevaa takaisin-näppäintä.
Näin palaat takaisin fonttityylivalikkoon.
Täällä näet äskettäin ladatun fonttityylin.
Napauta vain sitä korvataksesi nykyisen fonttivalinnan laitteellasi.
Työkalut
- Android 10
tarvikkeet
- Galaxy Tab S6
Fonttityyliksi on nyt asetettu äskettäin ladattu fontti.
Tarvittaessa vedä liukusäädintä vasemmalle tai oikealle kutistaaksesi tai suurentaaksesi fonttikokoa vastaavasti.
Jos haluat siirtyä takaisin oletusfonttityyliin, toista samat vaiheet palataksesi fontin valintavalikkoon ja valitse sitten oletus annettuista vaihtoehdoista.
Oletusfonttityyli palautetaan sitten.
Jotta nykyinen fonttikoko ja tyyli näyttäisivät paremmalta tablet-laitteellasi, suositellaan ottamaan käyttöön korkeakontrastiiset fontit. Se auttaa tekstiä erottumaan paremmin.
Ota tämä ominaisuus käyttöön vain palaa takaisin päätoimintoon Asetukset-> Näkyvyyden parannukset -valikkoon ja kytke sitten kytkin päälle korkean kontrastin fonttien vieressä.
Ja se kattaa kaiken tässä esittelyssä.
Voit tarkastella kattavampia opetusohjelmia ja vianetsintävideoita eri mobiililaitteissa AndroidHow-kanava YouTubessa milloin tahansa.
Toivottavasti tämä auttaa!
ASIAKIRJAT:
- Kuinka korjata Google Pixel 3, joka ei saa ilmoituksia
- Samsung Galaxy Watch ei enää vastaanota ilmoituksia puhelimesta
- Kuinka korjata Samsung Galaxy A9 App Notification ei toimi