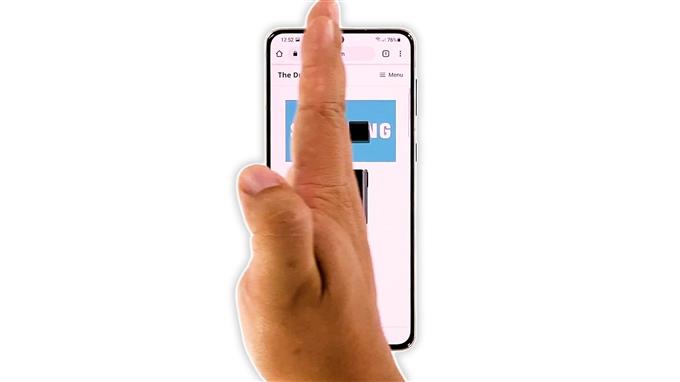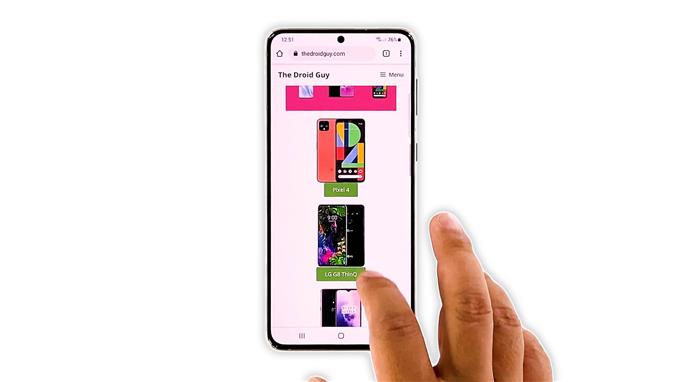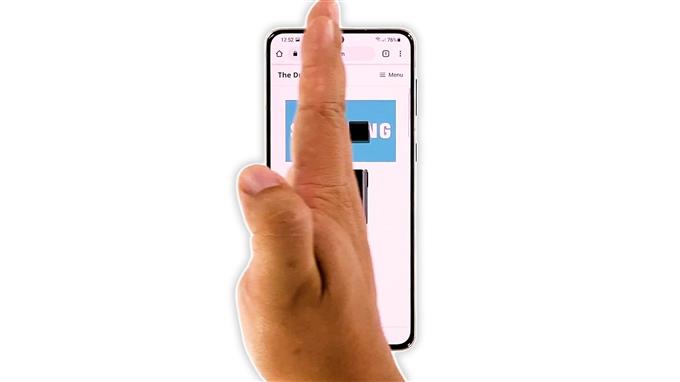Tässä opetusohjelmassa näytämme, kuinka voit ottaa kuvakaappauksen Samsung Galaxy S21: stä. On olemassa kaksi helppoa tapaa, joita voidaan käyttää välittömästi muuttamatta asetusta tai asentamatta sovellusta. Opit myös, mihin heidät on tallennettu ja miten niihin pääsee. Lue lisätietoja.
On useita tapoja ottaa kuvakaappaus Galaxy S21: stä, mutta on kaksi, jotka ovat helposti saatavilla. Sinun ei tarvitse asentaa sovellusta tai muuttaa asetusta, jotta ne toimisivat, ja aiomme näyttää sinulle täällä.
Tarvittava aika: 5 minuuttia.
Näytämme myös, miten löydät kuvakaappaukset tai missä ne on tallennettu, jotta voit käyttää niitä helposti milloin tahansa. Tämän sanottuasi, näin teet sen:
- Avaa sisältö, josta haluat ottaa kuvakaappauksen.
Olkoon se verkkosivu, kuva, sovelluksen näyttö tai tietty asetus. Voit jopa ottaa tilannekuvan katsomastasi videosta tai ehkä elokuvasta. Mutta turvallisuussyistä et voi ottaa kuvakaappausta näytön lukituksesta tai salasanasta.

- Paina nyt äänenvoimakkuuden vähennyspainiketta ja virtanäppäintä samanaikaisesti.
Ehkä se on helpoin tapa kaapata näyttö. Sinun tarvitsee vain pitää puhelinta ja painaa molempia näppäimiä samanaikaisesti.

- Näyttö vilkkuu ja näytön alareunaan ilmestyy musta palkki.
Tämä on merkki siitä, että olet ottanut onnistuneesti kuvakaappauksen tällä hetkellä avatusta sisällöstä.

- Toinen menetelmä on kämmenen pyyhkäisy.
Aivan kuten ensimmäisessä, sinun ei tarvitse tehdä mitään, jotta se toimisi, koska se on jo otettu käyttöön laatikosta.

- Avaa siis siepattava sisältö.
Tätä opetusohjelmaa varten otamme kuvakaappauksen verkkosivusta.

- Pyyhkäise kätesi reunaa reunanäytöltä tai reunapaneeleilta toiselle.
Voit pyyhkäistä sitä vasemmalta oikealle tai päinvastoin.

- Näyttö vilkkuu sekunnin ajan, ja se on merkki näytön onnistuneesta sieppauksesta.
Näyttökuvat tallennetaan sitten puhelimesi sisäiseen tallennustilaan.

Voit tarkastella niitä gallerian kautta, koska ne lisätään automaattisesti albumeihisi.
Sen lisäksi voit käyttää niitä myös Omat tiedostot -sovelluksella. Avaa vain se ja napauta sitten Kuvat. Näyttökuvat-niminen kansio luodaan automaattisesti, jos otat vain yhden.
Ja se on melkein kaikki!
Toivomme, että tämä yksinkertainen opetusohjelma voi auttaa sinua tavalla tai toisella.
Tukekaa meitä tilaamalla YouTube-kanavamme. Tarvitsemme tukeasi, jotta voimme jatkaa hyödyllisen sisällön luomista myös tulevaisuudessa. Kiitos lukemisesta!