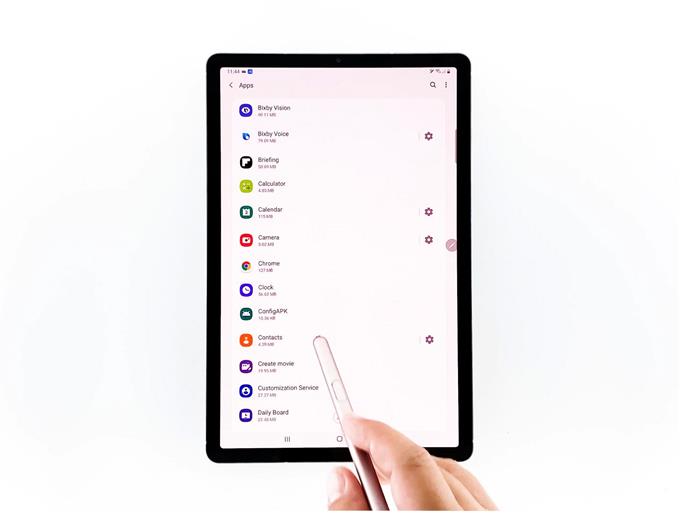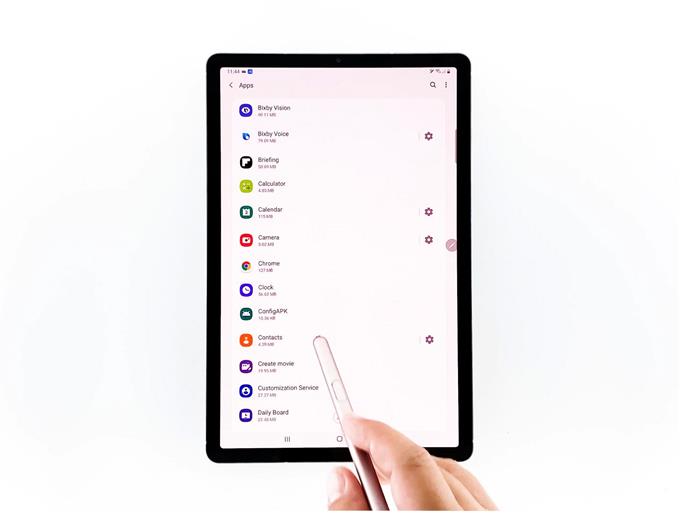Tämä opetusohjelma opastaa sinua yksinkertaisen prosessin siirtymisessä kohti Sovellusasetukset-valikkoa, josta löydät komennon pakottaa sovellukset sulkemaan Galaxy Tab S6 -laitteessa. Lue tarkemmat ohjeet.
Force stop -komennon suorittamista pidetään mahdollisina ratkaisuina mobiililaitteiden järjestelmäongelmiin, etenkin niihin, jotka kohdistetaan viallisille sovelluksille.
Tämä komento toimii periaatteessa pakottamalla sovelluksen lopettamaan tai lopettamaan, kun se kaatuu tai jäätyy. Se vastaa juuttuneen ohjelman lopettamista tietokoneella.
Jos mietit miten tämä tehdään Galaxy Tab S6 -laitteella, voit pitää tätä asiayhteyttä henkilökohtaisena viittauksena.
Helppo vaiheet pakottaaksesi sulkemaan sovelluksia Galaxy Tab S6: lla
Tarvittava aika: 5 minuuttia
Android 10 -laitteissa, kuten Galaxy Tab S6, voimapysäytyskomento sijaitsee Sovellukset-info-valikossa, johon pääsee näiden vaiheiden avulla.
- Aloita pyyhkäisemällä aloitusnäytöltä ylöspäin päästäksesi sovellusten katseluohjelmaan.
Sovellusten katseluohjelma sisältää erilaisia sovelluskuvakkeita tai pikavalintoja esiasennettuihin ja ladattuihin sovelluksiin.

- Etsi ja napauta sitten Asetukset-kuvaketta jatkaaksesi.
Näin avataan laitteen pääasetukset-valikko.

- Vieritä Asetukset-valikossa alaspäin nähdäksesi lisää hallittavissa olevia vaihtoehtoja ja ominaisuuksia. Napauta sitten valitaksesi sovellukset tietyistä kohteista.
Näkyviin tulee toinen näyttö, jossa on luettelo kaikista järjestelmän ja kolmannen osapuolen sovelluksista.

- Vieritä alas näytön alaosaan ja etsi sovellus, jonka haluat pakottaa lopettamaan.
Jatkamme tätä esittelyä valitsemalla esimerkki Chrome-sovelluksesta.
Napauta sitten valitaksesi Chromen sovellusluettelosta.Sovellusten tietoruutu, joka sisältää Chrome-sovelluksen yksityiskohdat, mukaan lukien sovelluksen mobiilidatan käyttö, akku, tallennustila, muisti ja muut asiaankuuluvat tiedot, avautuu.
Sovelluksen infonäytön alla on kolme napsautettavaa komentoa tai hallintalaitetta, nimittäin avaa, poista käytöstä ja pakota pysäytys.

- Pakotaksesi pysäyttämään Chrome-sovellus napauta Pakota pysäytys -kuvaketta oikeassa alakulmassa.
Esiin tulee ponnahdusvalikko, jossa on merkintä force stop.
Lue ja tarkista ponnahdusviesti ja napauta sitten OK vahvistaaksesi toimen.Tämän eleen tulisi toimia viimeisenä signaalina, että Chrome-sovellus lopettaa toiminnan tai lopettaa sen toiminnan taustalla.

- Pakotaksesi pysäyttämään muut sovellukset, napauta vain takaisin-näppäintä, kunnes palaat takaisin Sovellukset-ikkunaan, etsi ja valitse seuraava sovellus, jonka haluat lopettaa.
Toista vaiheet avataksesi sovelluksen tietoikkunan ja suorita sitten samat ohjeet suorittaaksesi force stop -komennon.

Työkalut
- Android 10
tarvikkeet
- Galaxy Tab S6
Ja niin teet sen!
Force Stop on ollut yksi Android-laitteiden laajalti käytetyistä komennoista, kun otetaan huomioon, että kaikki sovellukset voivat saada virheitä jossain vaiheessa.
Kun laite vastaanottaa edelleen laiteohjelmistopäivityksiä, Force-stop-säätimien sijoittaminen sovellusten kesken on myös muuttunut.
Siitä huolimatta tämän ohjauksen päätehtävä pysyy samana. Ja se on sovelluksen käytön estäminen.
Kun olet pysäyttänyt sovelluksen, yritä käynnistää se uudelleen nähdäksesi onko ongelma poistunut.
Toivottavasti tämä auttaa.
Käy osoitteessa YouTube-kanava katsoa kattavampia opetusohjelmia ja vianetsintävideoita eri mobiililaitteissa.
ASIAKIRJAT:
- Pakota Stop-sovellukset, jotka pitävät kaatuu Galaxy S10: ssä
- Kuinka korjata Instagram-kaatumisia Galaxy S20 -laitteessa