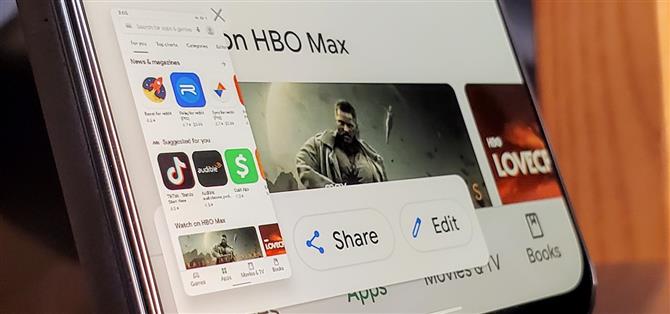Android 11: ssä on uusi virtavalikko, jossa on integroidut kontaktittomat maksukortit ja älykkään kodin kytkimet. Se on ehdottomasti futuristinen – niin paljon, että se työnsi työkalun, jota monet meistä käyttävät nykyisessä tilassa: kuvakaappauspainike.
Aikaisemmissa versioissa voit painaa virtapainiketta pitkään ja kätevä ”Kuvakaappaus” -vaihtoehto avautuu ”Virta pois” ja ”Käynnistä uudelleen” -painikkeiden kanssa. Toki, voit silti pitää äänenvoimakkuutta ja virtaa ottaaksesi kuvakaappauksen, mutta se on kömpelö. Tai voit tuoda esiin Google Assistantin ja pyytää sitten ”Ota kuvakaappaus”, mutta se ei ole kovin erillinen. Onneksi on olemassa tapa tuoda tämä painike takaisin.
- Älä missaa: Kuinka palauttaa 9-ruuturuudukko Android 11: n pika-asetuksissa
Vaihe 1: Asenna Tasker Beta
Uudet älykkään kodin ohjaimet Android 11: n virtavalikossa voivat tarjota kolmannen osapuolen sovellukset – esimerkiksi Philips Hue -sovellus saattaa tarjota painikkeita, jotka ohjaavat valojasi. Mutta tätä järjestelmää voidaan käyttää myös muiden kytkimien lisäämiseen, kuten vanhanaikainen ”Screenshot” -painike.
Android-automaatiosovellus Tasker voi nyt lisätä mukautettuja virtavalikkotoimintoja. Oikealla profiililla yksi näistä voi olla se kuvakaappauspainike, jota seuraat.
Mutta täällä on kaksi pientä estettä. Ensinnäkin Tasker on maksettu sovellus, joka maksaa 3,49 dollaria. Se on sen arvoista, kun tarkastelet kaikkia asioita, joita Tasker voi tehdä, joten aloita ostamalla ja asentamalla sovellus Play Kaupasta:
- Play Kaupan linkki: Tasker (3,49 dollaria)
Toinen asia on, että ominaisuus, jota meidän on käytettävä, on tällä hetkellä saatavilla vain Taskerin beetaversiossa. Joten joko kirjaudu sisään tällä linkillä tai palaa Taskerin Play Kauppa -sivulle, vieritä alaspäin ja napauta Liity beta-kortissa.
Joko niin, kun olet beta-versiossa, palaa Taskerin Play Kauppa -sivulle hyväksymään beeta-päivitys. Voi kestää jonkin aikaa ilmestyä, mutta voit nopeuttaa asioita sulkemalla Play Kauppa -sovelluksen.

Vaihe 2: Tuo Custom Tasker -profiili
Saatat löytää Taskerin hieman pelottavaksi, mutta juuri tähän tarkoitukseen on mukautettu profiili, jossa kaikki on jo määritetty sinulle. Napsauta alla olevaa linkkiä Android 11 -laitteellasi Taskerilla profiilin lataamiseksi.
- Lataa Tasker-profiili Android 11: n Power Menu -näyttökuvat
Napauta ”Tuo” -painiketta sivun alaosassa, valitse Google-tili, jota käytät Taskerille, ja vahvista valintasi napauttamalla ”Tuo” -näytössä ”Kyllä”.



Profiili avaa sitten Tasker-sovelluksen ja tuo tiedot valitsemallesi Google-tilille. Mene eteenpäin ja tuo projekti ”Base” -vaihtoehtoon ja napauta sitten ”Yes” suorittaaksesi ”Screenshot” -tehtävän heti.


Vaihe 3: Ota käyttöön Uusi virtavalikon näyttökuva-painike
Mene eteenpäin ja paina pitkään virtapainiketta saadaksesi laitteen virtavalikon tavalliseen tapaan. Napauta täällä oikeassa yläkulmassa olevaa kolmen pisteen valikkoa ja paina ”Lisää ohjaimia”. Haluat painaa ”Katso muut sovellukset” -vaihtoehtoa siirtyäksesi seuraavaan näyttöön täältä.


Napauta nyt ”Tasker” -merkintää, valitse ”Screenshot” -vaihtoehto ja vahvista valintasi painamalla ”Save” -painiketta.


Palaa laitteen pääohjausvalikkoon ja napauta sitten avattavaa valikkoa ”Koti” -merkinnälle näytön yläosassa. Napauta ”Tasker” vaihtaaksesi virtavalikkopaneelin Taskeriin liittyviin mukautettuihin toimintoihin. Huomaat juuri lisäämäsi uuden ”Kuvakaappaus” -vaihtoehdon. Kun napautat tätä painiketta, se ottaa automaattisesti kuvakaappauksen, aivan kuten Android 10: n virtavalikko. Valmis!

 Jos et käytä Koti-laitteen virranhallintavalikkoa paljon, voit jättää sen Tasker-välilehdelle. Se pysyy siellä niin kauan kuin haluat oletuksena nyt.
Jos et käytä Koti-laitteen virranhallintavalikkoa paljon, voit jättää sen Tasker-välilehdelle. Se pysyy siellä niin kauan kuin haluat oletuksena nyt.
Pidä yhteys turvassa ilman kuukausilaskua. Hanki elinikäinen VPN Unlimited -tilauksesi kaikille laitteillesi kertaluonteisella ostoksella uudesta Android How Shopista. Katso Hulu tai Netflix ilman alueellisia rajoituksia.
Osta nyt (80% alennus)>