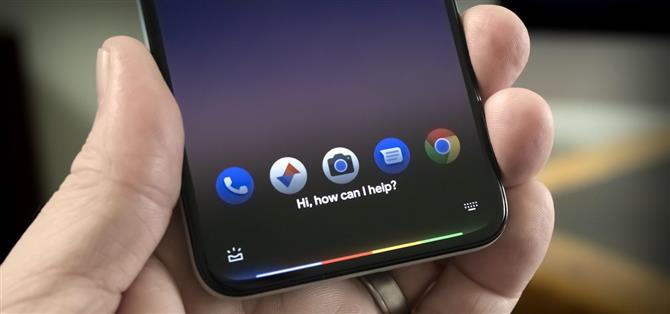Pixel 5 on hieman poikkeama edellisistä Pixelistä. Menneet ovat Pixel 4: n Soli-pohjaiset Motion Sense -eleet, Pixel 3: n kaksi edestä päin olevaa kaiutinta ja edellisten sukupolvien lasinen takapaneeli. Mutta ehkä merkittävin puute pitkään Pixel-käyttäjille on puristuseleen puuttuminen Google Assistantin käynnistämiseksi.
Onneksi yksinkertainen, juurtamaton sovellus voi tuoda tämän toiminnon takaisin. Se käyttää puhelimen useiden muiden antureiden tietoja havaitsemaan, kun puristat sivuja pienellä paineella, ja käyttää sitten muutamia edistyneitä Android-käyttöoikeuksia avustajan esiin tuomiseen. Se on pakollinen, mutta asennus vie vähän aikaa, joten opastan sinut läpi sen alla.
Vaihe 1: Asenna SideSqueeze+
Sovellusta, joka palauttaa Pixelin puristusliikkeen, kutsutaan SideSqueeze +. Se on tällä hetkellä beetatestausvaiheessa, joten sinulla voi olla vaikeuksia löytää se Play Kauppa -sovelluksesta. Jos näin on, napauta vain puhelimesi alla olevaa linkkiä saadaksesi sen asennettua.
- Play Kaupan linkki: SideSqueeze + (ilmainen)

Vaihe 2: Käy läpi alkuasennuskierros
Se on hieman ärsyttävää, varsinkin jos olet vain yhden ominaisuuden jälkeen, mutta SideSqueeze +: lla on melko pitkä ensimmäisen ajon opas. Napauta siis oikean alakulman eteenpäin osoittavaa nuolta useita kertoja ja paina ”Valmis”, kun se näkyy.


Vaihe 3: Ota Esteettömyyslaajennus käyttöön
Nyt saat ponnahdusikkunan, jossa sinua pyydetään ottamaan SideSqueeze +: n esteettömyyspalvelu käyttöön. Ponnahdusikkunan ohjeet on kirjoitettu Samsung-laitteille, joten ohita ne ja napauta ”OK”.
Etsi seuraavasta näytöstä ”SideSqueeze +” ja napauta sitä (ei sitä, joka sanoo ”vierityksen / napauttamisen ottamiseksi käyttöön, vain ensimmäinen). Ota sieltä käyttöön ”Käytä SideSqueeze +” -kohdan vieressä oleva kytkin (jälleen vain tämä kytkin) ja paina sitten ”Salli” ponnahdusikkunassa. Suorita sitten ele muutaman kerran päästäksesi takaisin sovellukseen.



Vaihe 4: Poista akun optimointi käytöstä
Seuraavaksi saat muutoslokin ja vastuuvapauslausekkeen – napauta näistä Jatka ja Hyväksyn. Sitten tulee ponnahdusikkuna nimeltä ”Toinen askel”. Tämä pyytää sinua lisäämään SideSqueeze + -luettelon Androidin akun optimointitoimenpiteistä, mikä on erittäin tärkeää, jos haluat yhdenmukaisia tuloksia sovelluksen kanssa. Joten napauta ”OK” täällä.



Sinut siirretään nyt järjestelmäasetusten valikkoon. Napauta ”Ei optimoitu” tämän ruudun yläosaa kohti ja valitse sitten avattavasta valikosta ”Kaikki sovellukset”. Selaa nyt alaspäin ja napauta ”SideSqueeze +”, valitse ponnahdusikkunasta ”Älä optimoi” ja paina sitten Valmis.



Vaihe 5: Kalibroi puristusele
Suorita takaisinele eleesi kahdesti päästäksesi takaisin sovellukseen. Sitten sinua pyydetään antamaan erityislupa ADB: n kautta. Tätä lupaa ei tarvita puristuseleominaisuuteen, joten napauta ”Ei nyt” tässä kehotteessa.
Katsot nyt sovelluksen päävalikkoa. Varmista tässä, että ”Ota puristuksen tunnistus” -kohdan vieressä oleva kytkin on päällä aivan yläosassa, ja napauta sitten ”Kalibroi” -painiketta. Napauta ”OK” seuraavassa kehotteessa ja paina sitten ”Käynnistä” kalibrointinäytön alaosassa. Nyt sinun on puristettava puhelinta kolme kertaa perustason luomiseksi.



Sinua todennäköisesti pyydetään ”asettamaan vahvistus” ensimmäisen kalibrointiyrityksen jälkeen. Jos näin on, napauta ”OK, tee se” ja toista sitten kalibrointiprosessi puristamalla puhelinta uudelleen kolme kertaa. Viime kädessä saat ”Kalibrointi valmis!” ponnahdusikkuna, jossa sinun pitäisi napauttaa ”Aseta vapautuskynnys” lopettaaksesi.


Vaihe 6: Määritä puristusele
Ota nyt käyttöön sovelluksen päävalikossa ”Yhden puristuksen” vieressä oleva kytkin. Tämä paljastaa lisää vaihtoehtoja – ota käyttöön Vaihda Ensisijainen toiminto näytön ollessa päällä -kohdan vieressä.


Nyt näet parin valintaruutuja ja avattavan valikon. Jätä laatikot valmiiksi ja napauta avattavassa valikossa Koti-tekstiä. Selaa tässä hieman alaspäin ja valitse luettelosta ”Käynnistä oletusääniavustaja”. Voit nyt poistua sovelluksesta.


Kuten näette, on muitakin eleitä, kuten ”Double Squeeze” ja ”Triple Squeeze”, joten jos haluat, voit käyttää aikaa niiden asettamiseen tässä vaiheessa. Mutta mikään niistä ei ole keskeinen avustajan puristamisen vanhassa Pixel-toiminnossa, joten se on täysin sinun tehtäväsi.
Vaihe 7: Poista pysyvä ilmoitus käytöstä
Jotta estettäisiin Androidin muistinhallinta sulkemasta SideSqueeze + -taustaa taustalla, sovellus lähettää jatkuvan ilmoituksen. Jos pidät siististä tilarivistä, voit painaa tätä ilmoitusta pitkään, valita sitten Poista ilmoitukset käytöstä ja poistaa käytöstä All SideSqueeze + -ilmoitukset -vaihtoehdon, ennen kuin painat Käytä-painiketta. Tämä ei vaikuta taustaprosessiin.



Vaihe 8: Purista avustajaasi!
Olet nyt valmis kokeilemaan uutta ominaisuutta. Aivan kuten aiemmissa pikseleissä, purista puhelimesi yksinkertaisesti sivuilta pitämällä sitä pohjaa kohti, sitten Google Assistant ponnahtaa ylös!