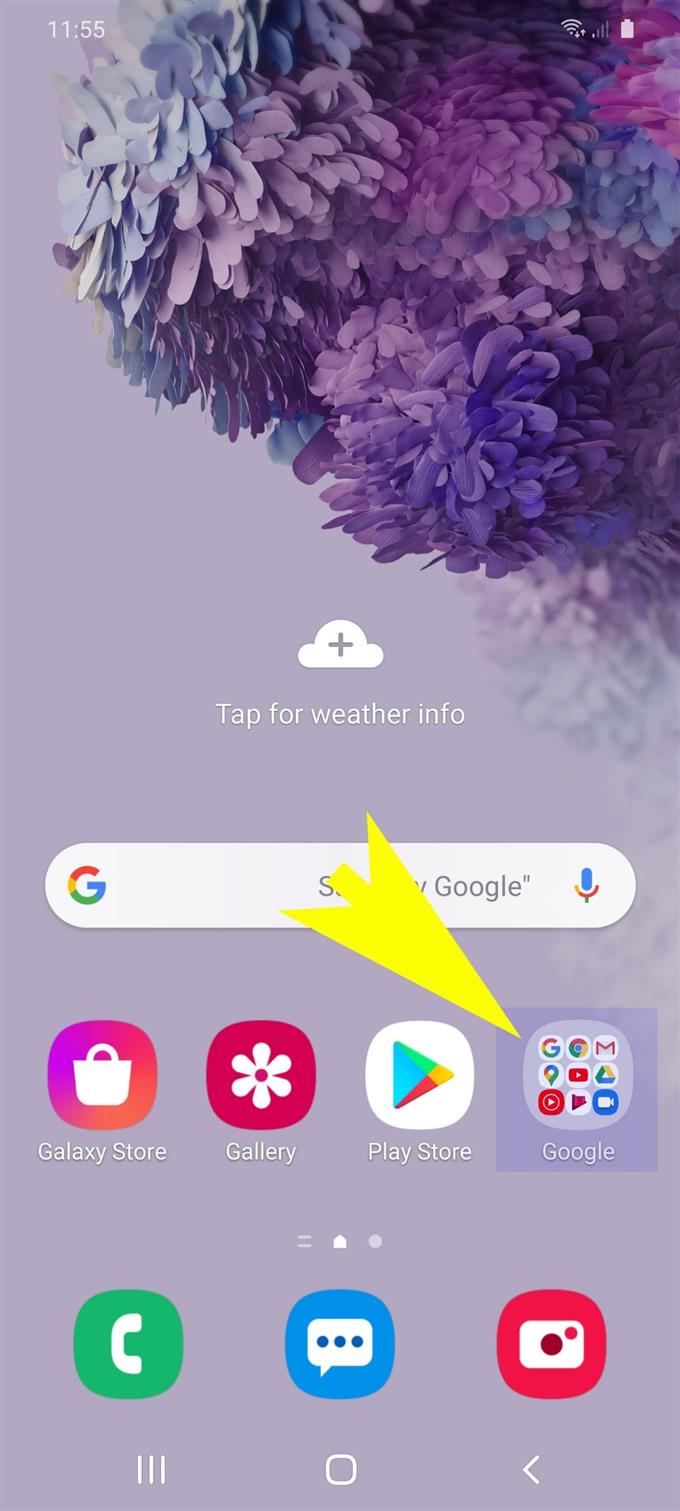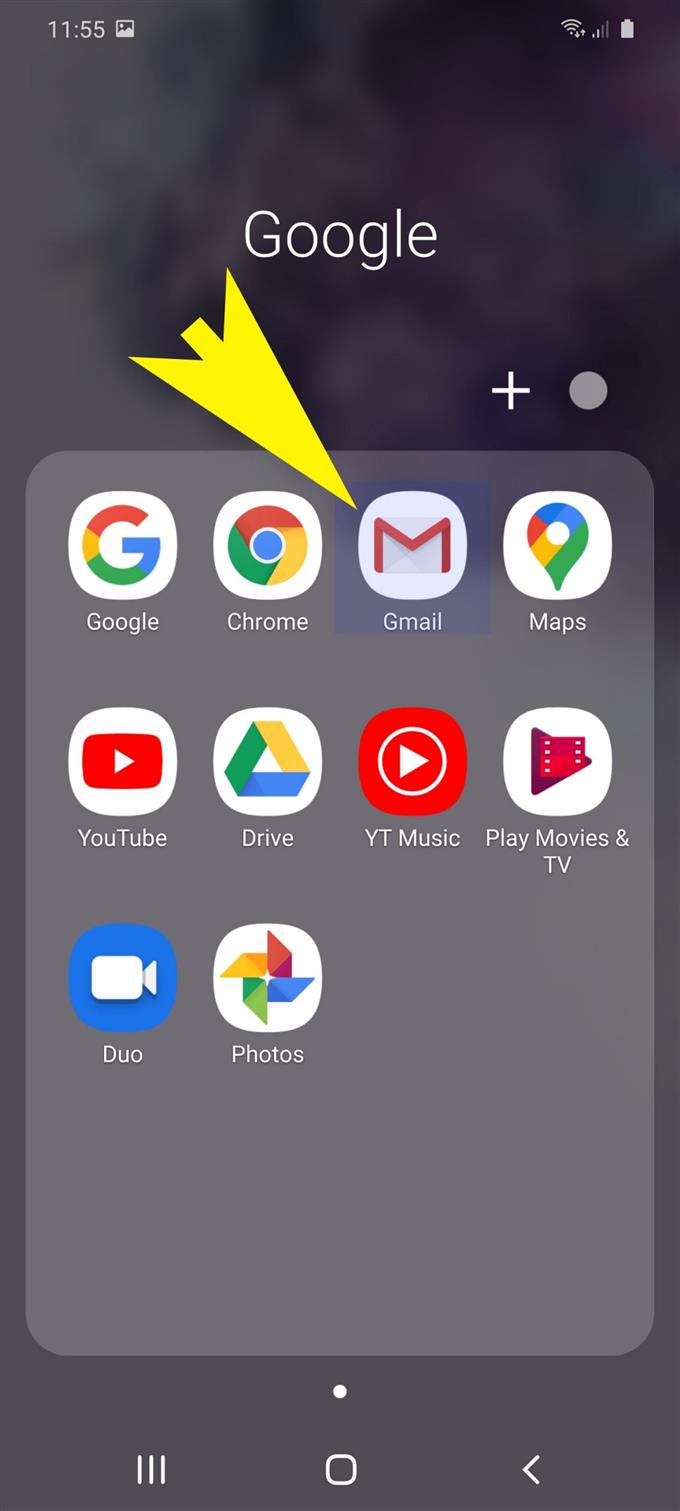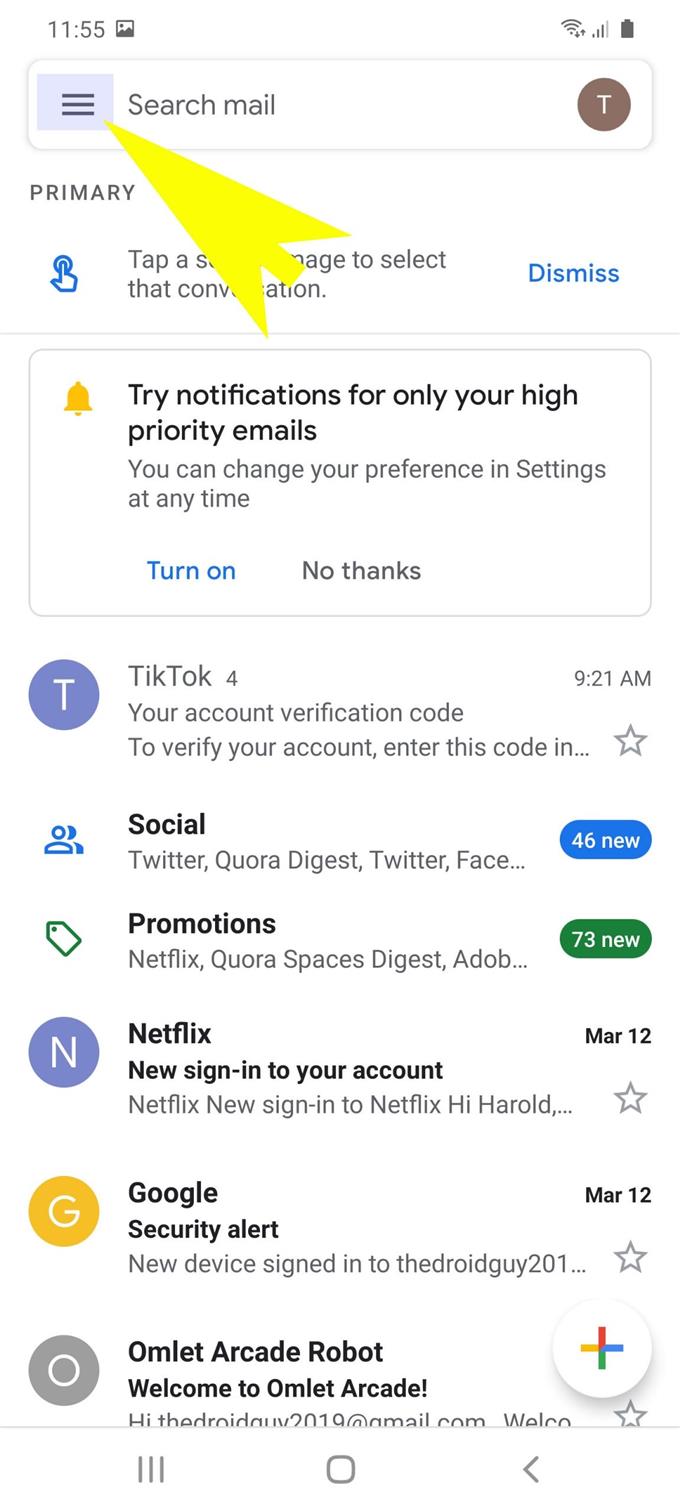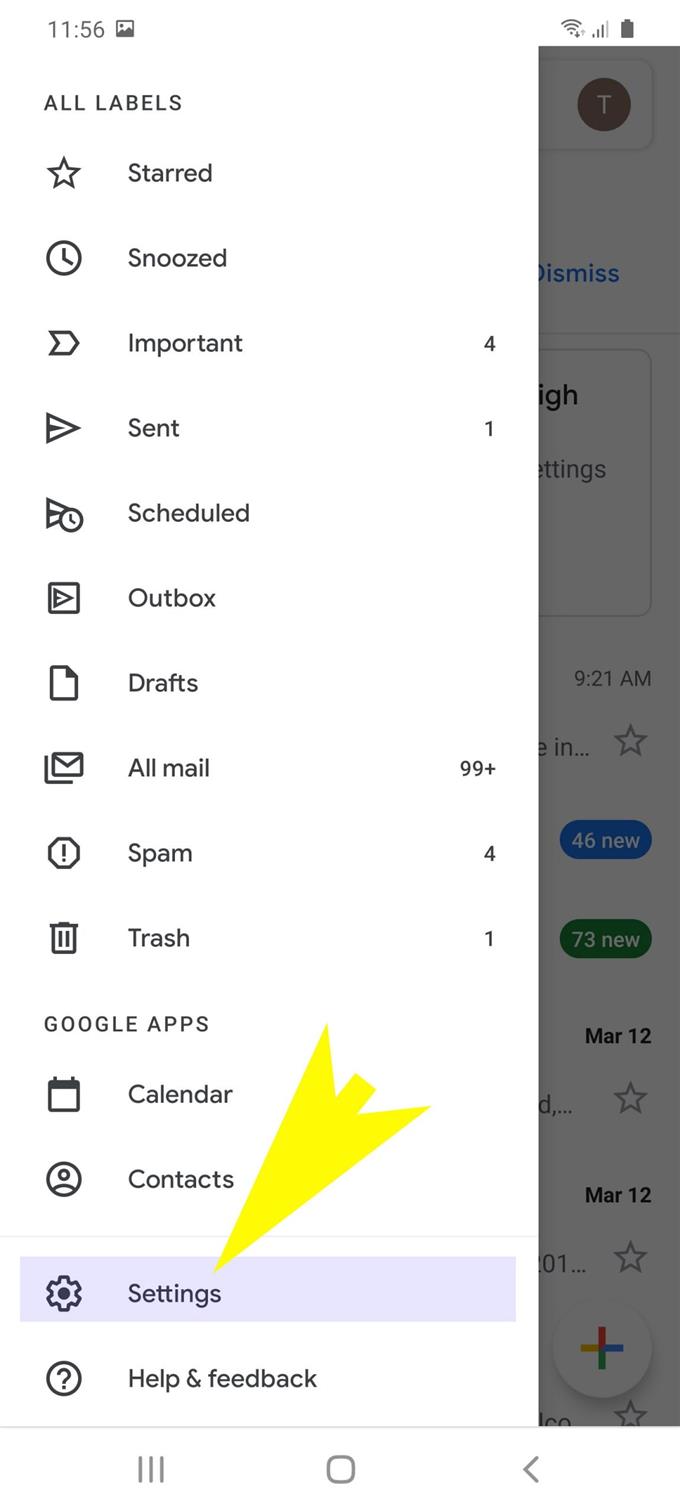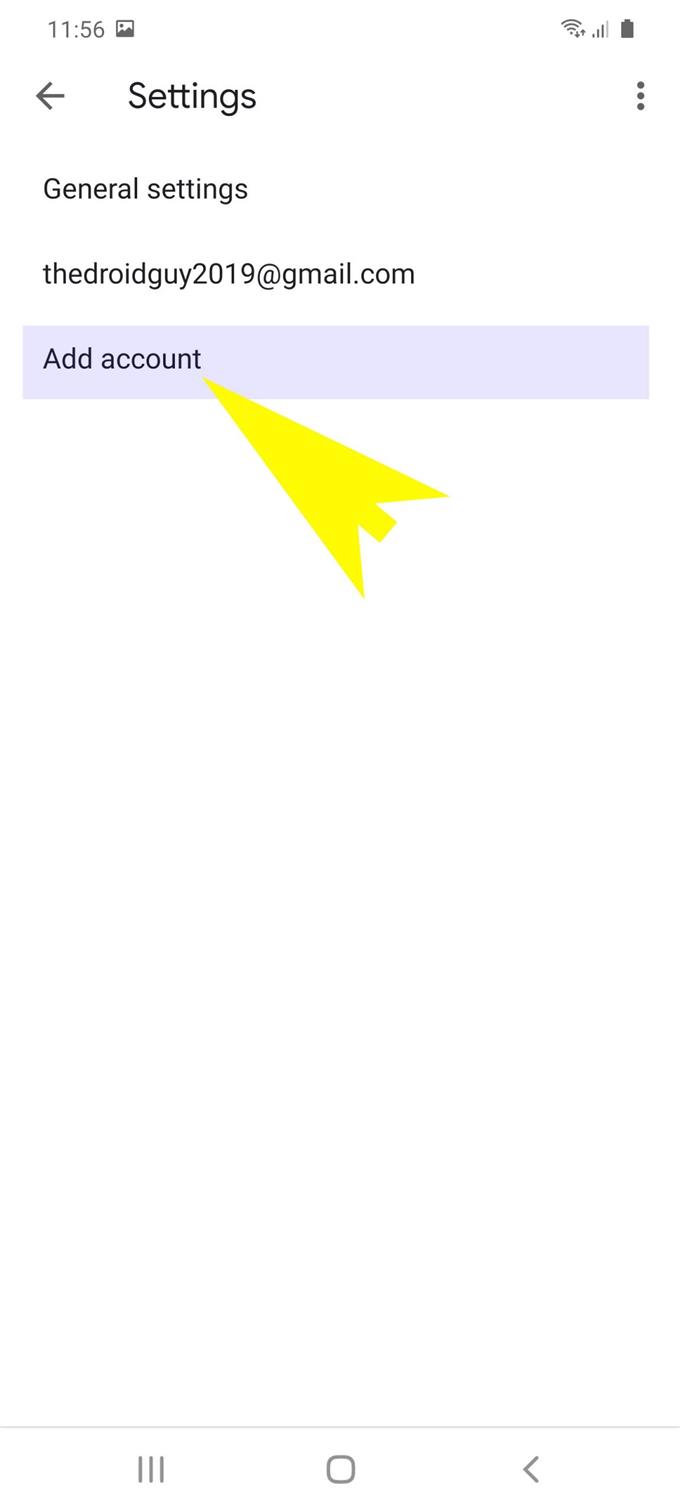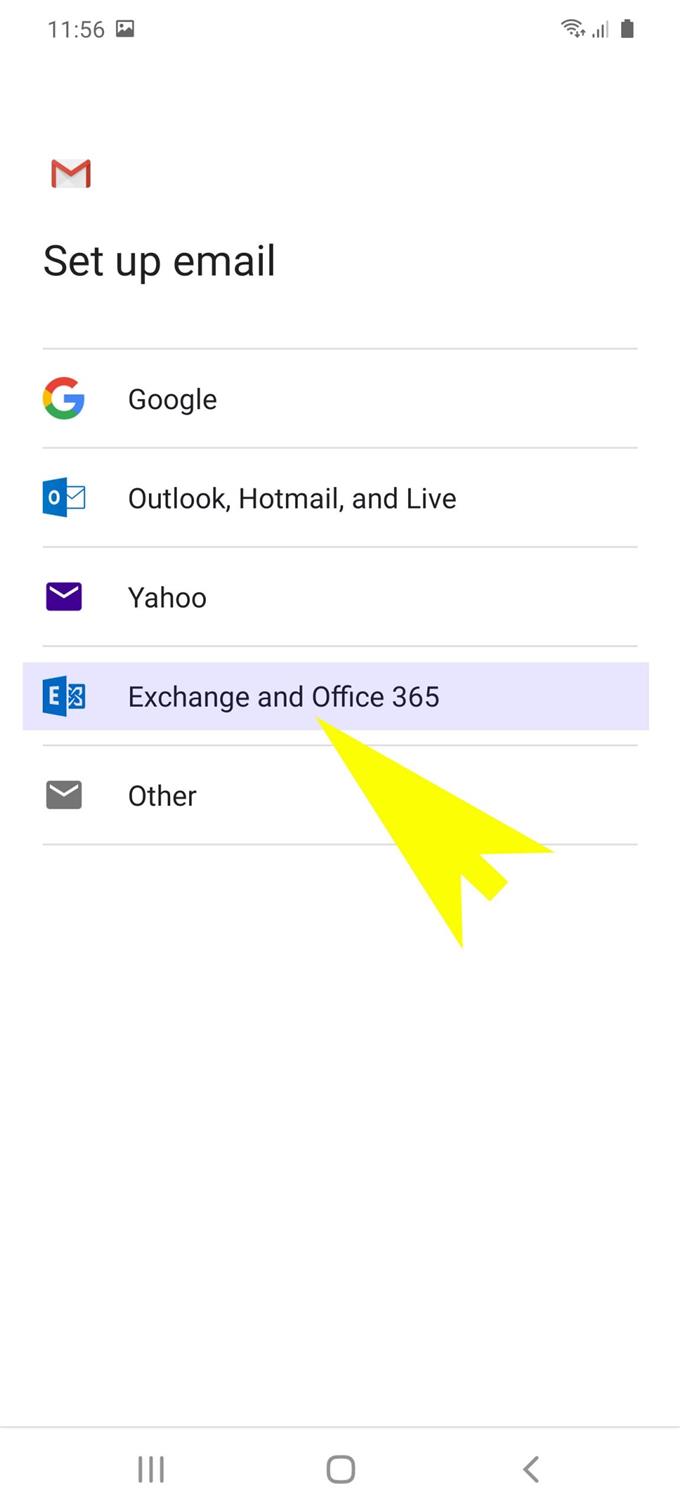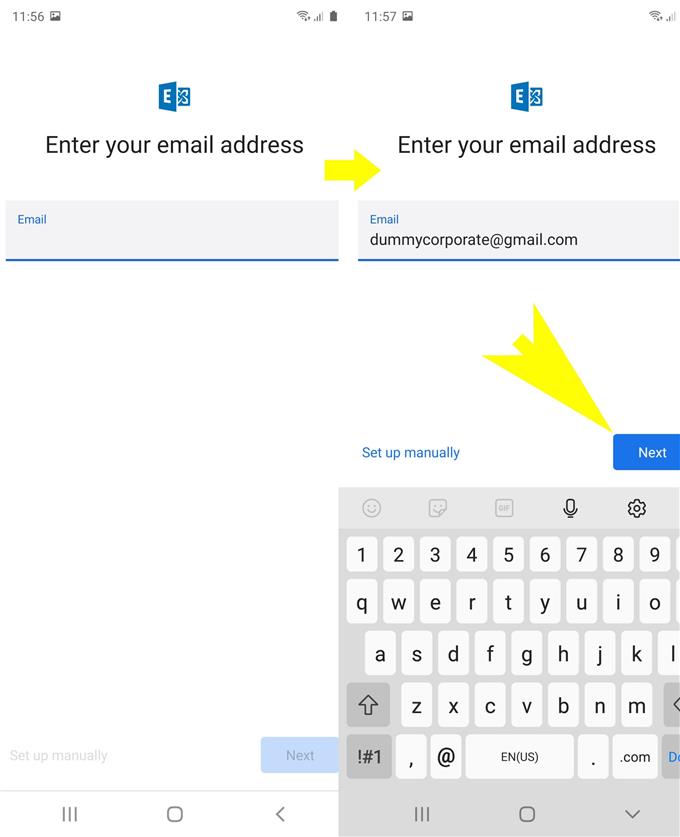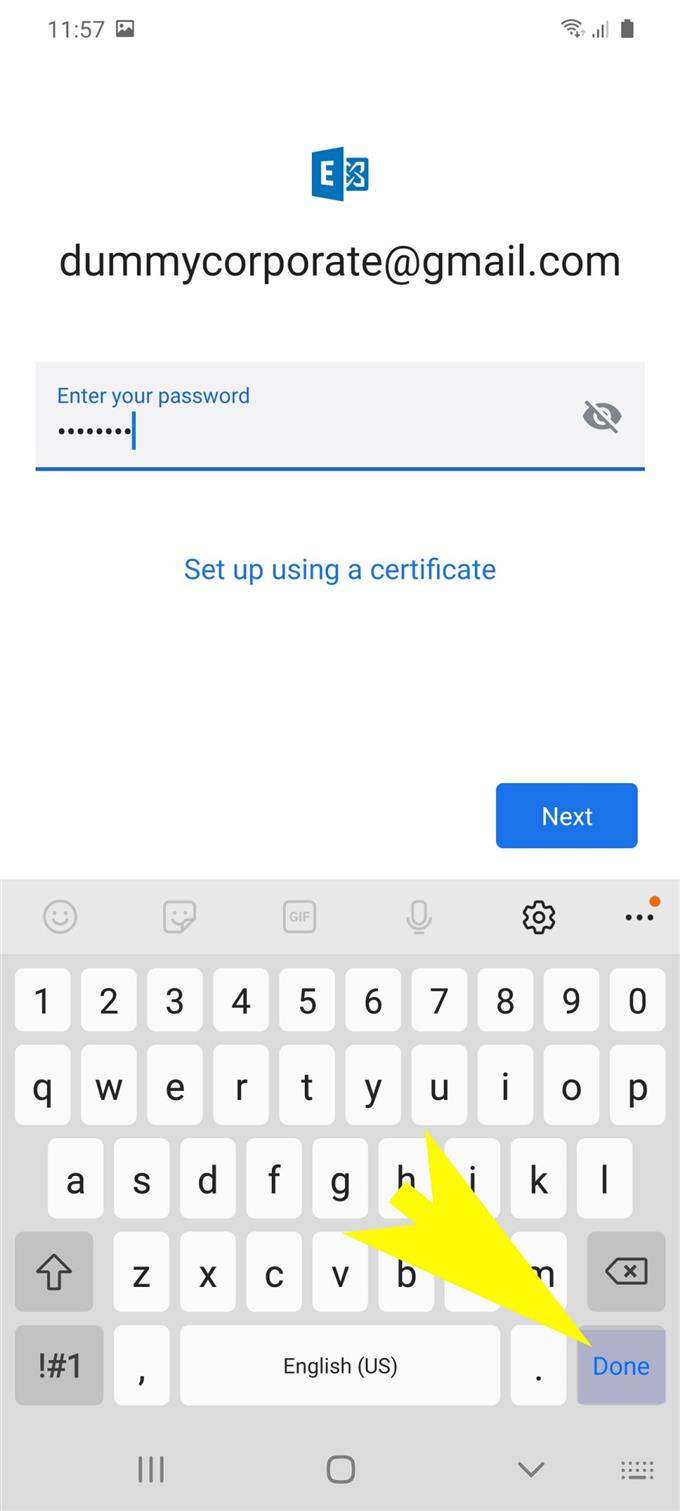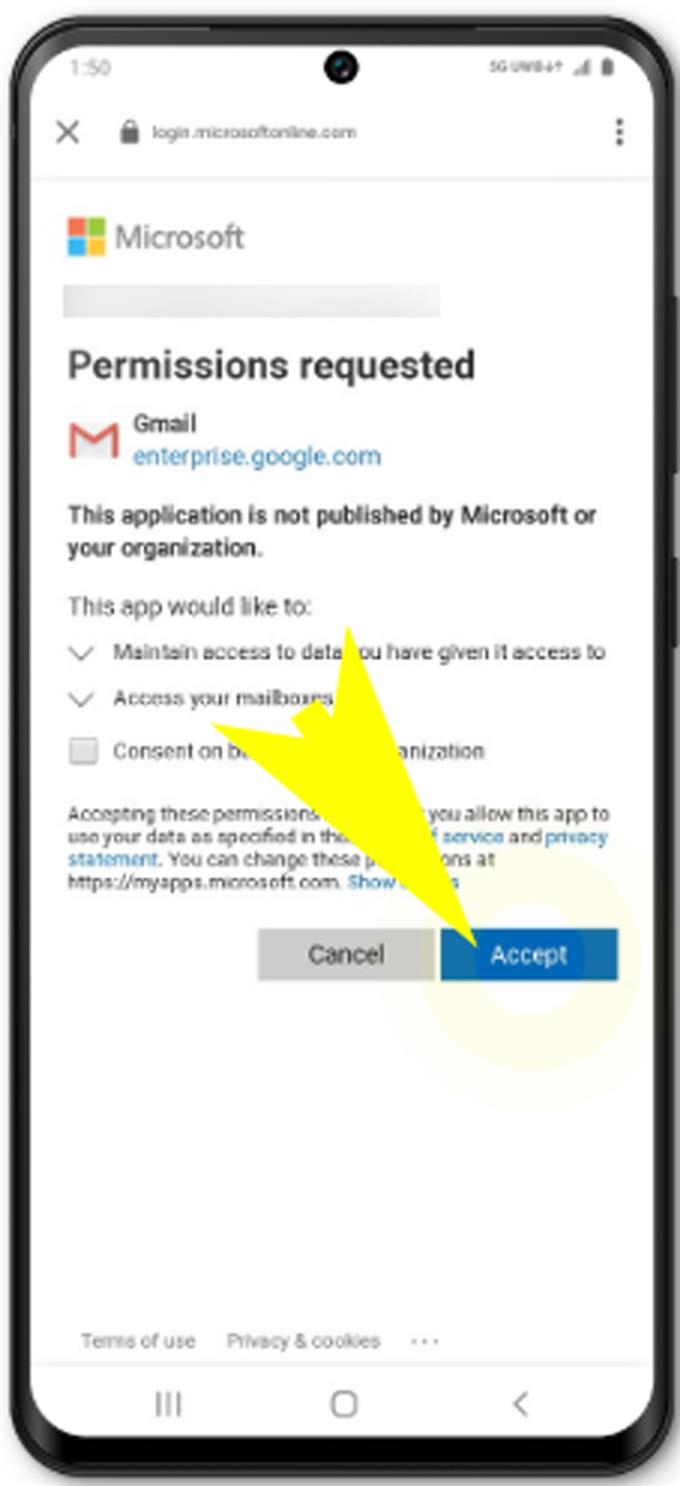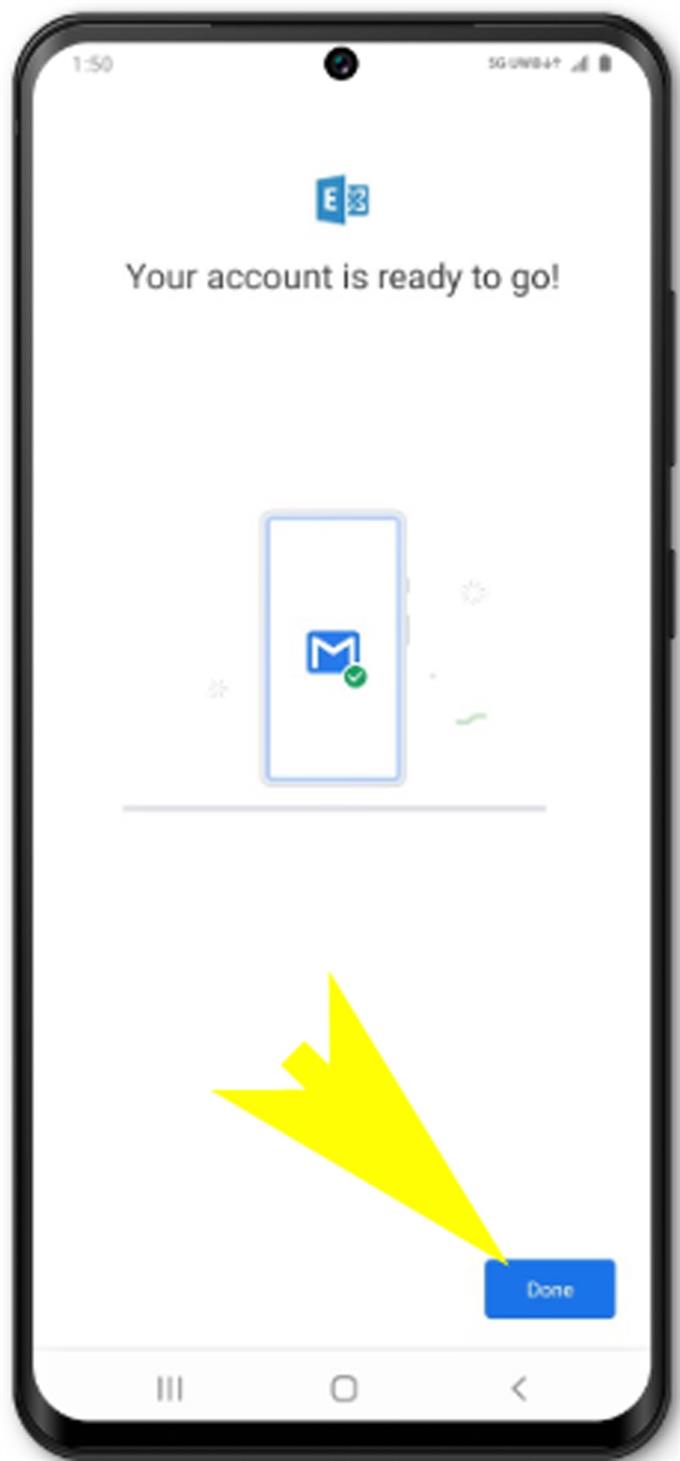Sähköpostin käsittelypalvelut ovat keskeisiä ominaisuuksia, joita moderneissa älypuhelimissa löytyy. Edistyneen sähköpostiominaisuuden avulla ihmiset voivat nyt käyttää ja hallita tärkeitä sähköposteja missä ja milloin tahansa. Ainoa mitä tarvitset aloittamiseen, on perustaa sähköpostitili puhelimeen ja sinulla on hyvä mennä. Laitteellesi voidaan määrittää kahta päätyyppiä sähköpostitilejä, joihin sisältyy henkilökohtainen ja yrityksen sähköpostitili. Tämä pikaopas opastaa koko viimeisen tyypin asentamisprosessin uudessa Samsung Galaxy -lippulaiva älypuhelimessa. Näin voit lisätä ja määrittää yrityksen sähköpostin Galaxy S20: lle.
Tämän sähköpostipalvelun hyödyntämisen monien etujen joukossa on, että yritysten sähköpostit tarjoavat isännöidyt sähköpostit yrityksille, joissa on ensisijaiset katastrofien palautusominaisuudet, maailmanlaajuisesti tarpeettomat palvelimet ja tietoturva-asiantuntijoiden ryhmä, joka seuraa Exchangea verkossa 24/7 vain varmistaaksesi tietosi suojaamisen..
Lue ja auta itsesi aloittamaan Galaxy S20 -yrityksen sähköpostin käsittely.
Helppo vaihe lisätä ja asettaa yrityssähköposti Galaxy S20 -laitteeseen
Tarvittava aika: 10 minuuttia
Seuraavassa esitetään tavanomaiset vaiheet, jotka kuvaavat koko yrityksen sähköpostitilin lisäämisen ja perustamisen uutta Samsung Galaxy S20 -puhelinta. Ennen kuin jatkat, tarkista ja varmista, että puhelimesi on yhteydessä Wi-Fi-verkkoon ja että sillä on vakaa Internet-yhteys. Verkkoyhteysongelmat johtavat sähköpostin asennusvirheisiin, koska laitteesi ei saanut pääsyä sähköpostipalvelimiin tai olla yhteydessä niihin.
- Napauta aloitusnäytössä Google-kansiota aloitusnäytössä.
Google-palveluista koostuva valikko tulee näkyviin.
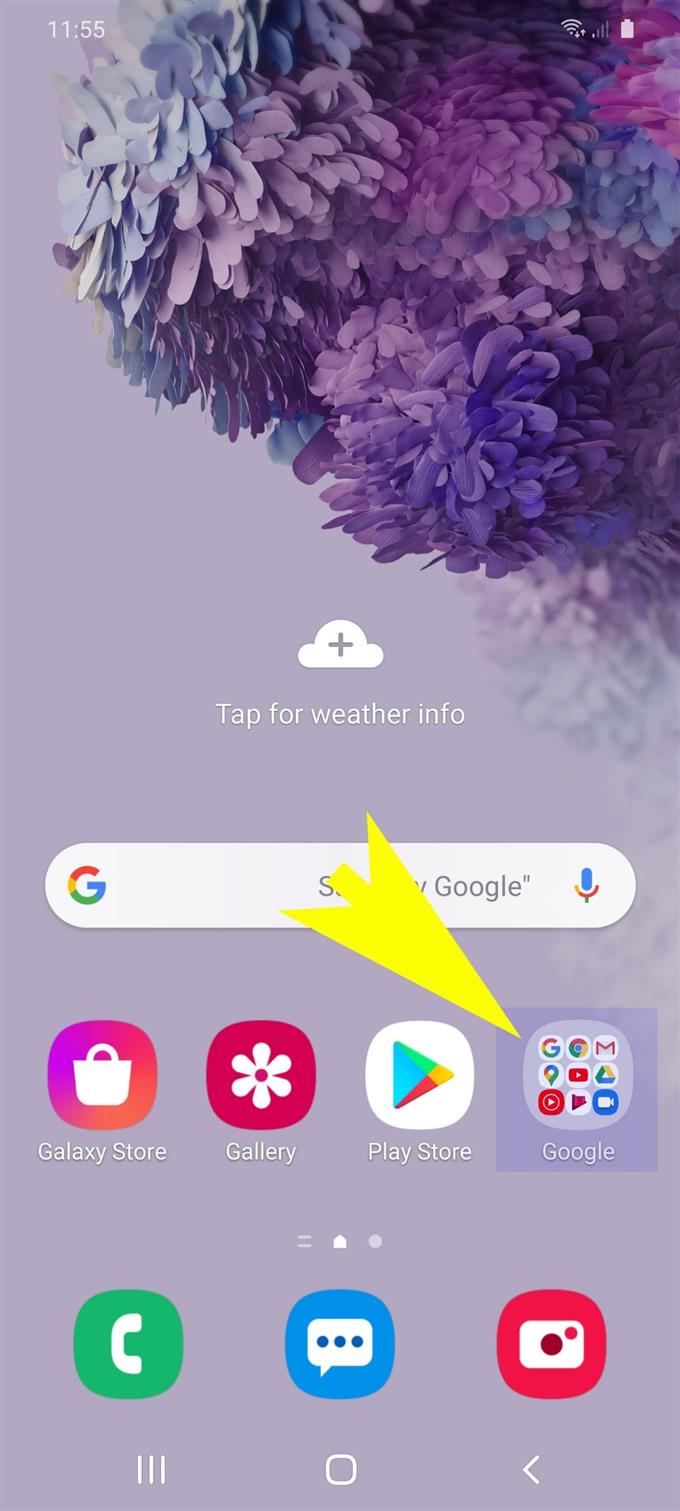
- Napauta Gmail.
Sinut ohjataan Gmail-postilaatikkoon.

- Napauta pikavalikko- tai navigointikuvaketta näytön vasemmassa yläkulmassa.
Sitä edustaa kolme pystysuoraa viivakuvaa Etsi sähköposti -kentän vieressä.
Tällöin täytetään luettelo Gmail-valikon alakohdista.
- Vieritä kohtaan ja napauta Asetukset.
Yleiset asetukset, nykyiset sähköpostitilin asetukset ja vaihtoehto Lisää tili ilmestyy seuraavaksi.

- Napauta Lisää tili jatkaaksesi.
Tämä johtaa sinut Asenna sähköposti -näyttöön, josta löydät erilaisia yrityssähköpostin palveluntarjoajia.

- Valitse Exchange ja Office 365 annetusta vaihtoehdosta.
Tämä on Microsoftin luoma laajalti käytetty yritysluokan sähköpostipalvelu yritysyritysten sähköpostitileille.

- Kirjoita seuraavassa näytössä sähköpostiosoitteesi annettuun tekstikenttään.
Muista kirjoittaa koko sähköpostiosoite, jonka haluat asettaa. Tämä tarkoittaa, että sen tulisi sisältää @ company.com. Esimerkiksi, [Email protected].
Halutessasi voit myös asettaa sähköpostitilin manuaalisesti. Tämä edellyttää kuitenkin palvelimen asetusten, porttinumeroiden ja muiden tärkeiden tietojen syöttämistä tai määrittämistä manuaalisesti yrityksesi palvelimen asetusten mukaan..
Jatkamme tämän oppaan suorittamista automaattiseen asennukseen. Napauta siis Seuraava jatkaa automaattista sähköpostin määritystä.
Seuraavassa näytössä sinua pyydetään antamaan sähköpostitilin salasana.
- Napauta salasanakenttää ja kirjoita sitten yrityksen sähköpostitilisi oikea salasana.
Jos unohdat salasanan, voit noutaa sen samalla näytöllä olevan Unohdin salasanani -linkin avulla.
Kun olet kirjoittanut salasanan, napauta Tehty virtuaalinäppäimistöllä jatkaaksesi.
Gmail-sovelluksen käyttöoikeustiedot näytetään sitten.
- Tarkista tilin tiedot sähköpostin asetusvalikossa ja napauta Seuraava.
Lue sitten ja tarkista sovelluksen pyytämät käyttöoikeudet ja napauta sitten Hyväksy-painiketta myöntää tai sallia.Sähköpostitilisi luodaan sitten. Jos tilin lisäys onnistui, näet viestin, jossa sanotaan: Tilisi on valmis käyttämään tai jotain vastaavaa.

- Napauta Valmis, kun haluat tallentaa ja viimeistellä koko yrityksen sähköpostin asennusprosessin.
Voit myös ilmoittaa tilin aliaksen ja nimen, joka näkyy kaikissa lähtevissä sähköposteissa, jos haluat. Ainoa mitä sinun on tehtävä, on tehdä muutama lisämuutos sähköpostitilisi asetuksiin, jotta asiat toimivat vastaavasti.

Työkalut
- Android 10, yksi käyttöliittymä 2.0 ja uudemmat
tarvikkeet
- Galaxy S20
- Galaxy S20 Plus
Jos haluat suorittaa sähköpostin manuaalisen asennuksen, keskustele operaattorisi tai työnvalvojan kanssa varmistaaksesi kaikki vaadittavat verkon tiedot ja palvelimen asetukset käytettäväksi asennuksen aikana.
Jos sähköpostiviestien asennusvirheitä ilmenee, lue varoitusviesti ja lue se läpi, niin selvittää, mikä meni pieleen. Virhekehotteet on yleensä ohjelmoitu auttamaan loppukäyttäjiä tunnistamaan taustalla oleva syy ja keksimään ratkaisu. Jos näet virhekoodin, ota se huomioon, koska sillä on yleensä vastaava virhekuvaus.
Jos tarvitset apua sähköpostin asennusongelmien ratkaisemisessa, kun yrität lisätä yrityssähköpostiviestin Galaxy S20 -laitteeseesi, voit ottaa yhteyttä sähköpostipalveluntarjoajasi tekniseen osastoon.
Ja se kattaa kaiken tämän opetusohjelman. Pysy kirjautuneena kattavampien ohjeiden, vinkkien ja vinkkien suhteen, jotka auttavat sinua hyödyntämään uutta Samsung Galaxy S20-älypuhelinta.
Voit myös tarkistaa meidän YouTube-kanava nähdäksesi lisää älypuhelinten video-oppaita ja vianetsintäoppaita.
LUKAA myös: Kuinka lisätä ja poistaa Samsung-tili Galaxy S20: lla