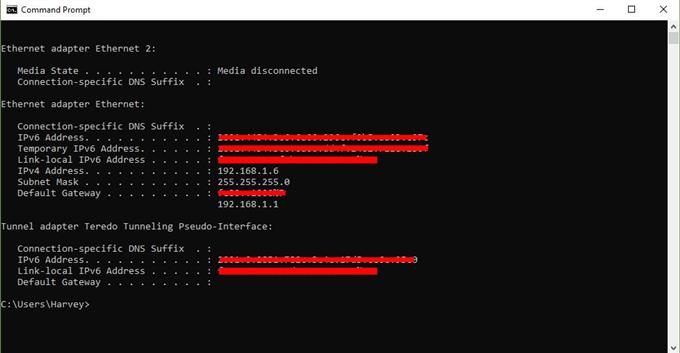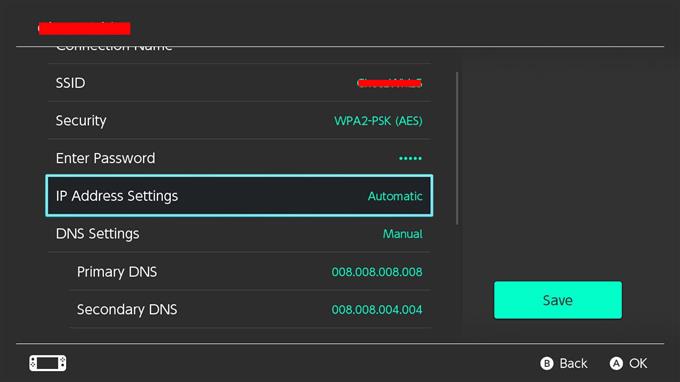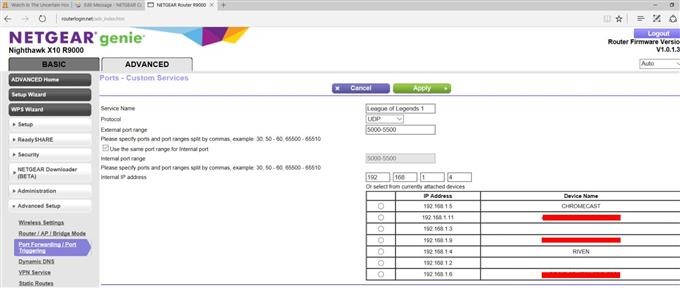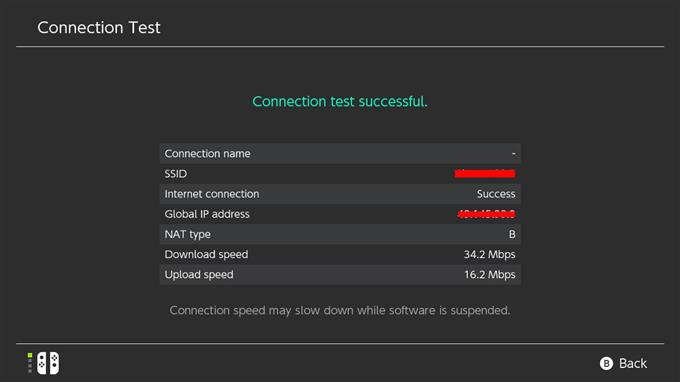Onko sinulla yhteysongelmia, kuten et pysty liittymään online-otteluihin tai pelaamaan yhdessä ystävien kanssa? Jos olet, Nintendo-kytkimessäsi saattaa olla NAT-tyyppinen ongelma. Tässä lyhyessä oppaassa osoitamme sinulle, kuinka voit muuttaa konsolin NAT-tyyppiä portin edelleenlähetyksellä. Jos et ole kuullut NAT: sta tai portin edelleenlähetyksestä, lue eteenpäin.
Mikä on NAT?
Jos sinulla on ongelma pelata verkossa Nintendo Switch -palvelussa ystävien kanssa, se johtuu todennäköisesti rajoittavasta NAT-tyypistä. Joten mikä on NAT?
Jokainen koko web-laitteen laite tarvitsee yksilöivän IP-osoitteen kommunikoidakseen keskenään. Koska Internet-palveluntarjoaja tarjoaa vain yhden IP-osoitteen jokaiselle asiakkaalle, paikallisen kotiverkon laitteiden on löydettävä tapa saada kelvollinen IP puhuakseen muiden tietokoneiden kanssa Internetissä. Tätä varten reitittimellä, jolla on ISP-osoitettu IP-osoite, on hallittava laitteiden IP-osoitesarjaa..
Verkko-osoitteen muuntaminen antaa reitittimellesi antaa IP-osoitteen siihen kytketyille laitteille. Vain laitteet, joilla on kelvollinen reitittimelle osoitettu IP-osoite, voivat muodostaa yhteyden Internetiin.
Nintendo Switch NAT -tyypit
Nintendo-kytkimessä on 5 NAT-tyyppiä: A, B, C, D ja F. Jos konsolissasi on NAT-tyyppi A, se tarkoittaa, että se toimii muiden laitteiden kanssa, joissa on kaikki NAT-tyypit. NAT-tyyppi B on kunnossa, koska se voi toimia myös useimpien NAT-tyyppien kanssa. Kytkimellä, jolla on NAT-tyyppi C, voi olla vaikea muodostaa yhteyttä joihinkin pelaajiin, joilla on rajoittavia NAT-tyyppejä. NAT-tyyppi D on rajoittava, koska se voi toimia vain sellaisten pelaajien kanssa, joilla on NAT-tyyppi A. NAT-tyyppi F on todella ongelmallista, koska se estää kaiken tyyppisen viestinnän, mikä tarkoittaa, että kytkin ei pysty muodostamaan yhteyttä muihin pelaajiin ollenkaan.
Miksi saada NAT-tyyppi A Nintendo Switchiin?
Ellet aio käyttää Nintendo Switch -laitetta vain offline-peleihin, haluat, että sinulla on NAT-tyyppi A aina. Tämän tyyppinen NAT vähentää huomattavasti mahdollisuuksia kohdata ongelmia pelatessaan verkossa muiden pelaajien kanssa.
Kuinka saada NAT-tyyppi A Nintendo-kytkimestä?
Jotta Nintendo-kytkimestäsi päästäisiin muihin konsoliin Internetissä, haluat viime kädessä saada NAT-tyypin A. Tämä saavutetaan porttien edelleenlähetyksellä..
Portin edelleenlähetys on termi pelaamisessa, joka tekee konsolin tai tietokoneen avoinna muille tietokoneille tai konsolille. Nintendo-kytkimen porttivälitys voi parantaa huomattavasti sen yhteysnopeutta, ottelua ja online-latausaikoja.
Joten miten portti eteenpäin kytkin?
Noudata alla olevia vaiheita.
- Kerää tarvittavat verkkotiedot.
Tarvitset kolme verkkotietoa – IP-osoite, aliverkon peite ja oletusyhdyskäytävä.
Voit hankkia ne tietokoneella tai älypuhelimella.
Annamme sinulle demonstrointitarkoituksiin vaiheet, kuinka se tehdään Windows 10 -tietokoneessa. Jos sinulla on älypuhelin tai Mac, etsi Googlen avulla tarkat vaiheet näiden verkkotietojen purkamiseksi.
-Valitse Windows 10 -tietokoneessasi aloituspalkki kirjoita vasempaan alakulmaan ja kirjoita cmd hakupalkkiin.
-Valitse komentokehote.
-Tyyppi ipconfig / all ja paina Enter
-Verkostosi IP-tiedot pitäisi nyt näyttää luettelossa. Selaa luetteloa löytääksesi IPv4-osoite tai IP-osoite, Aliverkon peite, ja Oletusyhdyskäytävä.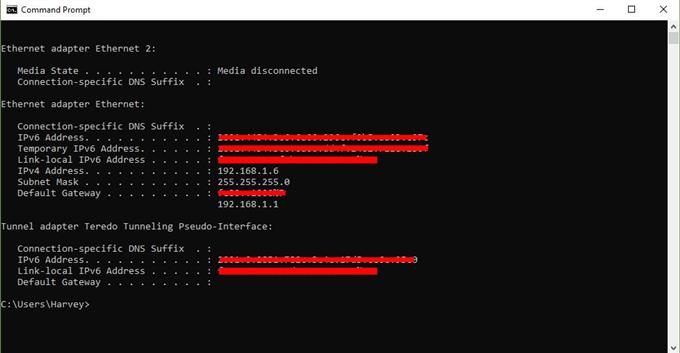
- Aseta staattinen IP-osoite Nintendo-kytkimellesi.
Kun sinulla on tarvittavat verkkotiedot, ota Nintendo-kytkin irti ja siirry aloitusnäyttöön. The, noudata muita alla olevia vaiheita:
-Avata Järjestelmäasetukset.
-valita Internet.
-valita Internet-asetukset.
-Siirry Lisäasetukset verkostosi. Jos käytät wifi-palvelua, valitse wifi-verkko.
-valita Vaihda asetuksia.
-löytö IP-osoitteen asetukset ja valitse se.
-valita manuaalinen.
-valita IP-osoite ja pidä sitten B Painike nykyisen IP-osoitteen poistamiseksi (sen oletus on nolla).
-Kirjoita tietokoneeltasi saamasi IP-osoite. Vaihda sitten IP-osoitteen viimeiset numerot lisäämällä 20. Esimerkiksi, jos tietokoneesi IP-osoite on 192.168.2.10, IP-osoitteen, joka sinun on annettava kytkimeesi, tulisi olla 192.168.2.30.
-valita Aliverkon peite, ja paina sitten B Painike olemassa olevan aliverkon peitteen poistamiseksi.
-Kirjoita aliverkon peitteeseen sellaisena kuin se näkyy verkkoasetuksissa, ja valitse sitten OK.
-valita portti, ja paina sitten B Painike nykyisen yhdyskäytävän poistamiseksi.
-Kirjoita oletusyhdyskäytävä sellaisena kuin se näkyy verkkoasetuksissa ja valitse sitten OK.
- Muuta reitittimen asetuksia.
Nyt kun olet vaihtanut konsolin IP-osoitteen staattiseksi, olet valmis muuttamaan reitittimen asetuksia portin edelleenlähetysprosessin lopettamiseksi. Tästä eteenpäin voimme tarjota vain yleiset vaiheet siitä, mitä sinun täytyy tehdä.
Jokaisella reitittimellä on oma tapa päästä asetuksiin. Jos sinulla ei ole aavistustakaan kuinka tutkia reitittimen asetuksia, tutustu sen käyttöoppaaseen tai ota yhteyttä valmistajaan. Jos reitittimen on toimittanut Internet-palveluntarjoaja, ota heihin yhteyttä tarkat vaiheet.
Kun olet kirjautunut sisään reitittimen käyttöliittymään tai graafiseen käyttöliittymään, etsi sijainti, jossa voit suorittaa portin edelleenlähetyksen. Tarkka sijainti riippuu reitittimestä, mutta portin edelleenlähetysasetukset löytyvät tyypillisesti palomuurista, virtuaalipalvelimesta, tietoturvasta, sovelluksista tai peleistä..
Muista käyttää Portin edelleenlähetys -osiossa ”Nintendo Switch”, jos se kysyy sovelluksen nimeä. Tämä helpottaa Nintendo-kytkimen asetusten tunnistamista, jos joudut muuttamaan joitain asetuksia myöhemmin.
Sitten haluat varmistaa, että syötit oikein UDP-protokolla porttialue. Syötä aloitus- ja lopetusportti eteenpäin. Nintendo Switch -konsolin tapauksessa tämä on portti 1 kautta 65535.
Anna sen jälkeen konsolille määrittämäsi IP-osoite (kuten vaiheessa 2). Tarkista sitten ota käyttöön tai Käytä ottaaksesi tämän säännön käyttöön. Varmista, että tallennat muutokset ennen reitittimen käyttöliittymän sulkemista.
- Varmista NAT-tyyppi.
Varmista, että Nintendo-kytkin saa nyt NAT-tyyppiä A suorittamalla Internet-yhteyden testin. Mene vain Järjestelmäasetukset> Internet> Testaa yhteys.

Lisää vianetsintävideoita on androidhow Youtube -kanavallamme.