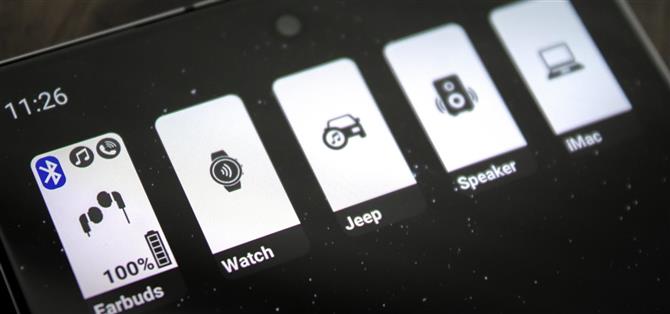Android 9: ssä Google otti pois laajenevan Bluetooth-yhteyksien mini-valikon. Aikaisemmin voit painaa pitkään Bluetooth-kytkintä pika-asetuksissa, jolloin paneeli muuttuu Bluetooth-asetusten pikavalikosta. Se oli melko pieni ominaisuus, mutta sen pudottaminen on tehnyt paljon vaikeammaksi vaihtaa eri Bluetooth-lisävarusteiden välillä.
Vaikka se ei toista tätä ominaisuutta täydellisesti, uusi kehittäjä Tomas Hadraba -sovellus helpottaa Bluetooth-lisävarusteiden vaihtamista nyt. Sen sijaan, että pyyhkäisit alas avataksesi Pika-asetuspaneelin, painat sitten pitkään Bluetooth-vaihtopainiketta ja valitset lisävarusteen, voit nyt vaihtaa aktiivisen yhteyden napauttamalla yksinkertaisesti kotinäytön painiketta.
Vaihe 1: Asenna Bluetooth Audio Device Widget
Aloita avaamalla Play Kauppa -sovelluksesi ja etsimällä hakusanalla ”Bluetooth-äänilaitteiden widget”. Asenna sitten sovellus, joka vastaa alla olevaa kuvakaappausta. Vaihtoehtoisesti siirry vain seuraavaan linkkiin puhelimellasi tai selaimessasi, johon olet kirjautunut sisään Google-tililläsi, ja napsauta sitten ”Asenna” sieltä.
- Play Kaupan linkki: Bluetooth-äänilaitteen widget (ilmainen)
Vaihe 2: Myönnä käyttöoikeuksia
Kun avaat sovelluksen ensimmäisen kerran, sinut tervehtii asennusopas, jossa selitetään käytettävissä olevat ominaisuudet. Lue nämä neljä sivua läpi ja napauta ”Seuraava” kolmen ensimmäisen jälkeen, sitten ”Valmis” viimeisellä.
Kun saavut sovelluksen päävalikkoon, sinua kehotetaan antamaan sovellukselle pääsy sijaintiin. Tätä vaaditaan vain, jos yksi lisävarusteista, jonka välillä haluat vaihtaa, on joukko Apple AirPodeja. Jos näin on, napauta ”Salli koko ajan” seuraavassa ponnahdusikkunassa. Uudemmissa Android-versioissa sinun on ensin napautettava ponnahdusvalikosta Salli asetuksissa, ennen kuin valitset Salli koko ajan.
Toinen käyttöoikeus, jonka haluat ottaa käyttöön, on kyky suorittaa taustalla. Tämä tekee sovelluksesta nopeamman ja luotettavamman pienen akunkeston kustannuksella. Voit tehdä tämän avaamalla Asetukset-sovelluksen ja etsimällä ”Optimoi akun käyttö” -valikon hakutoiminnon avulla. Valitse ruudun yläosassa olevasta avattavasta valikosta ”Kaikki” ja poista sitten ”Bluetooth Audio Widget” -valinta.
Vaihe 3: Määritä widget
Nyt sovellus täyttää automaattisesti luettelon Bluetooth-lisävarusteista, joihin olet liittänyt aiemmin. Tulevat Bluetooth-yhteydet näkyvät myös tämän valikon yläosassa. Täällä voit valita lisävarusteen ja napauttaa sitten ”Muuta kuvaketta” muokataksesi aloitusnäyttöön tulevan painikkeen nimeä ja ulkoasua.
Voit myös ottaa käyttöön Pika-asetukset-ruudun, joka käynnistää tämän sovelluksen nopeasti, piilottaa laitteen nimen widgetissä tai jopa antaa sovelluksen sammuttaa Bluetooth automaattisesti, kun kytket laitteen pois päältä. Vielä tärkeämpää on, että kun vierität alaspäin, sinulla on mahdollisuus asettaa oletusarvoinen äänenvoimakkuus kullekin laitteelle ja jopa valita mediaohjelma, joka avautuu automaattisesti, kun napautat yhtä widgetistä.
Vaihe 4: Lisää Widget
Kun olet määrittänyt matalan tason sovellusasetukset mieleisekseen, siirry aloitusnäyttöön ja paina pitkään tyhjää tilaa (eli aluetta, jossa ei ole kuvakkeita tai widgetejä). Valitse seuraavaksi avautuvasta valikosta ”Widgetit” ja selaa sitten luetteloa löytääksesi ”Bluetooth Audio Widget”. Paina sitä pitkään ja vedä se aloitusnäytön kohtaan, päästä sitten irti ja sinua kehotetaan valitsemaan laite. Toista tämä prosessi muille lisävarusteille, joiden välillä haluat vaihtaa helposti.
Vaihe 5: Vaihda Bluetooth-yhteydet yhdellä napautuksella
Kun pikayhteyswidgetit on nyt lisätty, sinun tarvitsee vain napauttaa laitetta, jota haluat käyttää, ja puhelin muodostaa automaattisesti yhteyden siihen, jos se on kantaman sisällä. Sitten, kun haluat vaihtaa toiseen lisävarusteeseen, paina vain sen widgetiä ja olet valmis yhdellä napautuksella!