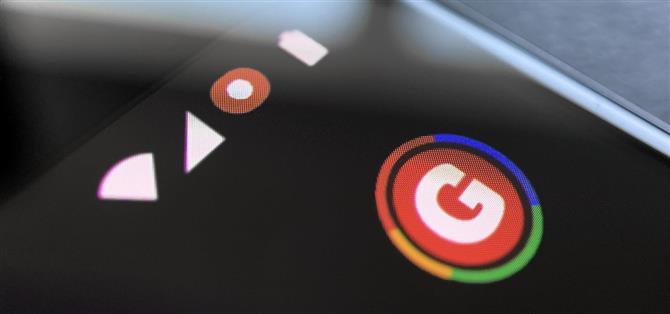Kiusattuaan ominaisuutta Android 10: ssä Google lisäsi lopulta oikean natiiviruudun tallennuksen Android 11: een. Mutta kun aloitat sieppauksen, tilapalkissa näkyy pieni punainen ilmaisin niin kauan kuin tallennus on käynnissä, mikä voi todella häiritä videosi. Onneksi se voidaan poistaa pienellä kekseliäisyydellä.
Kun aloitat näytön tallennuksen varastossa olevalle Android 11: lle (tai kaltaisille nahoille), tilarivin oikealle puolelle ilmestyy lähtölaskenta. Saatuaan nollan, punainen piste ilmestyy, mikä osoittaa, että näyttöäsi parhaillaan tallennetaan.
Onneksi on olemassa sovellus, joka voi poistaa tämän punaisen pisteen. Jotta sovellusta voidaan käyttää oikein, sinun on suoritettava ADB-komennot. Jos laitteesi on jo määritetty ADB: tä varten, voit siirtyä vaiheeseen 5.
- Puhelimellasi? Avaa nämä ohjeet jaetun näytön näkymässä
Vaatimukset
- Windows-, macOS- tai Linux-tietokone
- USB-datakaapeli
Vaihe 1: Lataa Googlen alustatyökalut
Lataa ensin alustatyökalut Googlelta tietokoneellesi. Tiedostot ovat ilmaisia, ja jokaiselle kolmelle ensisijaiselle työpöytäkäyttöjärjestelmälle on versiot.
- Lataa Googlen Platform-Tools: Windows | Mac | Linux
Vaihe 2: Pura ZIP
Kun olet ladannut, pura ZIP. Tämä voidaan tehdä käyttämällä alkuperäistä arkistopakettia tai kolmannen osapuolen vaihtoehdolla, kuten 7-Zip. Helpota asioita siirtämällä purettu kansio työpöydälle, jotta se olisi kätevä.
 Kuva Dallas Thomas / Android How
Kuva Dallas Thomas / Android How
Vaihe 3: Avaa kehote Platform-Tools-kansiossa
Nyt, jos olet Windowsissa, avaa komentokehote painamalla Windows-näppäintä näppäimistöllä, kirjoittamalla ”cmd” ja painamalla Enter. Jos käytössäsi on Linux tai Mac, avaa Terminal-sovellus Applications-kansiosta.
Kirjoita nyt seuraava ja paina sitten välilyöntiä kerran lisätäksesi yhden välilyönnin, mutta älä paina vielä Enter.
CD
Kun komentorivillä lukee nyt ”cd”, vedä alustan työkalut -kansio työpöydältäsi ja pudota se suoraan komentoikkunan päälle, jotta sen sijainti täyttyy automaattisesti. Kun näet koko alustatyökalujen tiedostopolun, mene eteenpäin ja paina Enter.
- Täydellinen opas: Kuinka avata ADB-kehote Platform-Tools-kansiossa
 Kuva Dallas Thomas / Android How
Kuva Dallas Thomas / Android How
Vaihe 4: Ota kehittäjäasetukset käyttöön
Ota puhelimessasi kehittäjäasetukset käyttöön avaamalla Asetukset-sovellus ja siirtymällä kohtaan Tietoja puhelimesta ja napauttamalla sitten Koontinumero seitsemän kertaa. Sinun on annettava lukitusnäytön salasana, ja sitten toast-viesti ilmoittaa, että olet avannut kehittäjäasetukset. Löydät uuden valikon palaamalla Asetusten pääsivulle, valitsemalla Järjestelmä ja sitten Lisäasetukset.
- Lisätietoja: Piilotettujen kehittäjäasetusten valikon käyttöönotto Androidissa
Vaihe 5: Salli USB-virheenkorjaus
Avaa nyt Kehittäjäasetukset ja ota käyttöön USB-virheenkorjaus -vaihtoehto ja vahvista valinta kehotteessa.
Liitä puhelimesi tietokoneesta USB-datakaapelilla. Näyttöön tulee kehote, jossa sinua pyydetään ”Salli USB-virheenkorjaus”. Valitse ruutu ”Salli aina tältä tietokoneelta” -kohdan vieressä ja paina sitten ”Salli”.

Jos et näe tätä kehotetta, kirjoita seuraava komento tietokoneen komentorivityökaluun, jolloin ponnahdusikkunan pitäisi näkyä puhelimessa:
adb-laitteet
Jos saat virheilmoituksen yllä olevan komennon lähettämisen jälkeen, aseta ”./” ennen jokaista ADB-komentoa koko artikkeliin:
./ adb-laitteet
- Täydellinen opas: ADB: n määrittäminen puhelimeesi ja tietokoneellesi
Vaihe 6: Asenna SystemUI-viritin
Asenna nyt puhelimeesi SystemUI Tuner, jonka on kehittänyt Zachary Wander. Tämä sovellus antaa sinulle paljon mukautusvaihtoehtoja Android-järjestelmäelementeille, kuten tilarivin kuvakkeet. Käytä alla olevaa linkkiä asentaaksesi sovellus laitteellesi.
- Play Kaupan linkki: SystemUI-viritin (ilmainen)

Vaihe 7: Myönnä käyttöoikeuksia
Avaa sovellus ja noudata alkuasennuskehotteiden ohjeita. Näet lopulta sivun, jossa luetellaan kolme ADB-komentoa, jotka sovellus haluaa sinun lähettävän saadakseen sille korkeat oikeudet, joita sen on muutettava tilarivilläsi ja poistettava näytön tallennusindikaattori.
Jätä sovellus tälle näytölle ja liitä puhelin tietokoneeseen USB-datakaapelilla. Palaa tietokoneen komentorivityökaluun (joka on silti ohjattava alustatyökalujen hakemistoon), kopioi ja liitä seuraavat komennot yksitellen ja paina Enter jokaisen jälkeen:
adb shell pm grant com.zacharee1.systemuituner android.permission.WRITE_SECURE_SETTINGS adb shell pm grant com.zacharee1.systemuituner android.permission.PACKAGE_USAGE_STATS adb shell pm grant com.zacharee1.systemuituner android.permission.DUM
Jos käytät Mac-, Linux- tai Windows PowerShell -ohjelmaa ja yllä olevat komennot palauttavat ”komentoa ei löydy” -virheen, lisää eteenpäin ”./” ja lähetä ne uudelleen (seuraavasti):
./ adb shell pm grant com.zacharee1.systemuituner android.permission.WRITE_SECURE_SETTINGS./adb shell pm grant com.zacharee1.systemuituner android.permission.PACKAGE_USAGE_STATS./adb shell pm grant com.zacharee1.systemuituner android.permuituner android.permission.
Vaihe 8: Piilota tallennuskuvake
Kun olet lähettänyt nämä komennot, napauta valintamerkkiä SystemUI-virittimessä ja sovellus sulkeutuu. Avaa se uudelleen ja napauta ”Mukautuksiin”.
Valitse pääsivulta ”Tilarivi” ja sitten ”Automaattinen tunnistus”. Sekunnin tai kahden kuluttua sovellus näyttää uuden sivun, jossa on kaikki tilapalkin kuvakkeet, jotka ovat käytettävissä Android 11 -laitteessasi, mukaan lukien piilotetun näytön tallennuskuvake. Poista valinta ”screen_record” -vaihtoehdon vierestä ja olet valmis!



Vaihe 9: Piilota ilmoituskuvake (valinnainen)
Nyt, kun tallennat, et näe punaista tilarivin oikealla puolella. Menetät myös animoidun ajastimen aloittaessasi nauhoituksen (kolme sekuntia ”Start” -näppäimen painamisen jälkeen), mutta tiedät, kun tallennus on alkanut, koska näet ilmoituskuvakkeen (valkoinen ympyrä) tilarivisi.

Jos haluat poistaa myös tämän kuvakkeen, tiedä vain, että sinun on laskettava manuaalisesti nämä kolme sekuntia, kun painat Käynnistä-painiketta kehotteessa, kunnes järjestelmä todella aloittaa tallennuksen.
Jos olet kunnossa siinä, siirry kohtaan Asetukset -> Sovellukset ja ilmoitukset -> Ilmoitukset -> Lisäasetukset ja ota sitten käyttöön Piilota hiljaiset ilmoitukset tilapalkissa -valinta.
Aloita sitten nauhoitus, laajenna sitten ilmoitusalue ja paina tallennusilmoitusta pitkään. Valitse näkyviin tuleva rataskuvake, valitse sitten ”Screen Recorder” ja aseta sen asetukseksi ”Silent” seuraavalla näytöllä. Nyt sinulla on edelleen ilmoitus tallennuksen lopettamisesta, mutta tilapalkissa ei näy mitään kuvakkeita!


Pidä yhteys turvassa ilman kuukausilaskua. Hanki elinikäinen VPN Unlimited -tilauksesi kaikille laitteillesi kertaluonteisella ostoksella uudesta Android How Shopista. Katso Hulu tai Netflix ilman alueellisia rajoituksia.
Osta nyt (80% alennus)>