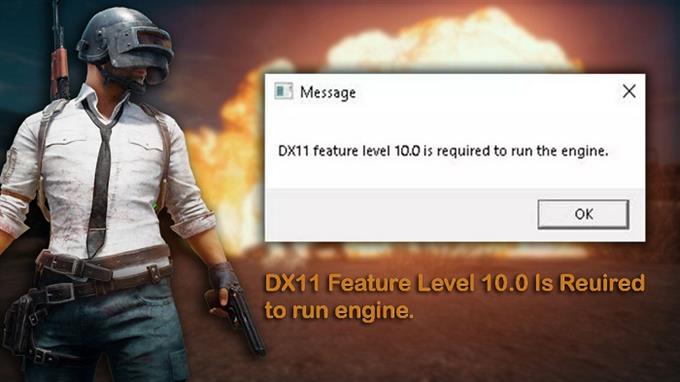DIDEK 11, joka tunnetaan nimellä DirectX 11, on sovellusohjelmointirajapinta, joka toimii Windows -ympäristössä. Se toimii käsittelemällä multimediatehtäviä Microsoft -alustalla. Vaikka tämä on vakaa ohjelmisto, on tapauksia, joissa tiettyjä ongelmia voi esiintyä. Tässä vianetsintäsarjan viimeisimmässä erässä käsittelemme DX11 -ominaisuuden tason 10.0 -virheongelmaa.
Jos sinulla on ongelmia tietokoneesi tai Android -laitteen kanssa, ota rohkeasti yhteyttä tähän lomakkeeseen. Autamme mielellämme mielellämme huolenaiheita, joita sinulla voi olla laitteessasi. Tämä on ilmainen palvelu, jota tarjoamme ilman jousia. Pyydämme kuitenkin, että kun otat yhteyttä meihin, yritä olla mahdollisimman yksityiskohtainen, jotta voidaan tehdä tarkka arviointi ja oikea ratkaisu voidaan antaa.
Kuinka korjata DX11 -ominaisuuden taso 10.0 -virheongelma
Ennen kuin suoritat minkä tahansa suositellun vianetsintävaihetta tälle ongelmalle, sinun on ensin yritettävä käynnistää tietokone uudelleen, koska tämä yleensä ratkaisee useimmat pienen ohjelmistohäiriöiden aiheuttamat ongelmat.
Kun näet virhesanoman “DX11 -ominaisuustaso 10.0 tarvitaan moottorin ajamiseen”, joka ilmestyy tietokoneellesi, tämä tarkoittaa yleensä sitä, että sinulla ei ole vaadittua laitteistoa Direct3D -ominaisuuden tason version 10.0 tukemiseksi. Näytönohjaimessasi voi olla vanhentunut ohjain tai sinulla voi olla korruptoitunut DirectX -asennus. Alla on lueteltu vianetsintävaiheet, jotka sinun on tehtävä tämän ongelman korjaamiseksi.
tarkista tietokoneesi DirectX -versio
Ensimmäinen asia, joka sinun on tehtävä tässä tapauksessa, on tarkistaa, mitä DirectX -versiota tietokoneesi käyttää.
- Avaa Run Box (Windows Key + R)
- Kirjoita ”dxdiag” ja paina sitten Enter
- DirectX Runtime -versiotiedot löytyvät järjestelmätiedoista System -välilehdestä.
Jos haluat tarkistaa, pystyykö näytönohjaimesi tukemaan vaadittuja ominaisuustasoja ohjainten alla olevaan näyttövälilehteen ja katso, mitkä ominaisuustasot tukee näytönohjattu. Jos ominaisuustaso 10_0 (10.0) ei näytä DirectX -diagnostiikkatyökalun ominaisuuden tason merkintöjä, se voi johtua seuraavista syistä:
- Näytönohjaimen ohjaimet ovat vanhentuneita.
- Käyttöjärjestelmä on päivitettävä.
- Näytönäytönkorttisi ei tue ominaisuuden tasoa 10.0. Ainoa tapa korjata tämä, jos tämä aiheuttaa ongelman, on saada uusi näytönohjaus, joka tukee tätä ominaisuutta. Muista päivittää näytönohjaimesi, jos sinulla on resursseja tehdä niin.
Jos näytönohjaimesi tukee ominaisuustasoa 10.0, mutta koet tämän ongelman, tee seuraavat vaiheet.
Suorita sovellus omistetun näytönohjaimen avulla
Suurimmassa osassa nykyaikaisia tietokoneita on kaksi näytönohjainta. Yksi on laivalla oleva grafiikkasovitin, joka on yleensä integroitu prosessoriin ja toinen on omistettu näytönohjainyksikkö. Jos tietokoneesi käyttää integroitua näytönohjainta, sinun on vaihdettava erilliseen näytönohjaimeen, koska tämä on yleensä näiden kahden edistyneempi (lisää ominaisuuksia).
- Avaa Device Manager napsauttamalla hiiren kakkospainikkeella aloitusvalikkokuvaketta ja valitse sitten Device Manager
- Laajenna näyttösovittimia ja napsauta sitten hiiren kakkospainikkeella sisäänrakennettua Intel-grafiikkasovitinta napsauttamalla sitten laitetta käytöstä.
- Windows -näyttö menee toiseksi mustaksi, mikä tarkoittaa, että Windows vaihtaa näytönohjaimen omistettuun korttiin.
- Jos haluat käyttää sisäänrakennetun grafiikan uudelleen, toista yllä olevat vaiheet ja napsauta Enable-laitetta.
Tarkista, esiintyykö DX11 -ominaisuuden taso 10.0 -virheongelma.
Päivitä näytönohjaimen ohjain
Yksi syy siihen, miksi tämä ongelma voi tapahtua, on se, että sinulla ei ole uusinta näytönohjaimen ohjainta. Vaikka Windows 10 asentaa näytönohjaimen uusimman ohjaimen automaattisesti, joskus se ei tee niin, minkä vuoksi joudut tekemään tämä manuaalisesti.
- Paina Windows -näppäintä + R, kirjoita “devmgmt.msc” ja paina ENTER Avaa Device Manager.
- Siirry näyttösovittimiin ja laajenna avattavasta valikosta. Napsauta hiiren kakkospainikkeella grafiikkaohjainta ja valitse Päivitä ohjain (Päivitä ohjainohjelmisto).
- Napsauta hakua automaattisesti päivitetyt ohjainohjelmistot ja odota, kun Windows -skannaa online -ohjaimet. Odota, kunnes se on asennettu ja järjestelmäsi käynnistetään uudelleen.
Jos Windows on todennut, että käytät jo uusimpia ohjaimia, sinun tulee siirtyä näytönohjaimen valmistajan verkkosivustollesi ja saada sieltä uusimmat ohjaimet.
Nvidia -korteille
- Siirry osoitteeseen https://www.nvidia.com/download/index.aspx?lang=en-us
- Valitse tuotetyyppi, tuotesarja ja tuote. Varmista, että valitset asianmukaisen käyttöjärjestelmän, joka tukee uusinta DirectX: tä ja paina hakupainiketta.
- Lataa ja asenna suositeltu NVIDIA -ohjain.
- Käynnistä tietokoneesi uudelleen.
ATI -korteille
- Siirry osoitteeseen https://www.amd.com/en/support.
- Valitse ohjain manuaalisesti, valitse tuotetyyppi, tuoteperhe ja malli. Valitse sitten sopiva käyttöjärjestelmä, joka tukee Direct3D -laitteistoominaisuustasoa tai Direct3D -ominaisuuden tasoa 10, ja napsauta Näyttötuloksia.
- Kun ohjain on asennettu uudelleen, käynnistä tietokone uudelleen.
Tarkista, esiintyykö DX11 -ominaisuuden taso 10.0 -virheongelma.
Korjaa DirectX
Tämä ongelma voi yleensä johtua vioittuneesta DirectX -asennuksesta. Vaikka tietokoneelta on vaikea poistaa DirectX: tä, mitä voit tehdä sen sijaan korjata se.
- Siirry osoitteeseen https://www.microsoft.com/en-us/download/details.aspx?displaylang=en&id=35.
- Lataa DirectX: n loppukäyttäjä Runtime Web -asentaja ja asenna se hallinnollisilla oikeuksilla.
- Seuraa näytön kehotuksia varmistaaksesi, että kaikki DirectX 9.0C -tiedostosi ovat ehjät.
- Siirry osoitteeseen https://www.microsoft.com/en-us/download/details.aspx?id=8109.
- Lataa DirectX: n loppukäyttäjä Runtimes (kesäkuu 2010) ja asenna se hallinnollisilla oikeuksilla.
- Käynnistä tietokoneesi uudelleen.
Tarkista, esiintyykö DX11 -ominaisuuden taso 10.0 -virheongelma.
Asenna päivitys KB2670838 Windows 7 -käyttäjille
Jos ripustat edelleen Windows 7 -käyttöjärjestelmään ja koet tämän ongelman, sinun kannattaa asentaa KB2670838 -päivitys. Tämä Windows -päivitys mahdollistaa viimeisimmän korjaustiedoston, joka tukee pelin kehittäjien DIRECTX: n uusinta DirectX: n DirectX: lle. DirectX 12: ta voidaan tukea myös.
- Siirry osoitteeseen https://www.microsoft.com/en-us/download/details.aspx?id=36805&ranmid=24542&raneaid=tnl5hpstwnw&ransiteid=tnl5hpstwnw-wrcrbzmmtl57c8c8a6cg&tduid= ( B8CAD478D28D8C3BBC) (256380) (2459594) (TNL5HPSTWNW .
- Lataa ja asenna päivitys.
- Käynnistä tietokoneesi uudelleen.
Tarkista, esiintyykö DX11 -ominaisuuden taso 10.0 -virheongelma.
Toivon, että löysit tämän artikkelin hyödyllisenä korjataksesi virheen DX11 -ominaisuuden taso 10.0 Windows XP: ssä tai uusimmassa versiossa Windows. Kaikki oikeudet pidätetään.