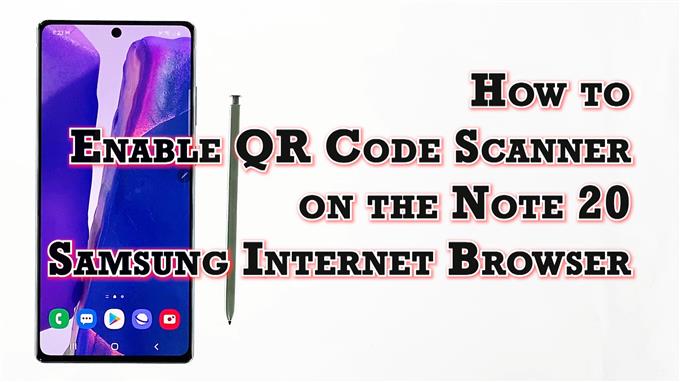Tämä viesti näyttää, kuinka QR-koodiskanneri otetaan käyttöön Galaxy Note 20 Samsung -nettiselaimessa.
Lue, jos tarvitset apua sisäänrakennetun QR-koodiskannerin aktivoimisessa uudessa muistiinpanossa ja saat laitteen valmiiksi skannaamaan QR-koodit eri verkkosivustoilta ja URL-osoitteista integroidulla Samsung-Internet-selaimella.
QR-koodinlukija Samsung Internetissä
Pikavastauskoodit tai QR-koodit ovat eräänlaisia viivakoodeja, jotka käsittävät pisteiden matriisin. Näiden ainutlaatuisten koodien lukemiseen tarvitaan QR-koodiskanneri. QR-skannerit on yleensä upotettu moderneihin älypuhelimiin, erityisesti sisäänrakennetun kameran sovelluksen sisällä. Viimeisimmissä älylaitteissa, kuten Galaxy Note 20, QR-koodiskanneri on upotettu myös sisäänrakennettuun Samsungin Internet-selaimeen.
Jos mietit, miten tämä ominaisuus aktivoidaan uudessa muistiinpanossa, olen laatinut vaiheittaiset ohjeet viitteellesi.
Näin voit aktivoida Samsungin Internet-selainsovelluksen integroidun QR-koodinlukijaominaisuuden.
Helpot vaiheet QR-koodiskannerin ottamiseksi käyttöön Note 20 Samsung Internet Browser -sovelluksessa
Seuraavat vaiheet kuvaavat sisäänrakennetun QR-koodiskannerin aktivoinnin tavanomaista prosessia Note 20: n integroidussa Samsung-Internet-selaimessa. Samoja vaiheita voidaan käyttää myös otettaessa QR-skanneri käyttöön muissa Galaxy-laitteissa, jotka toimivat samalla Android-versiolla uuden muistiinpanon kanssa. Todelliset näytöt ja valikkokohdat voivat kuitenkin vaihdella laitemallista ja palveluntarjoajasta riippuen.
1. Aloita napauttamalla Samsungin Internet-selain -kuvake aloitusnäytön alaosassa. Näin tekemällä lataat selainohjelman.

Jos et näe tätä kuvaketta aloitusnäytössä, sinun on käytettävä sitä sovellusten katselu- tai Sovellukset-näytössä. Vieritä vain ylös aloitusnäytön alareunasta käynnistääksesi sovellusten katseluohjelman ja etsi sitten Samsung-selainsovelluskuvake.
2. Napauta Samsung-selainohjelman päänäytössä valikkokuvake edustaja kolme lyhyttä vaakasuoraa viivaa sijaitsee oikeassa alakulmassa.

Näkyviin tulee ponnahdusvalikko, jossa on pääselainohjaimet.
3. Etsi ja napauta sitten asetukset -kuvaketta jatkaaksesi.

Toinen ikkuna avautuu korostaen Internetin perusasetukset ja lisäasetukset, joita voit käyttää ja hallita.
4. Selaa alaspäin kohtaan Pitkälle kehittynyt ja napauta sitten Hyödyllisiä ominaisuuksia.

Toinen valikko avautuu luetteloon kaikista hyödyllisistä ominaisuuksista ja asetuksista, joita voit hallita tai mukauttaa.
5. Etsi luettelosta QR-koodiskanneri ja käännä sitten ominaisuutta kääntämällä sen vieressä olevaa kytkintä PÄÄLLÄ.

Kun tämä asetus on käytössä, voit alkaa käyttää sisäänrakennettua skanneria QR-koodin skannaamiseen verkkosivustolle tai sivulle.
Aloita verkkosivuston viivakoodien skannaus
Jos haluat nähdä, toimiiko se, etsi QR-koodeja laillisista sivustoista ja URL-osoitteista ja yritä sitten skannata sitä puhelimellasi.
Skannataksesi QR-koodin, napauta vain QR-koodikuvaketta, joka näkyy, kun napautat osoiteriviä.
Koodien skannauksessa on ongelmia?
Jos sinulla on vaikeuksia käyttää QR-koodinlukijaa Samsung Internetissä, etkä voi saada sitä toimimaan aiotulla tavalla, tarkista ja varmista, että QR-koodinlukija on käytössä selaimen Laajennukset-asetuksissa, jotka yleensä sijaitsevat QR-koodin skannauksessa. valikossa.
Jos yrität skannata URL-osoitetta edustavaa QR-koodia, kyseisen URL-osoitteen pitäisi avautua suoraan selaimessa skannauksen aikana.
URL-osoitteiden lisäksi Samsung Internetin QR-koodiskanneria voidaan käyttää viivakoodien skannaamiseen etsimällä skannattua numeroa automaattisesti oletushakukoneessa.
Toivottavasti tämä auttaa!
Lisää video-oppaita
Jos haluat tarkastella kattavampia oppaita ja vianetsintäleikkeitä eri matkapuhelimilla ja tableteilla, vieraile AndroidHow-kanavalla YouTubessa milloin tahansa.
Haluat ehkä myös lukea:
- 5 parasta QR-koodinlukijaa Huawei Mate 20 Prolle
- Kuinka skannata QR-koodeja Galaxy S9: ssä
- 5 paras QR-koodinlukijaohjelma Pixel 3: lle
- 5 parasta QR-koodinlukijaa Huawei P30: lle