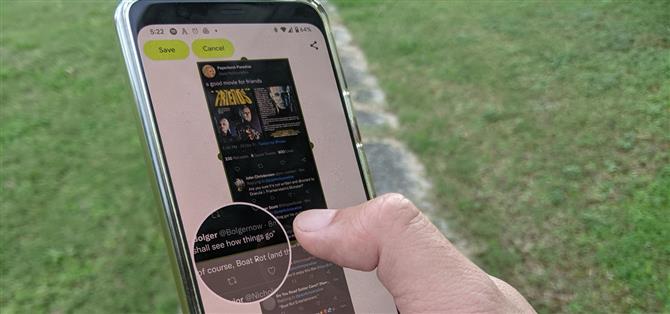Siitä oli kauan tulossa, mutta Androidissa on vihdoin sisäänrakennetut vierittävät kuvakaappaukset, ja ne tulevat Android 12:n ansiosta.
Nyt kun laajennetut kuvakaappaukset on integroitu Androidiin oletusarvoisesti, voit poistaa tällä välin käyttämäsi kolmannen osapuolen sovellukset, jotka olivat välttämättömiä Android 11:ssä tai sitä vanhemmassa versiossa, olivatpa ne sitten varastossa tai OEM-valmistajilta ohuita.
Jos kuitenkin omistat tai olet omistanut kolmannen osapuolen valmistajan Android-laitteen, jossa on räätälöity käyttöjärjestelmä, saatat yllättyä, että rullaavat kuvakaappaukset ovat uusia Androidille. Tämä johtuu siitä, että älypuhelinvalmistajat ovat jo jonkin aikaa ottaneet käyttöön työkalun mukautettuja versioita peittoohjelmistoonsa. Samsungilla on ”vierityskaappaus”, LG:llä ”laajennettu kaappaus”, Huaweilla ”vierittävä kuvakaappaus” ja ”vierityskuva”, Motorolalla ”pitkä kuvakaappaus”, ja luettelo jatkuu.
Applen iPhone ja iPad ovat jopa pystyneet tallentamaan kuvia kokonaisista verkkosivuista Safarissa PDF-tiedostoina iOS 13:sta lähtien.
Google Pixelissä, jossa on Android-varasto tai joidenkin Android One -puhelimien kaltainen käyttökokemus lähes varastossa, kuvakaappausten vierittäminen on uusi jännittävä lisäys. Nyt kaikissa Android-älypuhelimissa, joissa on Android 12, on natiivi kyky ottaa vieriviä kuvakaappauksia. OEM-valmistajan on estettävä ominaisuus ihossaan, jos hän ei halua sitä tai käyttää mieluummin omaa sieppaustyökaluaan.
Vaihe 1: Päivitä Android 12:een
Kuten mainittiin, Android 12:n mukana tulee natiivi tuki kuvakaappauksille, joten sinun on päivitettävä laitteesi. Pixel 3 -puhelimet ja uudemmat mallit saavat ensimmäisen käyttöoikeuden, kunnes muut laitteet julkaisevat päivityksiä.
Aina kun laitteesi vastaanottaa Android 12:n, siirry Asetukset-sovellukseen, napauta ”Järjestelmä”, näytä ”Lisäasetukset”-alivalikko ja valitse ”Järjestelmäpäivitys”. Jos päivitys on saatavilla, sinun pitäisi nähdä se, mutta sinun on ehkä napautettava ”Tarkista päivitys” päivittääksesi sen. Asenna se kuten mikä tahansa muu Android-ohjelmistopäivitys.
Prosessi on samanlainen, kun muut laitteet ottavat käyttöön Android 12:n.
Vaihe 2: Avaa tuettu sovellus
Vierittävät kuvakaappaukset käyttävät ScrollCaptureCallback API for View -sovellusliittymää, ”käyttöliittymäkomponenttien perusrakenneosaa”.
Tämän seurauksena useimmat View-pakettiin rakennetut sovellukset tukevat kuvakaappausten vieritystä ilman kehittäjän väliintuloa. Esimerkkejä tuetuista sovelluksista ovat Twitter, Snapchat, Facebook, Instagram, YouTube, ESPN ja Google Play. Lisäksi, koska widgetit toimivat View-tilassa, voit ottaa vieriviä kuvakaappauksia widgeteistä. Jos aloitusnäytölläsi on useampi kuin yksi widget, et voi valita, mihin widgetiin nappaat.
Ironista kyllä, vierittävät kuvakaappaukset eivät sisällä Chromea, vaikka Google saattaa korjata tämän tulevassa Chromen päivityksessä. Verkkosivut, jotka on rakennettu AMP:hen, Googlen avoimen lähdekoodin mobiiliverkon kehykseen, eivät myöskään aloita verkkosivun vierittämistä julkaisun yhteydessä, mikä tarkoittaa, että Google-uutisten verkkosivut eivät toimi tämän ominaisuuden kanssa. Google News itse tukee tätä toimintoa.
(1) Twitter tukee rullaavia kuvakaappauksia. (2) Google Uutisten AMP-sivut eivät.
Google-dokumentit on toinen merkittävä poikkeus; Voit ottaa vierivän kuvakaappauksen viimeaikaisten asiakirjojen luettelosta, mutta et itse asiakirjasta. Joten pidä tämä mielessä, kun yrität ottaa pitkän kuvakaappauksen.
Vaihe 3: Ota kuvakaappaus
Ota kuvakaappaus painamalla virtapainiketta ja äänenvoimakkuuden vähennyspainikkeita samanaikaisesti. Kuvakaappauksen esikatselussa näet ”Kaappaa lisää” -vaihtoehdon. Napauta sitä.
Vaikka voit ottaa kuvakaappauksen kysymällä Google Assistantilta, se ei tarjoa vierittävää kuvakaappausvaihtoehtoa, joten sinun on käytettävä laitteistopainikkeita.
Vaihe 4: Laajenna kuvakaappausta
Napauttamalla ”Capture More” -vaihtoehtoa pääset vierittävään kuvakaappauksen muokkaustilaan. Kuvaamasi näytön näkyvä alue on merkitty lihavoitulla laatikolla, jonka kummallakin sivulla on puoliympyrän muotoiset lovet, ja katseltavissa olevan sovelluksen sisällön laajennetut osat ovat harmaina.
Napauta ja vedä laatikon rajoja, kunnes sisältö, jonka haluat kaapata, on sen alueella.
Vaihe 5: Jaa muualla (valinnainen)
Kun olet laajentanut kuvakaappaustasi, voit jakaa sen heti oikeassa yläkulmassa olevan jakopainikkeen kautta.
Muussa tapauksessa voit napsauttaa ”Tallenna” -painiketta lisätäksesi kuvan Android-tiedostojärjestelmäsi Screenshot-kansioon. Voit sitten käyttää sitä Tiedostot- tai Google Kuvat -sovelluksen kautta tai haluamastasi tiedostonhallintasovelluksesta myöhempää jakamista varten.
Laajennettu kuvakaappaus tallennetaan myös leikepöydällesi, joten voit liittää sen viesteihin, jos niitä tuetaan (kuten Google-näppäimistön kanssa).