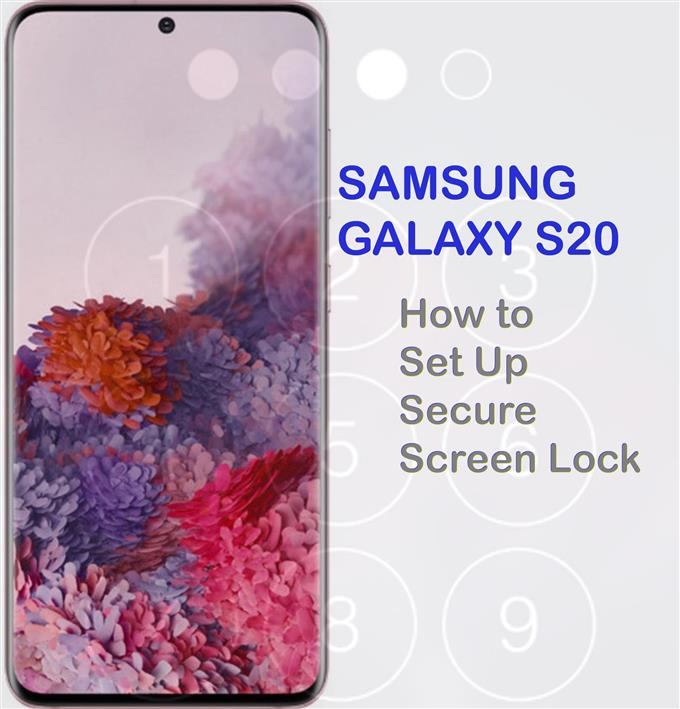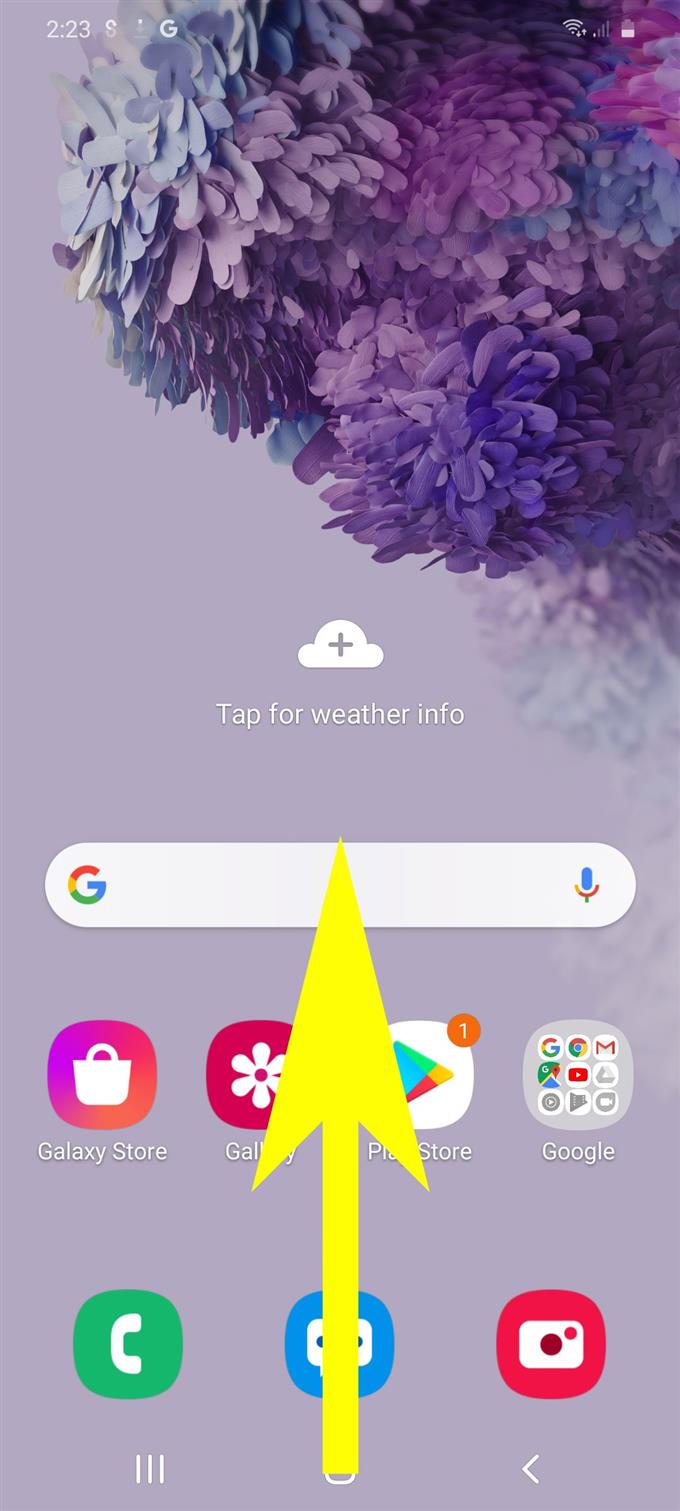Monet ihmiset käyttävät nyt älypuhelimia tärkeiden tiedostojen siirrettävänä tallennusvälineenä. Sen lisäksi, että he voivat käyttää tiedostoa milloin tahansa tarvittaessa, nykyaikaiset älypuhelimet tarjoavat myös paremman suojauksen sisäisen tallennustilan tallennettujen arkaluontoisten tietojen luvattoman käytön estämiseksi. Uudet älypuhelimet, etenkin lippulaivalaitteet, tarjoavat erilaisia tietoturvatyyppejä, kuten suojatun näytön lukitusmenetelmiä, jotka sopisivat jokaisen loppukäyttäjän vaatimuksiin. Ja tämä pikaopas opastaa sinua asettamaan tämän ominaisuuden uudelle Samsung Galaxy S20 -laitteelle. Tässä on suora opas turvallisen näytön lukituksen määrittämiseen Galaxy S20: lle.
Uudet Galaxy S20 -laitteet tarjoavat erilaisia näytön lukitusvaihtoehtoja, jotka voit valita mieltymystesi mukaan. Keskitason ja korkean suojauksen välillä suositellaan PIN-koodia, salasanaa tai kuviota. Alla kartoitetut vaiheet auttavat asettamaan Galaxy S20 PIN -näytön lukituksen. Lue tarkemmat ohjeet.
Helppo vaihe suojatun näytön lukituksen määrittämiseen Galaxy S20: lle
Tarvittava aika: 5 minuuttia
Seuraavat vaiheet opastavat sinua asettamaan PIN-koodin avaamaanksesi Galaxy S20 -laitteesi 4–6-numeroisella koodilla. Näyttökuvat tai visuaaliset esitykset yksittäisestä menetelmästä ovat myös näytön navigoinnin helpottamiseksi. Ja näin se toimii.
- Aloita pyyhkäisemällä aloitusnäytön alaosasta ylöspäin nähdäksesi Sovellukset-näytön.
Sovellukset-näytössä näkyy useita kuvakkeita pikakuvakkeina puhelimeen asennettuihin sisäänrakennettuihin ja kolmansien osapuolien sovelluksiin.
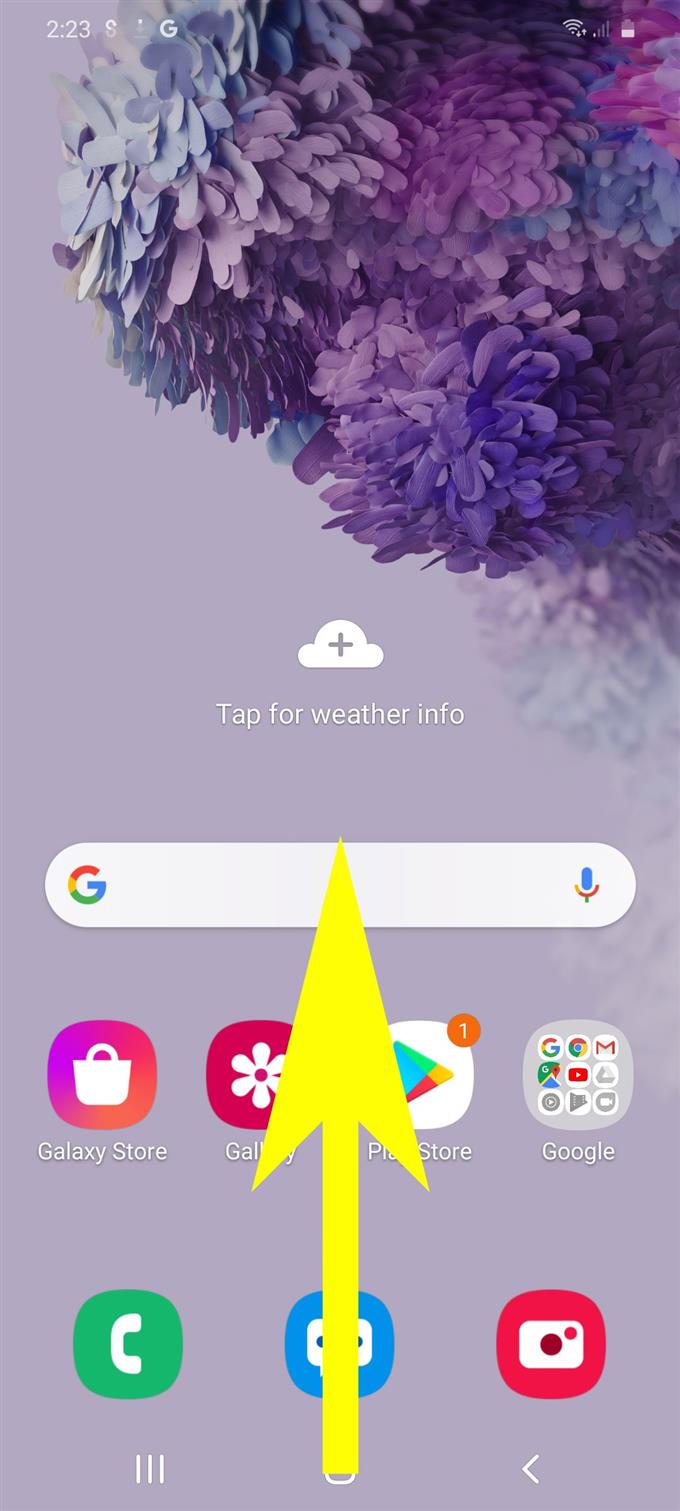
- Etsi Asetukset-kuvake ja napauta sitten avataksesi sovelluksen.
Asetukset-sovellus sisältää luettelon alakohdista, mukaan lukien pääasetukset ja määritettävät ominaisuudet.

- Vieritä alas ja napauta Lukitse näyttö.
Seuraavaksi tulee toinen näyttö, joka sisältää erilaisia näytön lukitustyyppejä ja asiaankuuluvia vaihtoehtoja.

- Vieritä Lukitse näyttö -valikossa alaspäin ja kosketa Näyttölukon tyyppi.
Tämä avaa luettelon näytön lukitusvaihtoehdoista, joista voit valita.
Näytön lukituksen oletusmenetelmäksi on asetettu napata. Tämä tarkoittaa tarvetta pyyhkäistä näyttöä vain avataksesi pääsyn aloitusnäyttöön.Sanomattakin on selvää, että se ei tarjoa mitään turvallisuutta, koska kuka tahansa voi käyttää laitettasi ja tärkeää sisältöä. Siksi on erittäin suositeltavaa vaihtaa se turvallisempaan näytön lukitustyyppiin

- Jatkamme tätä opasta valitsemalla PIN. Napauta PIN-koodia annettujen näytön lukitusvaihtoehtojen kohdalla.
PIN-lukitus tarjoaa keskitason ja korkean tietoturvan. Voit määrittää vähintään 4 numeroa PIN-koodillesi.

- Kirjoita Aseta PIN-näytössä nelinumeroinen numero, jonka haluat asettaa PIN-koodiksi, napauta sitten Jatka.
Muista merkitä numero, jotta et unohda sitä myöhemmin.

- Seuraavassa näytössä sinua pyydetään vahvistamaan PIN-koodi kirjoittamalla se uudestaan. Joten kirjoita sama PIN-koodi annettuun tekstikenttään ja napauta sitten OK jatkaaksesi.
Sinua pyydetään sitten Ilmoitukset-valikossa, jossa voit ottaa ilmoitukset käyttöön ja muuttaa ilmoitusasetuksia mieltymyksesi mukaan.

- Jos sinua pyydetään Ilmoitukset-valikossa, napauta ilmoituskytkintä kytkeäksesi ominaisuuden päälle ja tehdä tarvittavat muutokset sen suhteen, kuinka haluat ilmoituksen näkyvän puhelimen lukitusnäytössä..
Kun olet tehnyt kaikki muutokset ilmoitusasetuksiin, napauta Tehty soveltaa tai tallentaa ne.

Työkalut
- Android 10, yksi käyttöliittymä ja uudemmat
tarvikkeet
- Galaxy S20
- Galaxy S20 Plus
Voit tarkistaa ja tarkistaa, toimiiko asettamasi PIN-lukitus lukitsemalla laitteen näyttö ja avata se sitten antamalla oikea PIN-koodi.
Jos syötit oikean koodin, pääset Koti- tai Sovellukset-näyttöön.
PIN-koodin lisäksi voit käyttää myös kuvioita ja salasanoja Galaxy S20 -laitteesi lukitusnäyttömenetelmänä. Molemmat tarjoavat keskitason tai korkean tietoturvan.
Jos haluat muuttaa lukitusnäytön tyyppiä tai menetelmää Galaxy S20 -laitteessa, toista samat vaiheet, kunnes pääset näytölle, jossa sinun on valittava uusi näytön lukitustyyppi.
Voit myös hallita suojatun lukituksen asetuksia siirtymällä takaisin Lukitusnäyttö-valikkoon ja valitsemalla sitten suojatun lukituksen asetukset annetuista vaihtoehdoista. Tässä voit asettaa toimintoja, kuten automaattisen lukituksen ja lukituksen heti Side / Power-näppäimellä.
Edistyneempiä suojausvaihtoehtoja, kuten kasvojentunnistus ja biometrinen todennus, ovat myös saatavilla, jos haluat ottaa käyttöön korkeimman tason tietoturvan Galaxy S20 -laitteessasi. Yksinkertainen opetusohjelma Galaxy S20 -biometrian ja tietoturvan määrittämisestä on saatavana myös erillisessä yhteydessä. Tarvitsin sitä, toimitin suoran linkin heti tälle sivulle.
Ja se kattaa kaiken tämän opetusohjelman. Pysy kirjautuneena kattavampien ohjeiden, vinkkien ja vinkkien suhteen, jotka auttavat sinua hyödyntämään uutta Samsung Galaxy S20-älypuhelinta.
Voit myös tarkistaa meidän YouTube-kanava nähdäksesi lisää älypuhelinten video-oppaita ja vianetsintäoppaita.
LUKAA myös: Kuinka käyttää biometrisiä tietoja Galaxy S20 -laitteesi suojaamiseen [Biometrics Authentication]