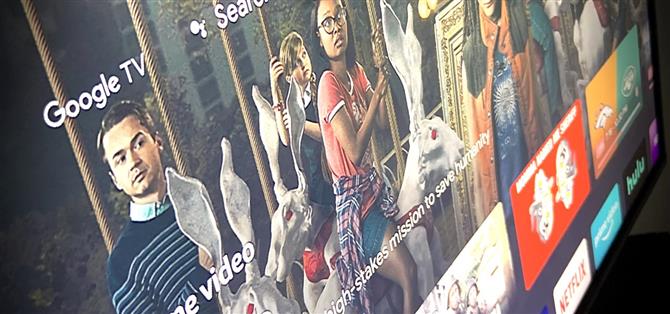Google TV antaa uudelle Chromecastille aloitusnäytön, joka on täynnä eri streaming-tilausten kuratoitua sisältöä, mutta se on vain se – aloitusnäytön sovellus. Alla on Googlen uusi dongle, jossa on Android TV, eli sen aloitusnäyttö on vain kantoraketti, joka voidaan asentaa lukemattomiin muihin televisioihin ja digibokseihin.
Google saattaa lopulta asettaa tämän uuden käyttöliittymän saataville muille Android TV -laitteille, kuten Nvidia Shield-, Mi Box- ja Sony-televisioille, mutta siihen asti voit ladata sen sivuun. Sinun on käytettävä tietokonetta lähettämään ADB-komento televisioon, mutta prosessi on viime aikoina muuttunut niin virtaviivaiseksi, että se on käytännössä kohta ja napsauta.
Mitä tarvitset
- Android TV -laite, jossa on Android 9 tai uudempi
- Windows-, Mac- tai Linux-tietokone
Vaihe 1: Lataa Google TV LauncherX Home Screen -sovellus uudelleen
Aloita lataamalla tietokoneellasi LauncherX. Tämä on todellinen uudesta Chromecastista otettu aloitusnäytön sovellus, joka antaa sille Google TV -käyttöliittymän.
- Lataa Google TV LauncherX APKMirrorista Peili
Nyt sinun on ladattava tiedosto sivuun Android TV -laitteellesi. Tässä on lyhyt opas tälle:
- Lataa LauncherX APK Google Driveen.
- Asenna File Commander televisiosi Play Kaupasta.
- Lisää Google Drive -tilisi File Commanderiin.
- Napsauta APK ladataksesi ja avaa se.
- Napsauta ponnahdusikkunassa ”Asetukset” ja ota File Commanderille käyttöön ”Asenna muut sovellukset” -oikeus.
- Palaa Google Driveen File Commanderissa.
- Napsauta LauncherX APK uudelleen.
- Napsauta kehotteessa ”Asenna”.
Jos lataat sovelluksen ensimmäistä kertaa Android TV: hen tai jos haluat vain hieman enemmän apua tässä osassa, tutustu alla olevaan täydelliseen opetusohjelmaamme:
- Lisätietoja: Kuinka ladata sovelluksia Android TV: lle
Vaihe 2: Ota kehittäjäasetukset käyttöön
Seuraavaksi sinun on aktivoitava piilotettu Kehittäjäasetukset-valikko. Useimpien laitteiden kohdalla siirry pääasetusten luetteloon, valitse ”Laiteasetukset” ja sitten ”Tietoja”. Jotkin televisiot saattavat löytää Tietoja-valikon eri sijainnista.
Kun olet Tietoja-valikossa, vieritä alaspäin ja korosta Koontiluettelo. Paina nyt OK tai Select kaukosäätimestäsi 7 kertaa nopeasti peräkkäin. Se on kuin napsautat koontinumeroa uudestaan ja uudestaan nopeasti. Kun se on tehty oikein, toast-viestissä lukee ”Olet nyt kehittäjä!”
Vaihe 3: Ota langaton virheenkorjaus käyttöön
Siirry nyt vasta avattuun valikkoon siirtymällä Android TV: n Asetukset-luetteloon, valitsemalla Laitemääritykset ja vierittämällä sitten alaspäin ja valitsemalla Kehittäjäasetukset.
Ota tässä käyttöön kytkin Verkon virheenkorjaus -kohdan vieressä noin puolivälissä luetteloa. 5 tai 10 sekunnin kuluttua Verkon virheenkorjaus -tunnisteen alapuolella olevan tekstin pitäisi muuttua sanoiksi ”Käytössä” ja sitten IP-osoite. Ota kuva tästä IP-osoitteesta, tarvitset sitä myöhemmin.

Joillakin laitteilla ei ehkä ole langatonta virheenkorjausvaihtoehtoa, jolloin sinun on otettava käyttöön USB-virheenkorjaus (myös Kehittäjäasetuksissa) ja liitettävä tietokoneesi televisioon tai digisovittimeen USB-kaapelilla.
Vaihe 4: Hanki Googlen Platform-Tools
Palaa nyt tietokoneellesi ja lataa Googlen Platform-Tools. Tämä on pieni ensimmäisen osapuolen ZIP, joka sisältää tiedostoja, joiden avulla tietokoneesi voi kommunikoida television tai digiboksin kanssa ADB-komentojen avulla.
- Lataa Googlen Platform-Tools: Windows | Mac | Linux
Kun olet ladannut, pura ZIP työpöydällesi. Sinun kannattaa sijoittaa platform-tools-kansio suoraan työpöydällesi.

Vaihe 5: Avaa komentoikkuna Platform-Toolsissa
Jos käytössäsi on Windows, paina näppäimistön Windows-painiketta, kirjoita ”cmd” ja paina Enter avataksesi komentokehoteikkunan. Jos käytössäsi on Linux tai Mac, avaa vain ”Terminal” -sovellus.
Kirjoita nyt kehotteeseen cd, lisää sitten välilyönti, mutta älä paina vielä Enter. Vedä sen sijaan työpöydältä purettu platform-tools-kansio ja pudota se sitten suoraan komentoikkunan päälle. Tämä täyttää kansion sijainnin. Kun se tapahtuu, paina Enter.
- Lisätietoja: Kuinka avata ADB-komentoikkuna Platform-Toolsissa

Vaihe 6: Yhdistä televisioon
Jos joudut käyttämään USB-virheenkorjausta vaiheessa 3, liitä tietokoneesi televisioon tai digiboksiin. Jos pystyit käyttämään langatonta virheenkorjausta, varmista, että televisio ja tietokone ovat samassa verkossa, ja kirjoita sitten komentokehotteeseen seuraava:
adb-yhteys
Korvaa IP-osoitteella, josta otit kuvan vaiheessa 3. Sisällytä portin numero ja kaikki (IP-osoitteen lopussa olevat kaksoispisteen jälkeiset numerot) ja paina sitten näppäimistön Enter-näppäintä. Sinun pitäisi saada epäonnistunut todennus -virhe.
Jos olet Linux- tai Mac-tietokoneessa ja saat ”Komentoa ei löydy” -virheen yllä olevan komennon lähettämisen jälkeen, sinun on vain lähetettävä se uudelleen pisteellä ja kauttaviivalla alussa. Joten kopioi ja liitä seuraava komento, korvaa IP-osoite omalla, paina sitten Enter ja sinun pitäisi nähdä Virhe todentaminen -virhe.
adb-yhteys
”Todentaminen epäonnistui” kuulostaa huonolta, mutta se on hyvä asia. Se tarkoittaa, että komentoikkuna toimii kuten pitäisi, ja ADB näkee television verkossa, mutta et ole vielä sallinut yhteyttä.
Television päällä pitäisi näkyä ponnahdusikkuna tässä vaiheessa. Korosta nuolinäppäimillä Salli aina tältä tietokoneelta -valintaruutu ja ota sitten se käyttöön painamalla kaukosäätimen OK- tai Valitse-painiketta. Kun se on otettu käyttöön, valitse kehotteesta ”OK”.

Palaa tietokoneellesi napsauttamalla kerran komentoikkunaa varmistaaksesi, että se on valittuna, ja paina sitten näppäimistön ylänuolta. Tämä täyttää viimeksi lähettämäsi komennon uudelleen, joten sinun ei tarvitse kirjoittaa sitä uudelleen. Joten kun näet ”adb connect” -komennon uudelleen, paina Enter ja sen pitäisi sanoa Yhdistetty tai Jo yhdistetty.

Vaihe 7: Poista varastossa aloitusnäytön sovellus
Kopioi nyt seuraava komento ja liitä se komentokehotteeseen. Mene eteenpäin ja paina Enter, sitten melkein välittömästi, päätelaitteen pitäisi palauttaa ”Success” -viesti.
adb shell pm uninstall –user 0 com.google.android.tvlauncher
Jälleen, jos saat ”Komentoa ei löydy” -virheen, lähetä komento uudelleen alussa./ ja saat ”Success” -sanoman:
./ adb shell pm uninstall –user 0 com.google.android.tvlauncher
Jos sinulla on edelleen ongelmia, sinun on ehkä asennettava ADB-ohjaimet tietokoneellesi. Tarkista alla oleva täydellinen opas vianmääritysvaiheista ADB-yhteyden saamiseksi.
- Lisätietoja: Kuinka saada ADB ylös ja ajaa Windowsissa, Macissa tai Linuxissa
Vaihe 8: Varmista, että Google TV on oletuskäynnistin
Paina nyt kaukosäätimen Koti-painiketta ja Google TV: n ohjattu toiminto tervehtii sinua. Jos ei, näet kehotteen – valitse ”TV: n etusivu” ja valitse ”Aina”, jos haluat tehdä siitä oletussivun oletussovellukseksi, sinun pitäisi nähdä Google TV: n asennuspyyntö.

Vaihe 9: Nauti Google TV: stä!
Nyt olet valmis pelaamaan seuraavan sukupolven käyttöliittymän kanssa. Aloitusnäyttö on For You -välilehti, joka alkaa ”Suosituimmat sinulle” -rivillä, jota seuraa 12 suosituimman sovelluksesi mukautettava rivi ja kaikki sovellukset -painike. Kun vierität alaspäin, huomaat, miksi se on niin mukavaa – suosituksia on varmasti lukuisia, ja jos olet tavallinen Google-käyttäjä, ne ovat myös paikalla.
YouTube TV -käyttäjille Live-välilehti on periaatteessa integroitu versio live-TV-oppaastasi. Elokuvat ja ohjelmat -välilehti on paljon kuin sinulle, vain suodatettu mediatyypin mukaan.

Huomaat joitain pieniä häiriöitä, kuten Haku-välilehti, joka joskus potkaisee sinut takaisin Sinulle-välilehdelle janky-animaation jälkeen. LauncherX saattaa olla riippuvainen uuden Chromecastin lisäohjelmista joidenkin toimintojen suhteen, joten jatkan sivujen latausohjelmistojen päivittämistä ja päivitän tämän sivun, jos löydän korjauksia.
Paluu vanhaan aloitusnäyttöön
Jos päätät palata televisiosi vanhaan käynnistysohjelmaan, toista vaiheet 5 ja 6 saadaksesi ADB: n takaisin toimintaan. Lähetä sitten alla lueteltu komento. Jälkeenpäin, paina vain kaukosäätimen Koti-painiketta ja Google TV -käyttöliittymän pitäisi olla poissa.
adb shell cmd -paketin asennus-olemassa com.google.android.tvlauncher
Pidä yhteys turvassa ilman kuukausilaskua. Hanki elinikäinen VPN Unlimited -tilauksesi kaikille laitteillesi kertaluonteisella ostoksella uudesta Android How Shopista. Katso Hulu tai Netflix ilman alueellisia rajoituksia.
Osta nyt (80% alennus)>