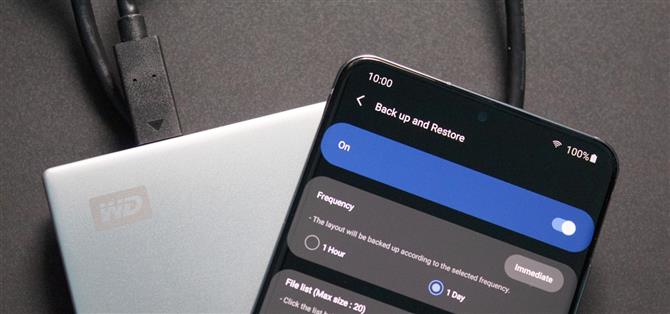Aikaisemmin, jos päivitit uuteen Galaxy-laitteeseen tai jouduit palauttamaan tehdasasetukset olemassa olevaan ongelman korjaamiseksi, sinun oli palautettava aloitusnäytön asettelu manuaalisesti. Taustakuva, widgetit, kuvakkeiden sijoittelu ja kantoraketin asetukset olivat kaikki riippuvaisia siitä, että sinut laitetaan takaisin paikoilleen. Onneksi tämä ei ole enää ongelma.
Uudella Samsungin sovelluksella voit varmuuskopioida Galaxy-laitteen koko aloitusnäytön, jossa on yksi käyttöliittymä. Tämä tarkoittaa yhtä tärkeää asiaa, josta sinun on huolehdittava, kun lähetät puhelimesi korjattavaksi tai päivitettäessäsi uusimpaan Samsung Galaxy -laitteeseen. Sinun on vain tallennettava varmuuskopiotiedosto turvalliseen paikkaan ja tuotava se sitten uuteen tai korjattuun laitteeseen.
Vaihe 1: Asenna Good Lock
Good Lock on Samsungin luoma sovellus, joka käyttää toissijaisia ”laajennus” -sovelluksia mukauttaaksesi käyttöliittymää Galaxy-laitteellasi. Sovellus, joka varmuuskopioi kantorakettisi, on yksi näistä plugineista, joten asenna ensin Good Lock Galaxy Store -sovelluksesta. Napauta joko alla olevaa linkkiä tai avaa Galaxy Store -sovellus ja etsi ”Hyvä lukko”.
- Galaxy Store -linkki: Hyvä lukko (ilmainen)

Vaihe 2: Asenna Home Up
Avaa nyt Hyvä lukitus löytääksesi luettelon muista sovelluksista, jotka muodostavat räätälöintipaketin. Tarvitsemasi sovellus on Home Up. Valitse tämä sovellus ja valitse ”Asenna nyt” sen Galaxy Store -sivulta. Kun asennus on valmis, palaa kohtaan Good Lock.
- Galaxy Store -linkki: Etusivu ylös (ilmainen)

Vaihe 3: Varmuuskopioi asettelua
Avaa Hyvä lukitus ja valitse luettelosta Koti ylös. Tällä kertaa sinut ohjataan Home Up -sivulle. Valitse ”Varmuuskopioi ja palauta” ja ota valinta käyttöön.
Jos haluat luoda varmuuskopion nyt, valitse ”Välitön”. Nykyisestä asettelustasi tulee kuvakaappaus ”Tiedostoluettelo” -kohtaan. Home Up ajoittaa automaattisesti kerran päivässä, mutta voit lisätä taajuuden tunteihin valitsemalla ”1 tunti”.


Vaikka sinulla ei pitäisi olla ongelmaa, jos asennat Home Up -sovelluksen ensimmäistä kertaa, saatat joutua tulevaisuudessa ongelmiin, jos päätät hyödyntää Home Upin muita ominaisuuksia. Jos muutat ruudukon koon sovellusten käytettävissä olevien vaihtoehtojen ulkopuolelle (eli yli 5×6), se ei anna sinun kopioida asettelua.


Vaihe 4: Siirrä varmuuskopio pilveen
Home Up -ongelmana on, että se tallentaa varmuuskopion sisäiseen tallennustilaan piilotettuun kansioon. Se toimii hyvin, jos haluat palata nykyisen laitteen vanhaan asetukseen, mutta jos pyyhit tietosi tai päivität uuteen puhelimeen, varmuuskopio menetetään. Siirtämällä tiedoston Google Driveen, sinulla on ne aina.
Avaa ”Omat tiedostot” ja valitse ”Sisäinen tallennustila”. Valitse kolmipisteinen valikkopainike ja valitse ”Asetukset”. Aktivoi Näytä piilotetut järjestelmätiedostot -vaihtoehto ja palaa sitten ”Sisäinen tallennustila”. Valitse ”.AutoBackup” ja kopioi EXML-tiedosto Google Driveen.

Vaihe 5: Palauta asettelu
Asenna uuteen tai tehdasasetusten palauttavaan laitteeseen sekä Good Lock että Home Up. Avaa Home Up ja luo varmuuskopio aktivoidaksesi sovelluksen palautusominaisuuden. Käytä ”Omat tiedostot” siirtääksesi varmuuskopiotiedoston vanhasta puhelimesta (tallennettu Google Driveen) puhelimen tallennustilan ”.AutoBackup” -kansioon..
Avaa sitten Koti ylös ja valitse Tiedostoluettelosta aloitusnäytön varmuuskopioita vastaava kuvakaappaus ja valitse kehotteessa ”OK”. Huomaa, että jos on sovellus, jota et enää ole asentanut, sen kuvake ei palaa palautuksen yhteydessä.
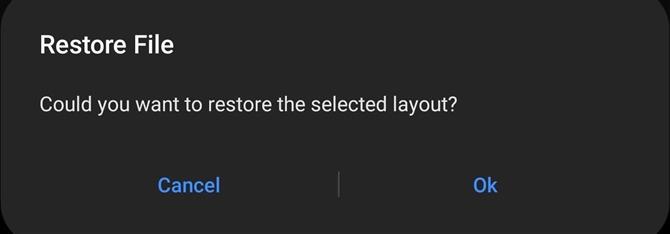
Pidä yhteys turvassa ilman kuukausittaista laskua. Hanki elinikäinen VPN Unlimited -tilaus kaikille laitteillesi kertaluonteisella ostolla uudesta Android How Shop -kaupasta ja katsele Hulua tai Netflixiä ilman alueellisia rajoituksia.
Osta nyt (80% pois)>
Kansikuva: Jon Knight / Android How