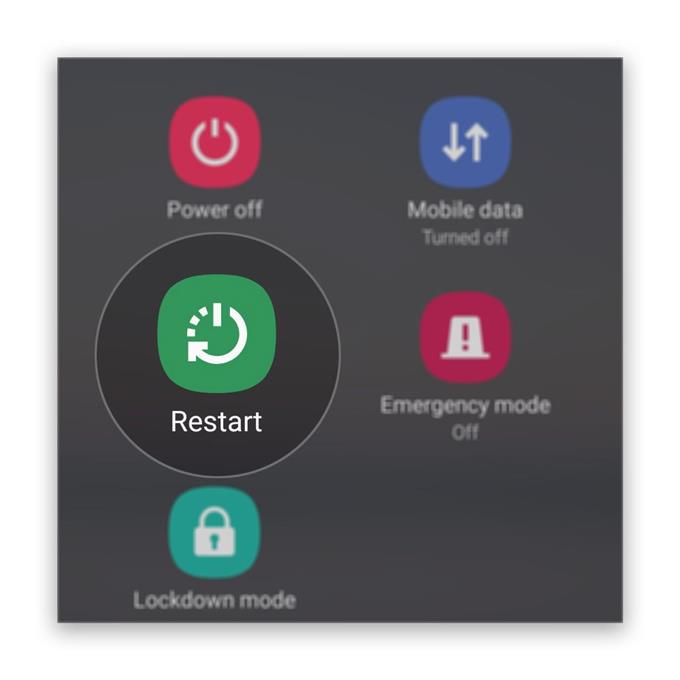Jotkut käyttäjät ilmoittivat, että Zoom-mikrofoni ei toimi heidän Android-puhelimessa. Kun kyse on ydinpalveluita, kuten mikrofoni tai kamera, koskevista ongelmista, on aina mahdollista, että laiteohjelmistoon liittyy ongelma. Koska huomasit ongelman kolmannen osapuolen sovellusta käytettäessä, on myös mahdollista, että ongelma on pelkästään sovelluksessa.
Joten tässä viestissä yritämme parhaamme selvittää, onko tämä ongelma Zoomilla vai onko ongelma itse puhelimessasi. Harkitsemme kaikkia mahdollisuuksia ja suljemme ne pois toisensa jälkeen, kunnes meille tulee selvemmin määrittämään ongelman syy tai itse ongelma. Jatka lukemista, koska voimme auttaa sinua.
Zoom-mikrofoni ei toimi Androidilla
Tarvittava aika: 12 minuuttia
Jos ongelma on vain käyttämässäsi sovelluksessa, sinun pitäisi pystyä korjaamaan se ilman, että sinun tarvitsee tehdä paljon. Jos ongelma on kuitenkin puhelimessasi, parasta mitä voi tehdä on sulkea pois mahdollisuus, että kyseessä on vain laiteohjelmisto-ongelma. Jos se jatkuu tämän jälkeen, saatat joutua ottamaan yhteyttä teknikkoon. Tämän sanottua sinun on tehtävä seuraava:
- Käynnistä puhelin uudelleen
Kun kyse on ongelmista, jotka ovat saattaneet esiintyä siniseltä ilman ilmeistä syytä, ne saattavat olla vain seurausta melko pienestä laiteohjelmiston häiriöstä. Joten jos käytit Zoomia ilman mitään ongelmia aiemmin ja sitten yhtäkkiä muut käyttäjät eivät voi kuulla sinua, anteeksi ensin kokouksesta ja käynnistä sitten puhelin uudelleen.
Käynnistä uudelleenkäynnistyksen jälkeen Zoom ja yritä muodostaa yhteys kokoukseen uudelleen ja tarkistaa, toimiiko kaikki. Uudelleenkäynnistys on yleensä kaiken mitä tarvitset, jotta kaikki toimisi täydellisesti uudelleen. Jos ongelma kuitenkin jatkuu, on aika suorittaa laitteen vianetsintä.
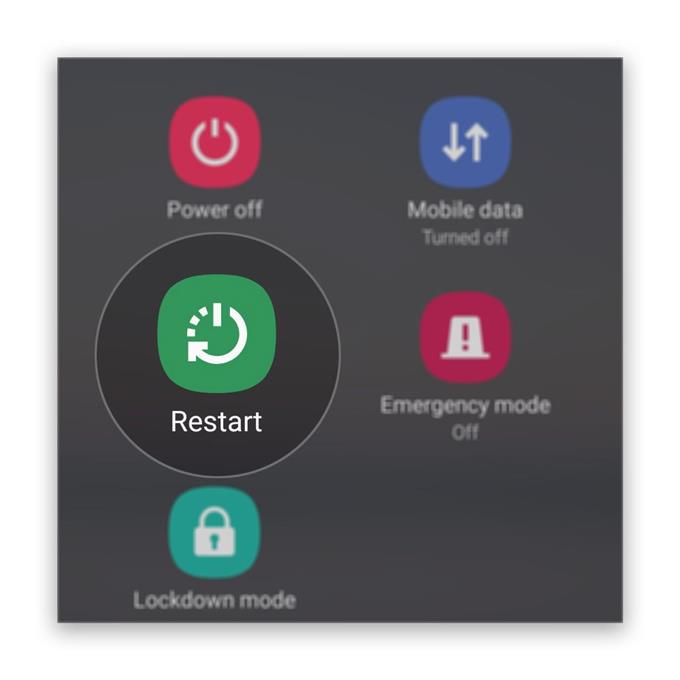
- Testaa mikrofoni
Jos uudelleenkäynnistys ei korjaa ongelmaa, sinun on seuraavaksi selvitettävä, onko ongelma puhelimesi mikrofonissa. Älä huolestu, että sinun ei tarvitse olla asiantuntevaa tietoa voidaksesi tehdä tämän.
Pohjimmiltaan sinun täytyy avata puhelimesi tallentimen sovellus. Jokaisella Android-laitteella on yksi, joten etsi sovellus ja avaa se.
Kokeile nauhoittaa muutama sekunti äänestäsi ja toistaa sitten. Jos kuulet äänen selvästi toiston aikana, se on merkki siitä, että mikrofoni toimii. Jos näin on, siirry seuraavaan ratkaisuun.
Jos äänityslaite ei kuitenkaan ole vanginnut ääntäsi, yritä kuvata lyhyt video puhuvasta ja katso, pystyykö se tallentamaan äänesi. Jos näin ei ole, nollaa puhelin uudelleen voidaksesi päättää, että kyse on vain laiteohjelmaongelmasta, ja jos ongelma jatkuu edelleen, pyydä teknisesti tarkistamaan laite sinulle.

- Tarkista Zoomin oikeudet
Kun sovellus yrittää käyttää ydinpalvelua, kuten mikrofonia, sinulta kysytään, sallitaanko tai evätäänkö se. Se tapahtuu suurimman osan ajasta, mutta on tapauksia, joita sinulta ei pyydetä. Joten, tarkista onko Zoom sallittu käyttää laitteen mikrofonia. Näin se tapahtuu:
1. Vedä sovelluslaatikkoa pyyhkäisemällä näytön alaosasta ylöspäin.
2. Siirry näytölle, jossa Zoom-sovellus sijaitsee.
3. Napauta ja pidä sen kuvaketta, kunnes vaihtoehdot tulevat näkyviin.
4. Napauta Sovellustiedot.
5. Vieritä alas löytääksesi Luvat ja napauta sitä.
6. Seuraava näyttö näyttää palvelut, joita sovellus saa käyttää.
7. Tee tarvittavat muutokset ja yritä sitten käyttää Zoomaa uudelleen.Periaatteessa nämä ovat asioita, jotka sinun on usein tehtävä tämän tyyppisen ongelman korjaamiseksi, kunhan ongelma on puhelimesi laitteissa.

Työkalut
- Zoomaus
tarvikkeet
- Android
Mutta jos Zoom-mikrofoni jostain syystä ei toimi edes kolmannen ratkaisun tekemisen jälkeen, sinun on tehtävä vielä yksi asia, joka on Zoomin asennuksen poistaminen laitteesta poistamalla kaikki siihen liittyvät tiedostot ja asentamalla se uudelleen varmistaaksesi, että käytät uusinta versiota. Näin se on tehty:
- Vedä sovelluslaatikkoa pyyhkäisemällä näytön alaosasta ylöspäin.
- Siirry näytölle, jossa Zoom-sovellus sijaitsee.
- Napauta ja pidä sen kuvaketta, kunnes vaihtoehdot tulevat näkyviin.
- Napauta Poista asennus ja vahvista se.
- Kun sovellus on poistettu onnistuneesti, käynnistä Play Kauppa.
- Etsi ”zoom” ja napauta Zoom Cloud Meetings -sovellusta.
- Napauta Asenna ja odota, kunnes puhelin on lopettanut sovelluksen asentamisen.
Kun asennus on valmis, käynnistä Zoom ja ota yhteys kokoukseen tai perusta uusi.
Toivon, että tämä vianetsintäohje on voinut auttaa sinua tavalla tai toisella.
Ole hyvä ja tue meitä tilaamalla Youtube-kanavamme. Kiitos käsittelystä!
- Zoom-kamera ei toimi Androidilla. Näin korjaat sen!
- Zoom kaatuu heti Androidilla. Tässä on korjaus!
- Ääni ei toimi Androidin zoomilla, ei kuule muita käyttäjiä