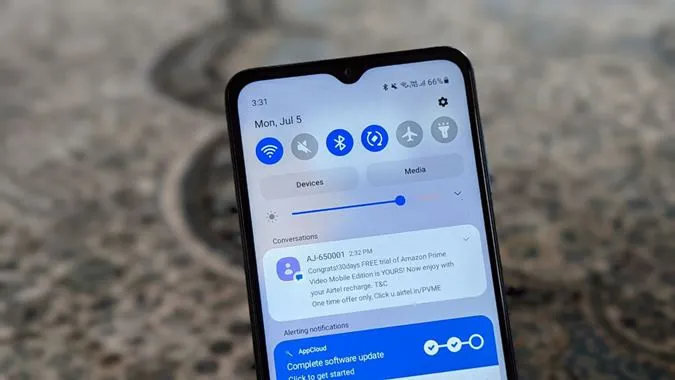Ilmoitukset ovat olennainen osa jokaista älypuhelinta. Älypuhelinta ei voi kuvitella ilman niitä. Ne helpottavat työtämme ja säästävät myös aikaa. Kuvittele, jos sinun pitäisi jatkuvasti päivittää sovellusta tarkistaaksesi sähköpostisi. Onneksi näin ei enää ole. Vaikka kaikki Android-puhelimet tukevat ilmoituksia, Samsung tarjoaa ilmoituksille useita lisäominaisuuksia ja mukautusvinkkejä. Jännittääkö tietää niistä? Katsotaanpa 15 siistiä Samsungin ilmoitusasetuksia ja -vinkkiä.
Samsungin parhaat ilmoitusvinkit
1. Tyhjennä kaikki ilmoitukset
Ilmoituspaneeli, jossa ilmoituksesi sijaitsevat, voi täyttyä liikaa. Sen sijaan, että tyhjentäisit jokaisen ilmoituksen manuaalisesti, voit tyhjentää koko paneelin, jos olet tarkistanut kaikki ilmoitukset. Avaa tätä varten yksinkertaisesti ilmoituspaneeli ja napauta alareunassa olevaa Tyhjennä-vaihtoehtoa.
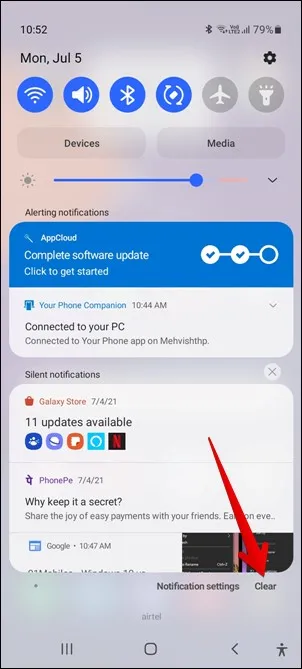
2. Käytä erillistä äänenvoimakkuutta ilmoituksille ja puheluille
Tiesitkö, että Samsung Galaxy -puhelimet tukevat erillisiä äänenvoimakkuuksia ilmoituksille ja puheluille? Voit asettaa eri äänenvoimakkuudet valitsemalla Asetukset > Äänet ja värinä > Äänenvoimakkuus. Muuta ilmoitusten ja soittoäänen äänenvoimakkuutta.
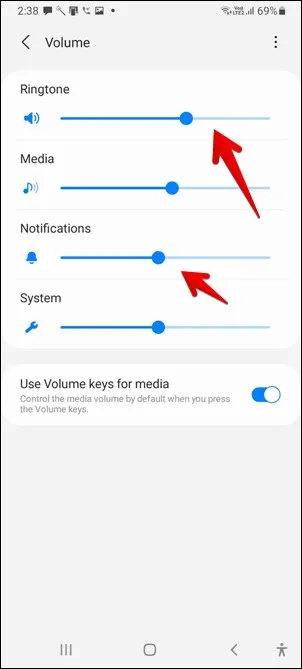
3. Torkuta ilmoitukset
Joskus, kun olet kiireinen etkä voi avata ilmoitusta, haluat saada siitä muistutuksen jonkin ajan kuluttua. Se on mahdollista ilmoitusten torkkutoiminnon avulla.
Voit torkuttaa ilmoituksen avaamalla Samsung-puhelimen ilmoituspaneelin. Pyyhkäise ilmoitusta kevyesti oikealle tai vasemmalle. Näet ilmoituksen torkutuskuvakkeen (näyttää kellolta). Napauta sitä. Valitse aika, jonka kuluttua haluat ilmoituksen ilmestyvän uudelleen puhelimeesi.
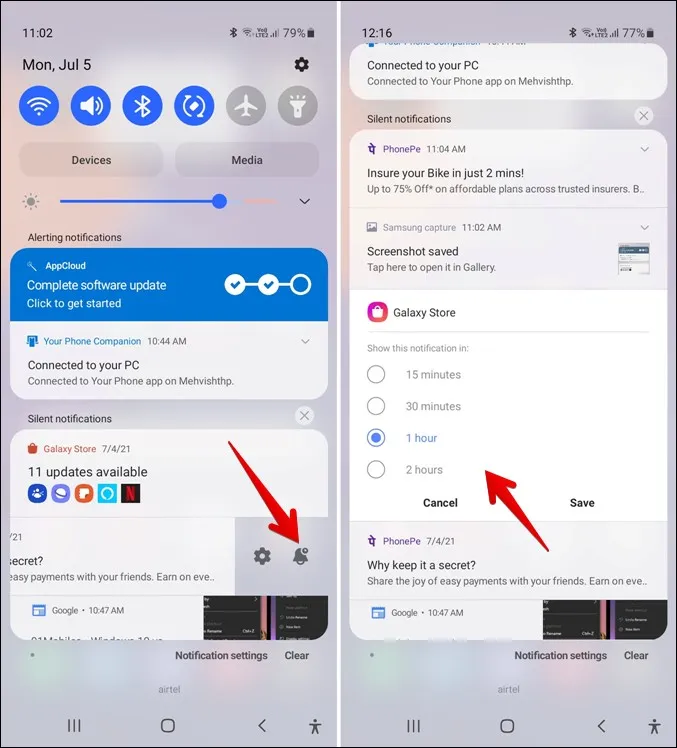
4. Ota ilmoitusten salama käyttöön
Voit halutessasi saada salamavalon vilkkumaan, kun saat uuden ilmoituksen Samsung-puhelimeesi. Siirry tätä varten kohtaan Asetukset > Käytettävyys > Lisäasetukset > Flash-ilmoitus.
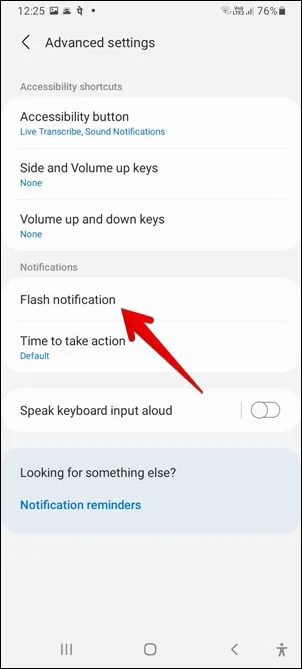
5. Muuta ilmoitusten ponnahdusikkunan tyyliä
Jos et pidä ponnahdusikkunoiden yksityiskohtaisesta esikatselusta, onneksi Samsung antaa sinun vaihtaa lyhyeen. Siirry sitä varten kohtaan Asetukset > Ilmoitukset. Vaihda ilmoitustyyliksi Lyhyt.
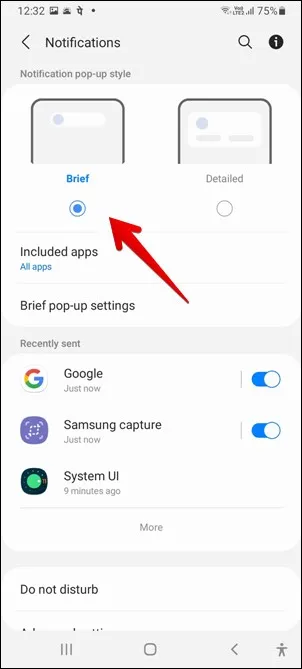
6. Mukauta lyhyt ilmoitustyyli
Jos kyseessä on Samsungin ominaisuus, sinulla on varmasti mahdollisuus mukauttaa sitä. Joten kyllä, voit mukauttaa lyhyen ponnahdusilmoituksen tyyliä. Voit muuttaa sen väriä, tehostetta, läpinäkyvyyttä ja jopa määrittää ilmoituksen värin avainsanan perusteella. Jos haluat käyttää kaikkia näitä ominaisuuksia, valitse ensin Brief kohdassa Asetukset > Ilmoitukset. Napauta sitten Brief-ponnahdusikkunan asetukset muokataksesi sitä. Lue, miten saat Samsungin reunavalaistusominaisuuden käyttöön muissa puhelimissa.
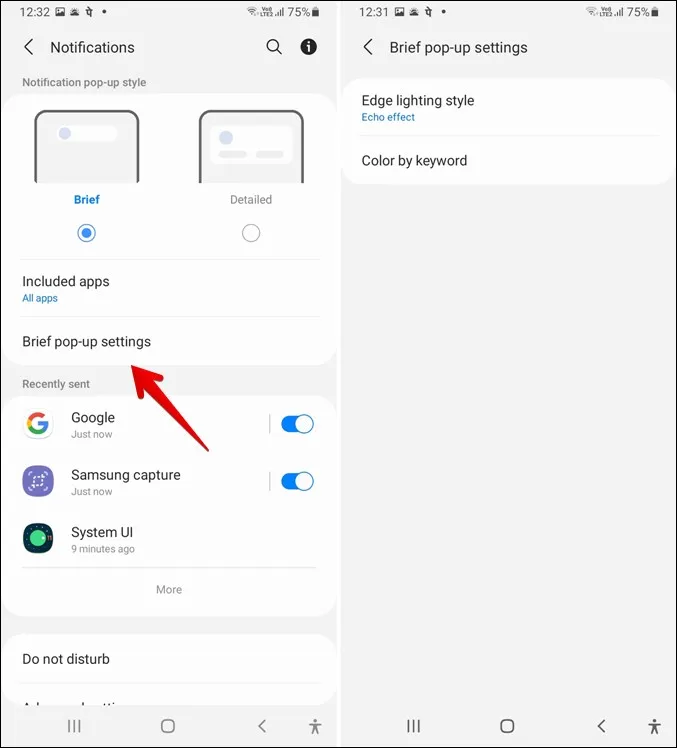
7. Käytä sekä lyhyitä että yksityiskohtaisia ilmoituksia
Mielenkiintoista on, että voit käyttää lyhyttä tyyliä joillekin ilmoituksille ja yksityiskohtaista toisille ilmoituksille. Näin voit nauttia molemmista. Jos haluat käyttää molempia, siirry kohtaan Asetukset > Ilmoitukset. Valitse Lyhyt. Napauta kohtaa Mukana olevat sovellukset. Huomaat, että siinä lukee Kaikki sovellukset. Tämä johtuu siitä, että oletusarvoisesti kaikki sovellukset näyttävät lyhyet ilmoitukset. Voit estää sovelluksia näyttämästä lyhyitä ilmoituksia Mukana olevat sovellukset -näytössä. Poistetut sovellukset näyttävät sitten yksityiskohtaiset ilmoitukset.
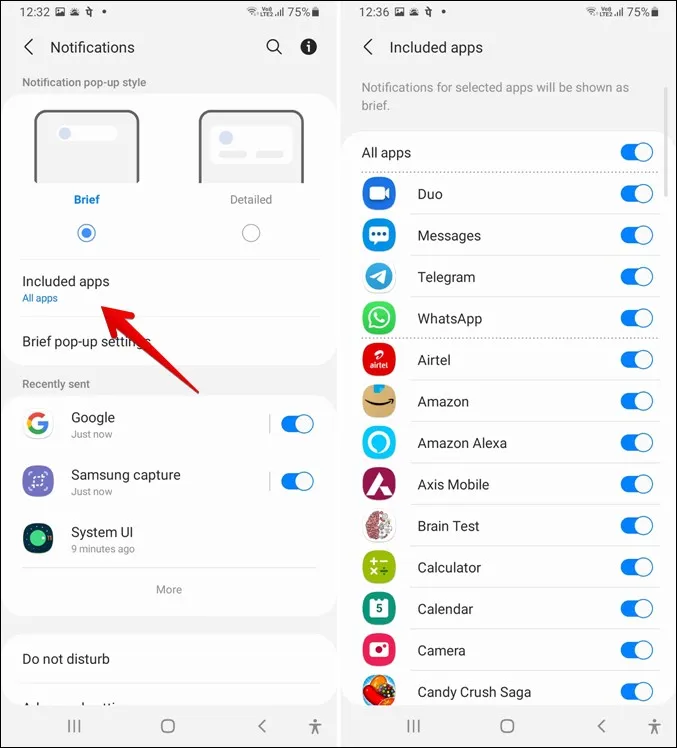
8. Tilapalkin ilmoituskuvakkeiden määrän muuttaminen
Tavallisesti puhelimen tilapalkissa näkyvät äskettäin vastaanotetut ilmoituskuvakkeet. Voit mukauttaa tilariviä ja poistaa kaikki ilmoituskuvakkeet tilariviltä. Vaihtoehtoisesti voit valita muiden vaihtoehtojen välillä – Kaikki ilmoitukset, 3 viimeisintä, vain ilmoitusten määrä. Voit tehdä tämän valitsemalla Asetukset > Ilmoitukset > Lisäasetukset > Näytä ilmoituskuvakkeet. Valitse haluamasi vaihtoehto.
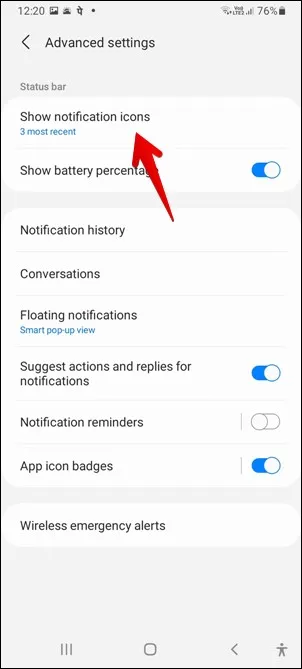
9. Ilmoitusmerkkien tyylin muuttaminen
Voit valita Samsung-puhelimessasi kahden eri ilmoitustyylin (numero ja piste) välillä. Siirry tätä varten kohtaan Asetukset > Ilmoitukset > Lisäasetukset. Napauta kohtaa Sovelluskuvakkeiden merkit. Ota ensin merkit käyttöön ja valitse sitten haluamasi tyyli.
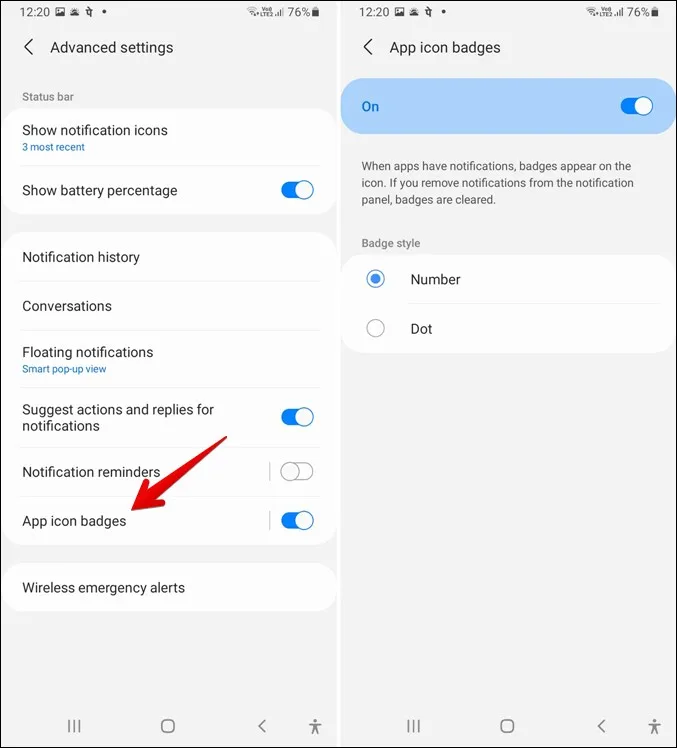
10. Näytä ilmoitushistoria
Android 11:n myötä käyttöön otettu ilmoitushistoriaominaisuus on päässyt myös Samsungin puhelimiin. Nyt sinun ei tarvitse luottaa mihinkään kolmannen osapuolen sovellukseen tai widgettiin nähdäksesi aiemmin vastaanotetut ilmoitukset. Mene yksinkertaisesti kohtaan Asetukset > Ilmoitukset > Lisäasetukset > Ilmoitushistoria nähdäksesi äskettäin hylätyt ilmoitukset.
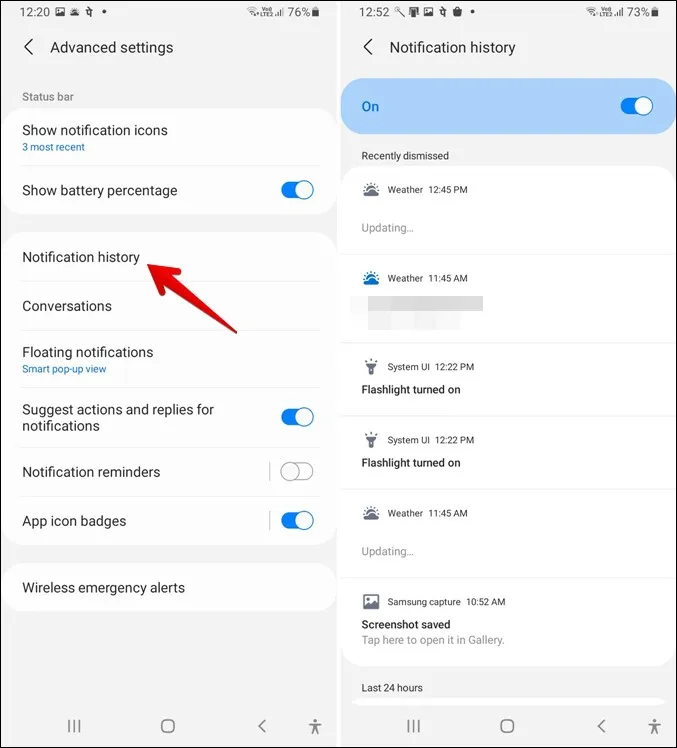
11. Ota ilmoitusten muistutukset käyttöön
Samanlainen kuin ilmoitusten torkku, saat Samsung Galaxy -puhelimissa toisen samanlaisen ominaisuuden, joka ei anna sinun jättää ilmoituksia väliin. Tämä ominaisuus tunnetaan nimellä Ilmoitusmuistutukset, ja se muistuttaa sinua säännöllisesti tiettyjen valittujen sovellusten ilmoituksista. Voit valita sovellukset avaamalla Asetukset > Ilmoitukset > Lisäasetukset > Ilmoitusmuistutukset. Ota se ensin käyttöön ja valitse sitten sovellukset ja ajanjakso.
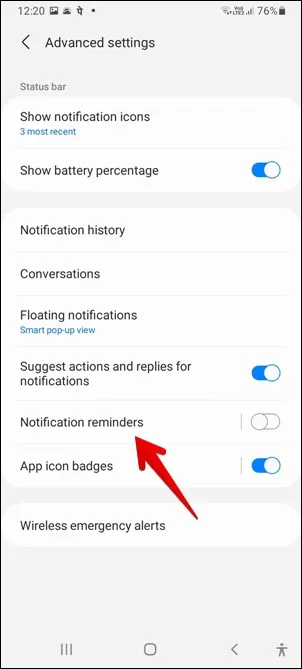
12. Näytä viimeksi lähetetyt ja yleisimmät ilmoitukset
Jos et ole varma, mikä sovellus lähetti sinulle ilmoituksen, voit tarkistaa sen Asetusten sovellusluettelosta. Siirry sitä varten kohtaan Asetukset > Ilmoitukset. Täältä löydät Äskettäin lähetetyt-osion. Napauta Lisää ja käytä ylhäällä olevaa suodatinta nähdäksesi yleisimmät ilmoitukset.
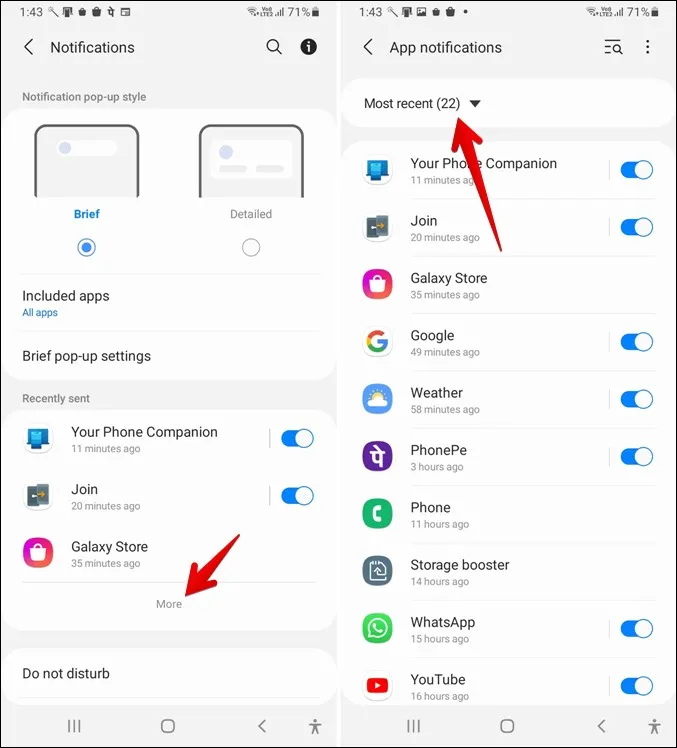
13. Ota kelluvat ilmoitukset käyttöön
Jos olet moniajon ystävä, voit ottaa kelluvat ilmoitukset käyttöön joissakin sovelluksissa, kuten Viestit, Telegram, WhatsApp jne. Kelluvien ilmoitusten avulla voit vastata viesteihin kelluvalla näytöllä samalla kun käytät muita sovelluksia.
Samsung Galaxy -puhelimet tukevat kahdenlaisia kelluvia ilmoituksia. Samsungin omaa ponnahdusnäkymää ja Android 11:n kuplia. Jos haluat ottaa jommankumman käyttöön, siirry kohtaan Asetukset > Ilmoitukset > Lisäasetukset > Kelluvat ilmoitukset. On myös tapa poistaa kelluvat ilmoitukset käytöstä Samsung Galaxy -puhelimissa.
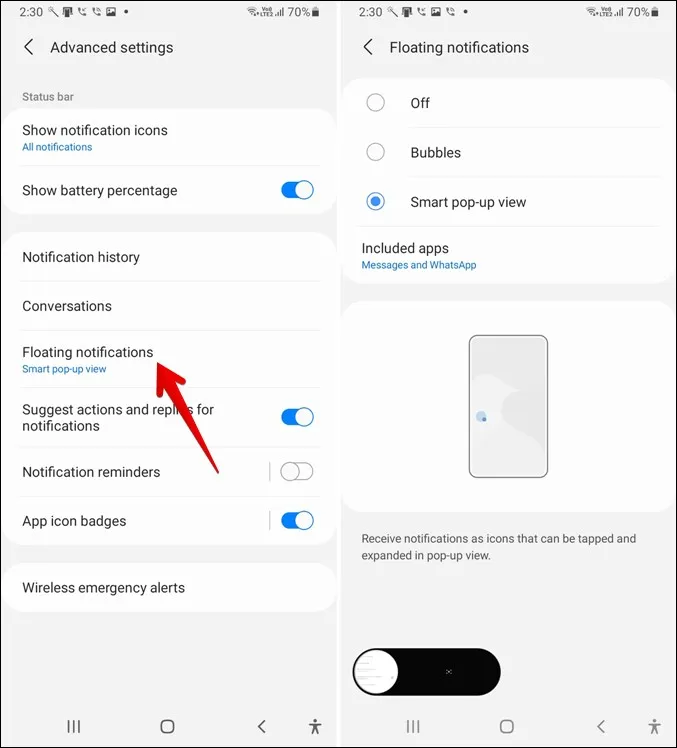
14. Tarkista ilmoitukset sormenjälkitunnistimen avulla
Voit avata tai piilottaa Samsung-puhelimen ilmoituspaneelin pyyhkäisemällä sormenjälkitunnistinta ylös tai alas. Voit ottaa tämän ominaisuuden käyttöön valitsemalla Asetukset > Lisäominaisuudet > Liikkeet & eleet > Sormitunnistimen eleet.
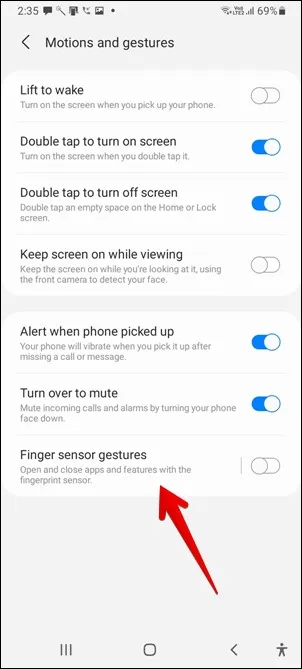
15. Ilmoitusten mykistäminen tilapäiseksi ajaksi
Pelkkä Mykistys-vaihtoehdon napauttaminen mykistää puhelimesi, kunnes poistat mykistyksen manuaalisesti. Vaihtoehtoisesti puhelin poistaa mykistyksen automaattisesti asetetun ajan kuluttua. Voit käyttää tätä ominaisuutta valitsemalla Asetukset > Äänet &; Tärinä. Aktivoi se napauttamalla Mykistä. Tilapäinen mykistys -vaihtoehto tulee näkyviin. Ota se käyttöön ja aseta kesto.
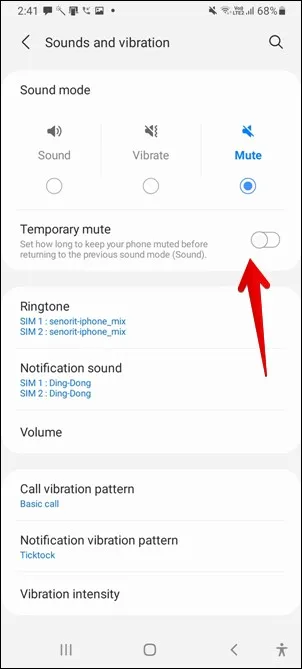
Samsungin ilmoitusasetusten mukauttaminen
Jos et halua käyttää samaa ilmoitusääntä kaikissa sovelluksissa, voit asettaa eri äänen kullekin sovellukselle. Siirry tätä varten kohtaan Asetukset > Sovellukset ja napauta sovellusta, jonka ilmoitusäänen haluat muuttaa. Löydät erilaisia ilmoituskategorioita, joista voit valita. Napauta sitä, jonka äänen haluat muuttaa, ja muuta sitä Ääni-vaihtoehdossa. Voit myös mukauttaa värinää, sovelluksen merkkejä ja muita ilmoitusasetuksia kullekin erikseen. Tutustu esimerkiksi siihen, miten käytät eri viestiääniä Samsung Galaxy -puhelimissa.
Jos ilmoitusäänet joskus lakkaavat toimimasta, tiedä, miten korjata ilmoitusäänet, jotka eivät toimi. Ja jos haluat mennä askeleen pidemmälle, tutustu parhaisiin sovelluksiin ilmoitusten hallintaan.