Halusitpa sitten ottaa selfien, nauhoittaa nopean videon tai skannata tärkeän asiakirjan, Galaxy-puhelimesi Kamera-sovellus palvelee monia tarkoituksia. Mutta entä jos avaat Samsung-puhelimesi Kamera-sovelluksen ja se näyttää mustan näytön? Hyvä uutinen on, että useimmissa tapauksissa vika on ohjelmistossa eikä laitteistossa. Tässä oppaassa jaamme hyödyllisiä vinkkejä, joiden avulla voit korjata ongelman hetkessä.
1. Sulje kamerasovellus väkisin ja avaa se uudelleen
Kamera-sovelluksen uudelleenkäynnistäminen on tehokas tapa ratkaista sovelluksen käytön aikana mahdollisesti ilmenneet tilapäiset häiriöt. Näin ollen se on ensimmäinen asia, jota kannattaa kokeilla.
Paina pitkään Kamera-sovelluksen kuvaketta ja napauta esiin tulevassa valikossa infokuvaketta. Napauta sovelluksen infosivulla alareunassa olevaa Force stop -vaihtoehtoa.
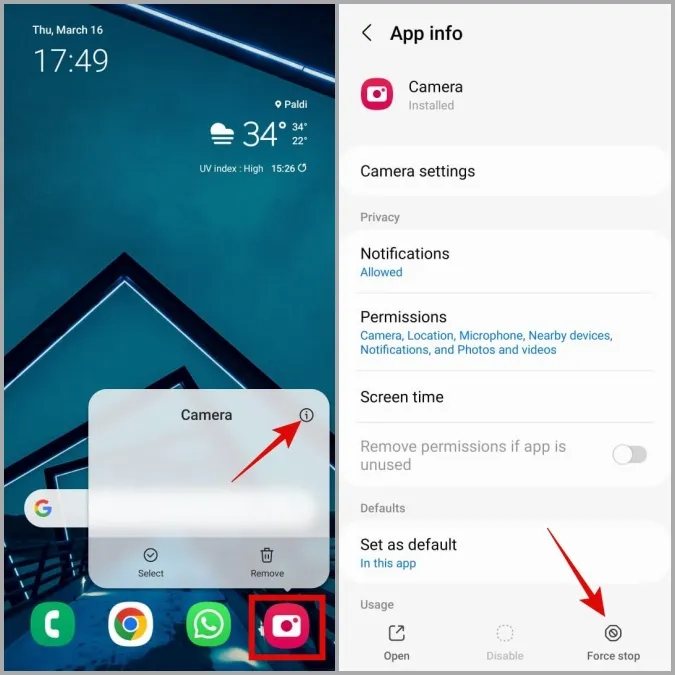
Avaa Kamera-sovellus uudelleen ja katso, toimiiko se.
2. Tarkista kamerasovelluksen käyttöoikeudet
Jos olet aiemmin kieltänyt Samsungin Kamera-sovellukselta pääsyn laitteen kameralaitteistoon, se saattaa näyttää mustan näytön tai sulkeutua odottamatta.
Voit tarkistaa puhelimen Kamera-sovelluksen käyttöoikeudet seuraavien ohjeiden avulla:
1. Paina pitkään Kamera-sovelluksen kuvaketta ja napauta infokuvaketta.
2. Siirry kohtaan Käyttöoikeudet.
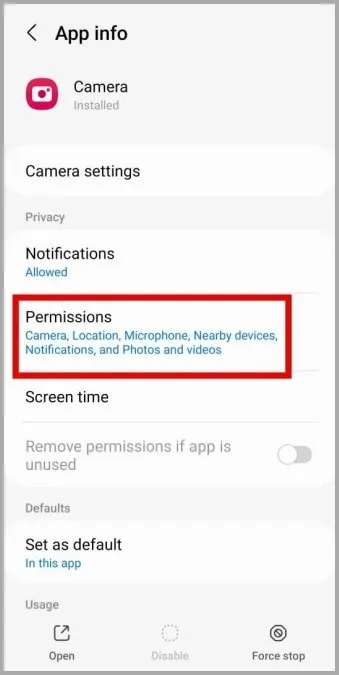
3. Napauta Kamera ja valitse seuraavasta näytöstä Salli vain sovellusta käytettäessä.
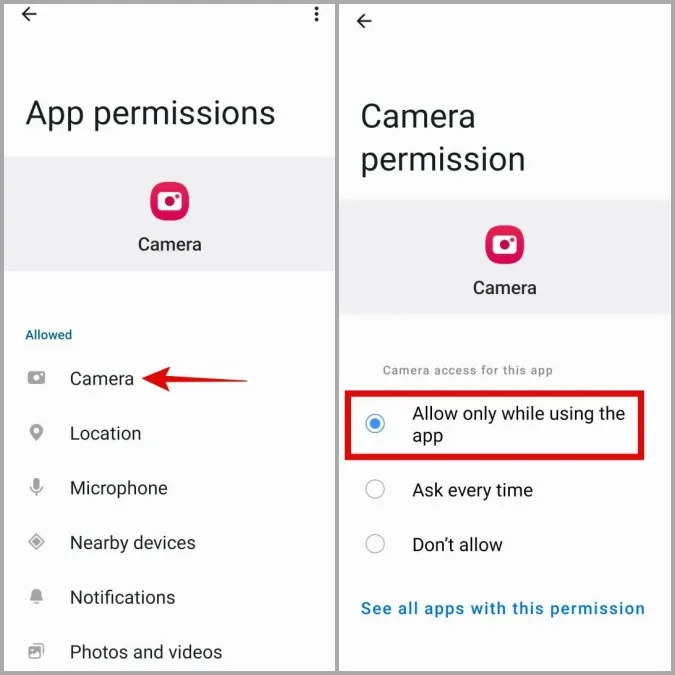
3. Salli kameran käyttöoikeus yksityisyysasetuksista
Jos Samsung-puhelimessasi on käytössä One UI 4.0 (Android 12) tai uudempi, sinun on vahvistettava, että kameran käyttöoikeus sovelluksille on otettu käyttöön yksityisyysvalikossa. Jos näin ei ole, Kamera-sovellus ei pääse käyttämään puhelimen kameraa, vaikka sillä on tarvittavat oikeudet.
1. Avaa puhelimen Asetukset-sovellus ja siirry kohtaan Turvallisuus ja yksityisyys > Yksityisyys.

2. Aktivoi Controls and alerts (Ohjaukset ja hälytykset) -kohdassa Camera access (Kameran käyttöoikeus) -kohdan vieressä oleva kytkin.

Käynnistä tämän jälkeen Kamera-sovellus uudelleen ja katso, toimiiko se hyvin.
4. Poista kamerasovelluksen kokeelliset ominaisuudet käytöstä.
Samsungin Kamera-sovellus antaa sinulle pääsyn erilaisiin kokeellisiin ominaisuuksiin, joita on hauska käyttää. Koska nämä ominaisuudet eivät kuitenkaan ole aina vakaita, ne voivat joskus aiheuttaa tässä kuvatun kaltaisia ongelmia. Siksi on parasta olla käyttämättä näitä ominaisuuksia.
1. Napauta Kamera-sovelluksessa vasemmassa yläkulmassa olevaa hammasrattaan muotoista kuvaketta, niin pääset asetusvalikkoon.
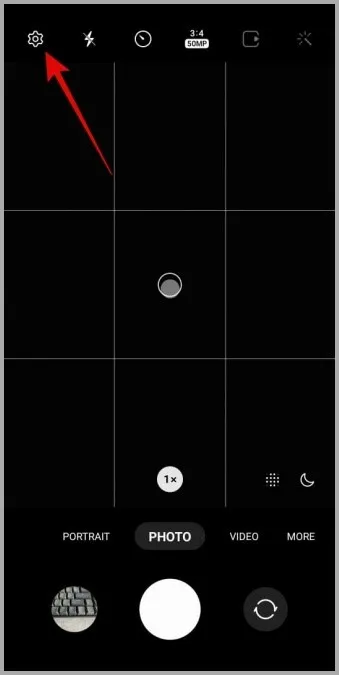
Jos et voi avata kamera-asetuksia sovelluksesta, käy Kamera-sovelluksen sovellustietosivulla ja napauta Kamera-asetukset.
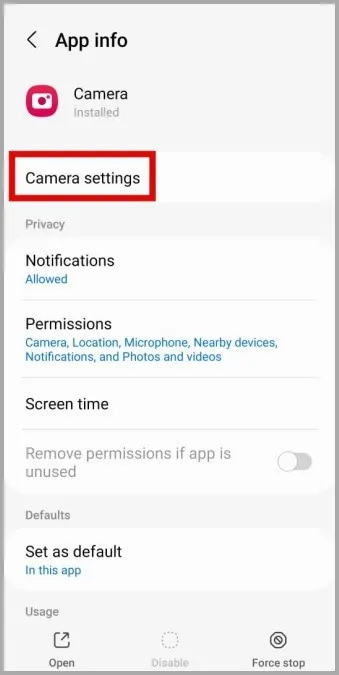
2. Etsi ja poista käytöstä kaikki Labs-tunnisteella varustetut ominaisuudet.
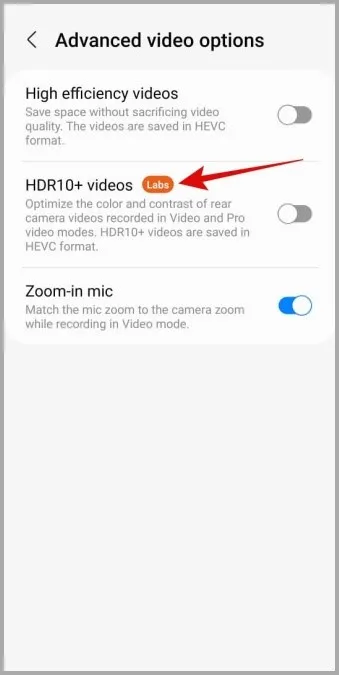
5. Nollaa kamerasovelluksen asetukset
Jos kokeellisten ominaisuuksien poistaminen käytöstä ei toimi, voit kokeilla nollata kaikki kamera-asetukset ja katsoa, auttaako se. Käytä tätä varten näitä ohjeita:
1. Avaa Kamera-sovellus ja napauta vasemmassa yläkulmassa olevaa hammasratas-kuvaketta.
2. Vieritä alaspäin napauttamalla Nollaa asetukset ja vahvista valitsemalla Nollaa.
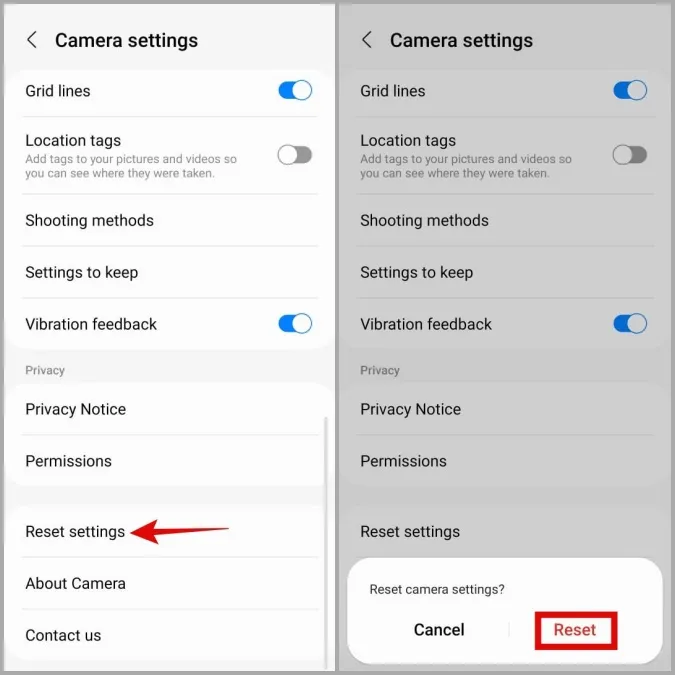
6. Vapauta tallennustilaa
Vähäinen tallennustila Samsung-puhelimessasi voi johtaa useisiin ongelmiin, myös tähän. Voit tarkistaa puhelimesi tallennustilan avaamalla Asetukset-sovelluksen ja siirtymällä kohtaan Akku ja laitteen hoito > Tallennustila.
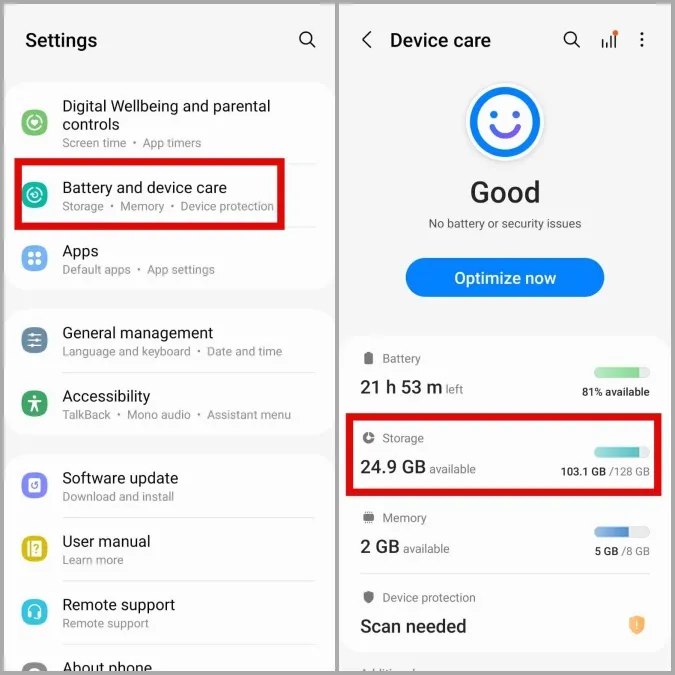
Jos puhelimesi tallennustila alkaa olla vähissä, harkitse tilan vapauttamista poistamalla käyttämättömiä sovelluksia ja pelejä tai siirtämällä suuria tiedostoja pilvitallennustilaan.
7. Tyhjennä kamerasovelluksen välimuisti
Toinen asia, jonka voit tehdä ongelman korjaamiseksi, on tyhjentää Kamera-sovelluksen välimuistitiedot. Näin puhdistat kaikki väliaikaiset tiedostot, jotka saattavat häiritä sovelluksen suorituskykyä.
1. Paina pitkään Kamera-sovelluksen kuvaketta ja napauta infokuvaketta.
2. Siirry kohtaan Tallennus ja napauta Tyhjennä välimuisti -vaihtoehtoa.
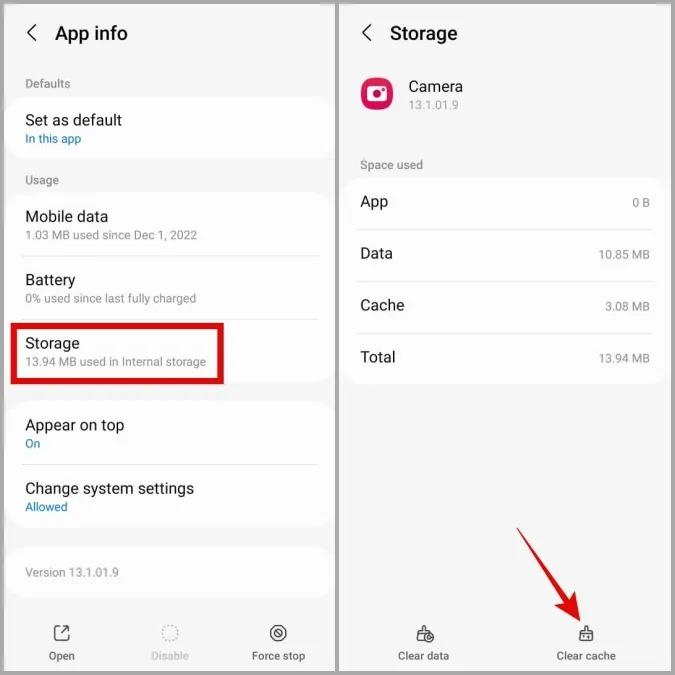
8. Kokeile vikasietotilaa
Kun käynnistät Samsung-puhelimen vikasietotilassa, se käyttää vain oletussovelluksia ja -palveluita. Tämä voi auttaa sinua määrittämään, johtuuko Samsungin Kamera-sovelluksen mustan näytön ongelma puhelimesi haitallisesta kolmannen osapuolen sovelluksesta.
1. Pidä virtapainiketta painettuna, kunnes näyttöön tulee virtavalikko.
2. Paina pitkään Virta pois -kuvaketta ja napauta sitten vihreää valintamerkkiä käynnistyäksesi vikasietotilassa.
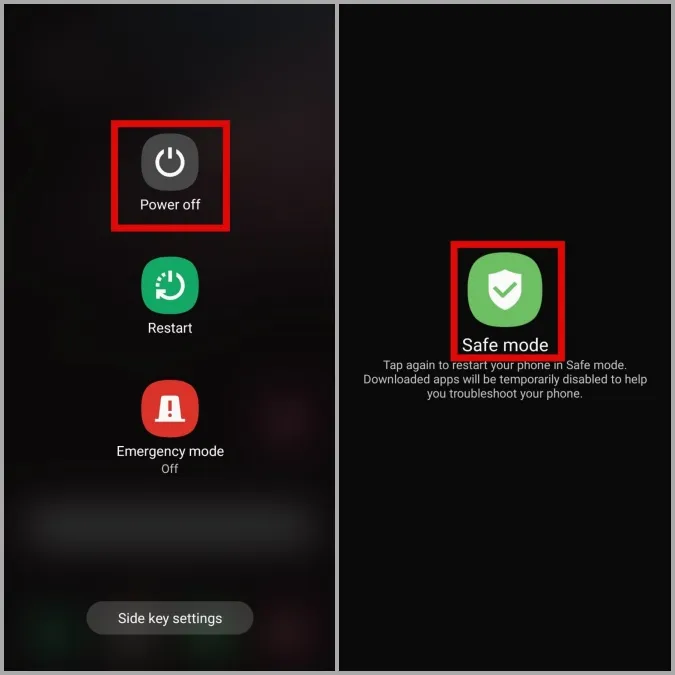
Kun puhelin käynnistyy vikasietotilaan, yritä käyttää Kamera-sovellusta uudelleen. Jos se toimii hyvin, jokin kolmannen osapuolen sovelluksista on syyllinen. Syyllisiä ovat todennäköisesti sovellukset, jotka olet asentanut melko hiljattain. Voit poistaa kaikki epäilyttävät sovellukset yksi kerrallaan, kunnes ongelma on ratkaistu.
9. Kokeile toista kamerasovellusta
Jos Samsungin kamerasovellus näyttää mustan näytön jopa vikasietotilassa, kokeile käyttää toista kamerasovellusta selvittääksesi, onko kameralaitteistossa ongelma.
Lataa mikä tahansa kolmannen osapuolen kamerasovellus Play-kaupasta ja katso, toimiiko se hyvin. Jos se ei toimi, ongelma liittyy todennäköisesti laitteistoon. Siinä tapauksessa paras vaihtoehto on käydä valtuutetussa Samsung-huoltokeskuksessa tarkistuttamassa puhelimesi.
Ota onnellisuus talteen
Samsung-laitteesi laadukas kameralaitteisto muuttuu hyödyttömäksi, kun kamerasovellus näyttää jatkuvasti mustaa ruutua. Toivottavasti yllä olevat vianmääritysvinkit ovat säästäneet sinut matkalta Samsung-huoltokeskukseen, ja kamerasovellus toimii normaalisti.
