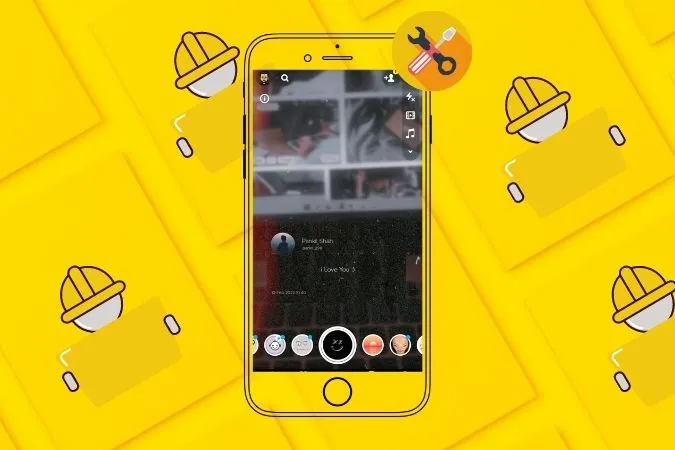Pikakuvanjakosovellus Snapchat tuli tunnetuksi tarjoamalla joukon suodattimia ja linssejä, jotka olivat ainutlaatuisia itsessään. Vaikka Instagramin kaltaiset sovellukset ovat myös ottaneet käyttöön samanlaisia suodattimia, ne eivät ole läheskään yhtä hauskoja kuin Snapchatin suodattimet. Mutta jos et ole pystynyt hyödyntämään Snapchatin suodattimia, koska ne eivät toimi, olet oikeassa paikassa. Olemme koonneet listan muutamista vianmäärityskorjauksista, jotka auttavat korjaamaan Snapchat-suodattimet eivät toimi -ongelman sekä Androidissa että iPhonessa. Aloitetaan siis pitemmittä puheitta.
1. Tarkista internet-yhteys
Niin ilmeiseltä kuin se saattaakin kuulostaa, sinun kannattaa aloittaa tarkistamalla puhelimesi internet-yhteys. Koska Snapchat lataa uudet suodattimet ja linssit palvelimeltaan, epävakaa tai heikko internetyhteys voi johtaa tällaisiin vikoihin.
Kokeile suorittaa puhelimellasi nopea nopeustesti internet-yhteyden vahvuuden tarkistamiseksi. Tai vaihda mahdollisuuksien mukaan toiseen internet-yhteyteen.
2. Ota sijaintipalvelut käyttöön
Klassisten suodattimien lisäksi Snapchatissa on myös muutamia puhelimen sijainnin mukaan vaihtuvia suodattimia, joita kutsutaan Geofilttereiksi. Jotta voit käyttää niitä, sinun on otettava sijaintipalvelut käyttöön puhelimessasi. Näin se tehdään.
Android
1. Käynnistä Asetukset-sovellus ja napauta Sijainti. Kytke sitten Käytä sijaintia -kohdan vieressä oleva kytkin päälle.
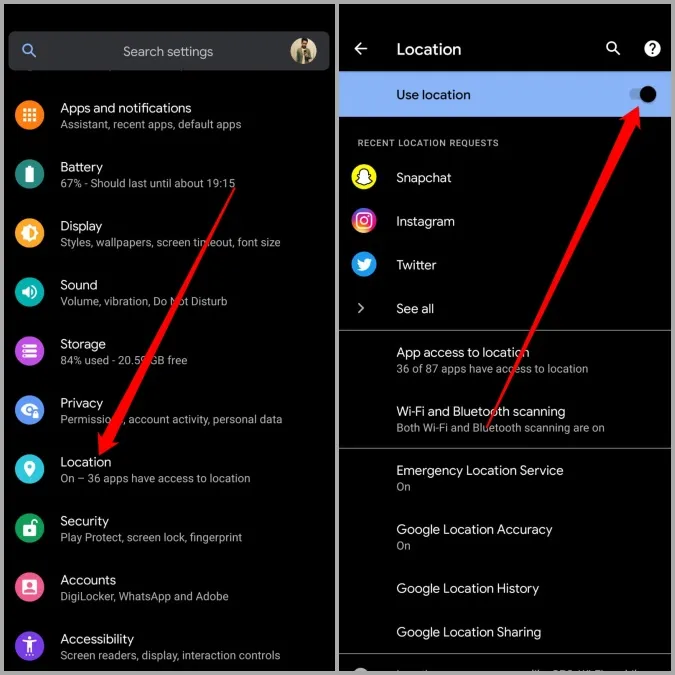
2. Siirry seuraavaksi kohtaan Googlen sijaintitarkkuus ja kytke päälle Paranna sijaintitarkkuutta -kohdan vieressä oleva kytkin.
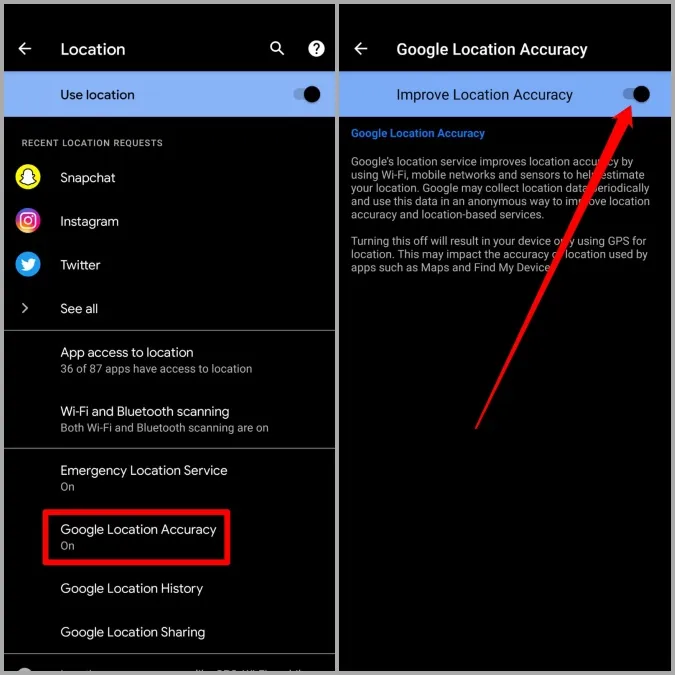
iOS
1. Avaa iPhonen Asetukset-sovellus ja siirry kohtaan Yksityisyys > Sijaintipalvelut.
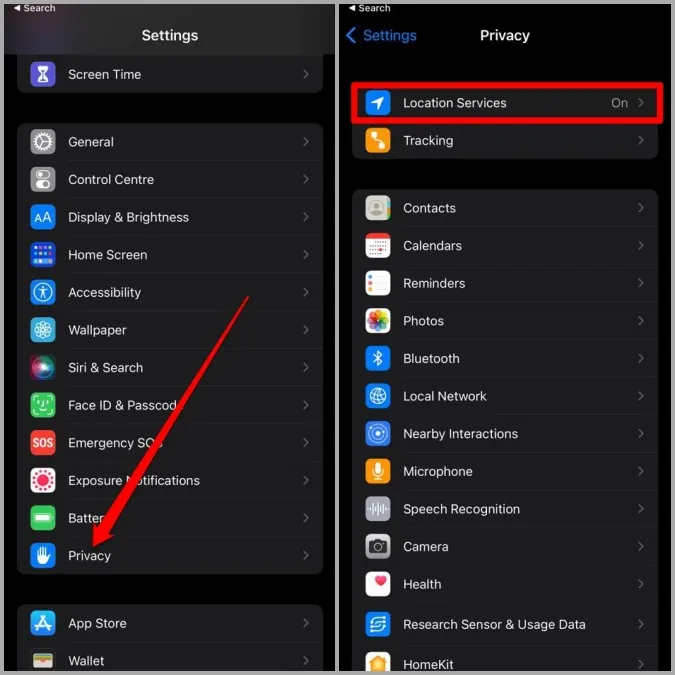
2. Kytke Sijaintipalvelut-kohdan vieressä oleva kytkin päälle.
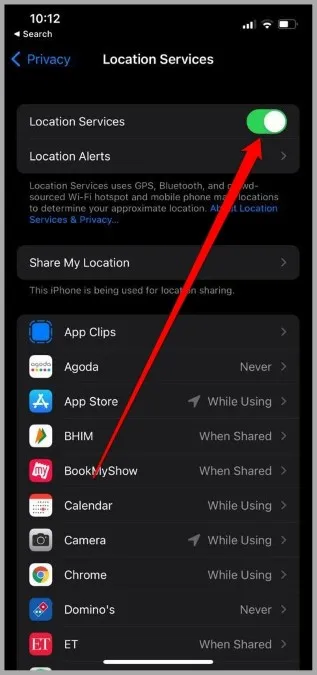
Jos sinulla on ongelmia tietyn suodattimen tai objektiivin löytämisessä, se ei ehkä ole saatavilla sijaintisi alueella.
3. Tarkista, onko Snapchat alhaalla
Toinen syy, miksi Snapchat ei välttämättä lataa suodattimia ja linssejä, on, jos Snapchatin palvelimessa on ongelma. Ei ole harvinaista, että näissä palveluissa esiintyy joskus tällaisia katkoksia. Onneksi kolmannen osapuolen työkalut, kuten Downdetector, voivat auttaa sinua tarkistamaan, onko muilla samanlaisia ongelmia. Vaihtoehtoisesti voit pitää silmällä Snapchatin virallista Twitter-kahvaa mahdollisten katkosilmoitusten varalta.
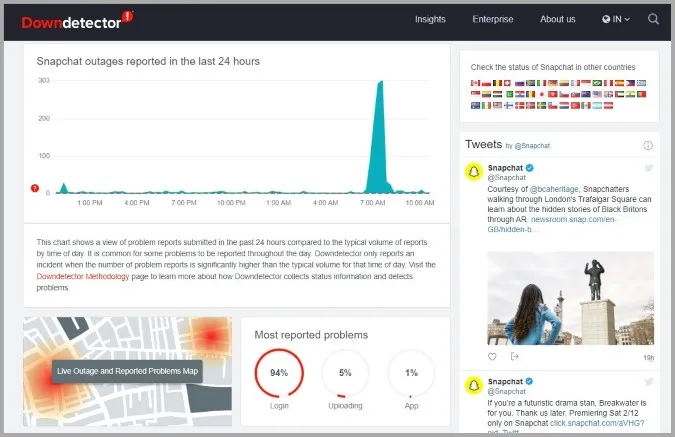
4. Salli asiaankuuluvat käyttöoikeudet
Kuten kaikki muutkin sovellukset, Snapchat vaatii asiaankuuluvat käyttöoikeudet, jotta se voi käyttää esimerkiksi puhelimesi tallennustilaa, internetiä ja kameraa. Jos yksi tai useampi näistä vaadituista oikeuksista on poistettu käytöstä, Snapchat-filtterit eivät välttämättä toimi.
Lue lisää, miten voit sallia sovelluksen käyttöoikeudet Snapchatille Androidissa ja iPhonessa.
Android
1. Pidä Snapchat-sovelluksen kuvaketta painettuna ja napauta tuloksena olevasta valikosta Info-kuvaketta. Siirry sitten kohtaan Käyttöoikeudet.
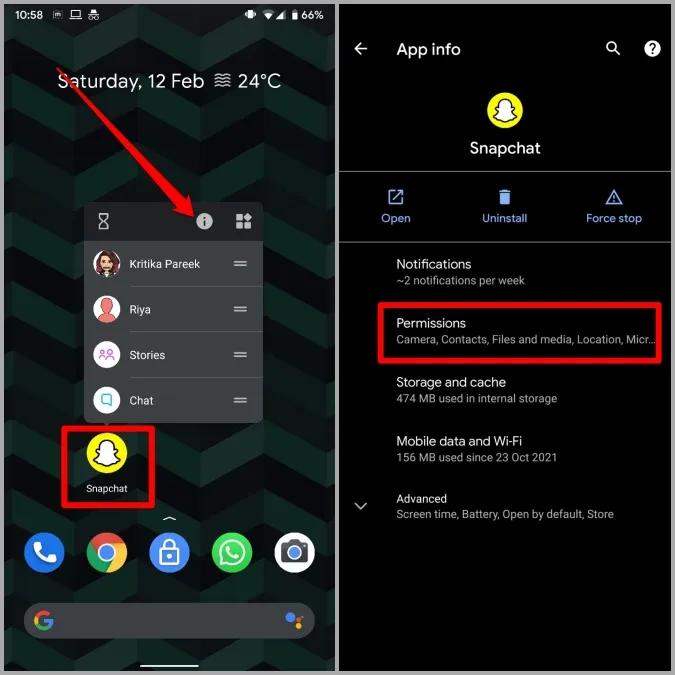
2. Salli kaikki tarvittavat sovellusoikeudet täältä.
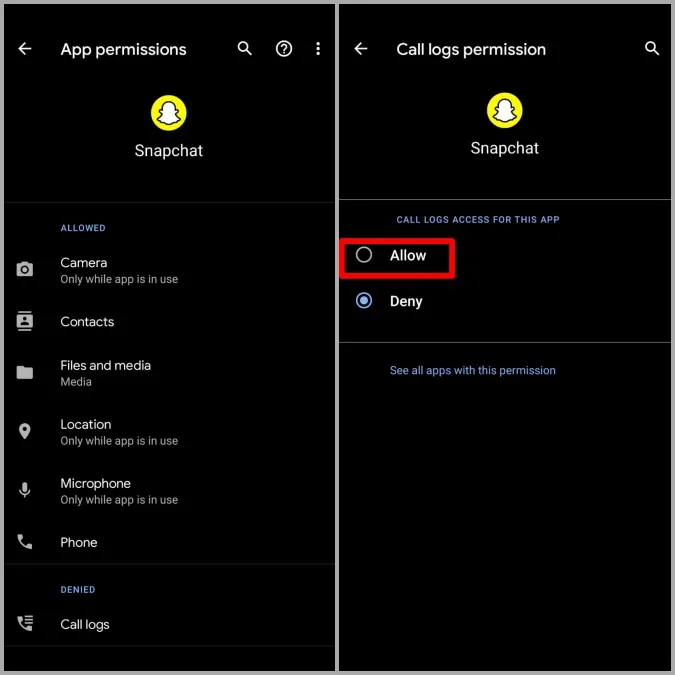
iPhone
1. Avaa Asetukset-sovellus. Siirry kohtaan Snapchat.
2. Salli Snapchatin käyttöoikeus -kohdassa ota kaikki tarvittavat käyttöoikeudet käyttöön säätimillä.
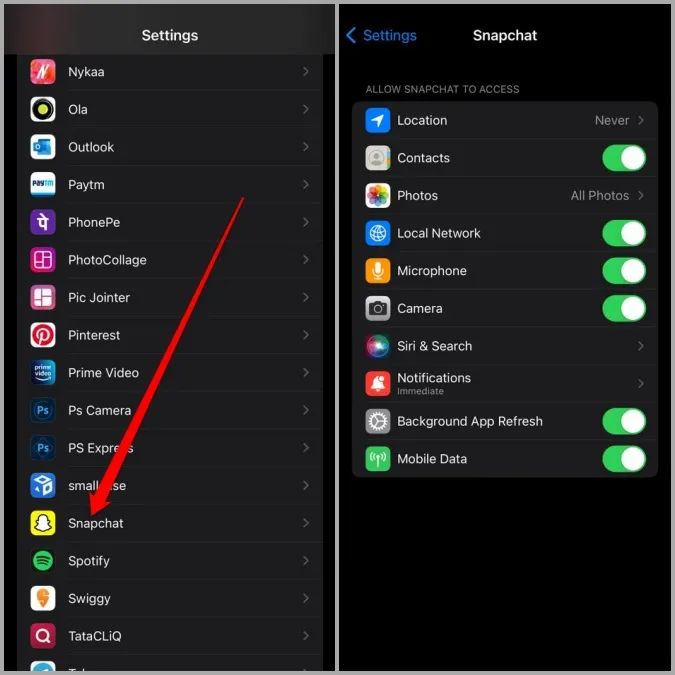
5. Päivitä Snapchat
Jos käytät Snapchatin vanhempaa versiota, saatat kohdata tällaisia ongelmia. Siksi on tärkeää, että päivität puhelimesi sovellukset aika ajoin. Uusien ominaisuuksien ja parannusten lisäksi näissä sovelluspäivityksissä on myös tärkeitä vikakorjauksia. On erittäin todennäköistä, että Snapchatin päivittäminen uusimpaan versioon voi korjata Snapchat-filtterit eivät toimi -ongelman.
Avaa Play Store tai App Store ja etsi Snapchat. Lataa ja asenna kaikki vireillä olevat päivitykset ja katso, auttaako se.
6. Tyhjennä Snapchatin välimuisti
Snapchat tallentaa kaikki muistosi, suodattimesi, tarrat ja muut vastaavat välimuistin muodossa puhelimesi paikalliseen tallennustilaan. Tämä auttaa sovellusta välttämään samojen suodattimien lataamisen uudelleen. Vaikka välimuistitietojen on tarkoitus auttaa, ne voivat myös korruptoitua jonkin ajan kuluttua.
Tyhjennä Snapchatin välimuisti Androidissa tai iPhonessa noudattamalla alla olevia ohjeita.
1. Avaa Snapchat-sovellus. Avaa Snapchatin asetukset napauttamalla profiilikuvaketta ja sen jälkeen hammasratas-kuvaketta.
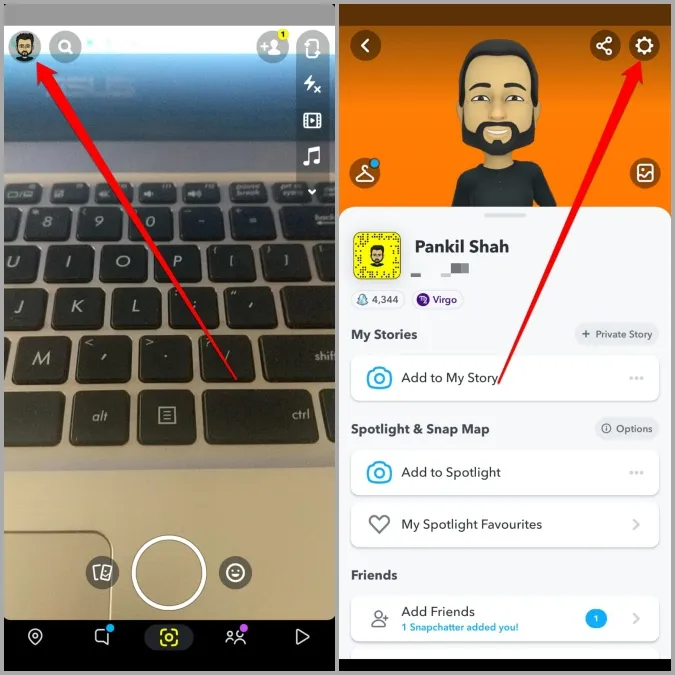
2. Siirry kohtaan Tilitoiminnot ja napauta Tyhjennä välimuisti -vaihtoehtoa. Paina Jatka, kun sinua kehotetaan.
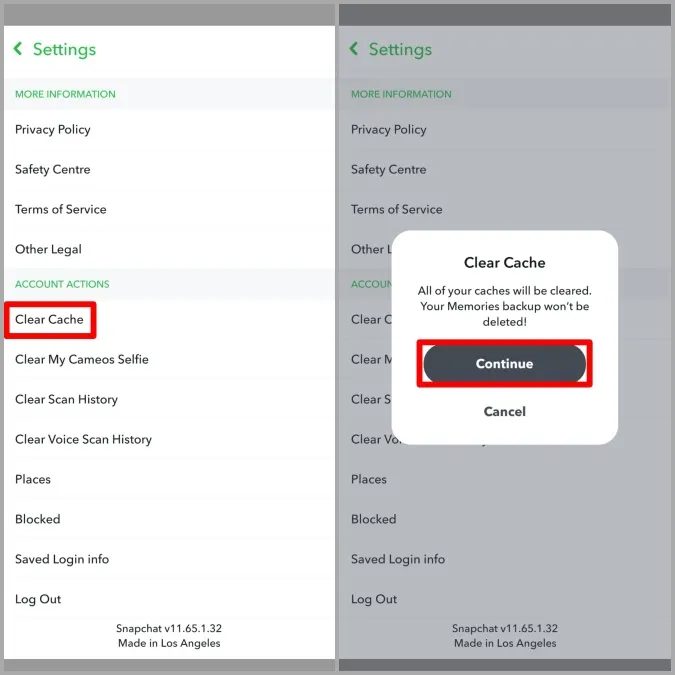
Käynnistä sovellus nyt uudelleen nähdäksesi, voitko ladata muistoja.
7. Asenna Snapchat uudelleen
Jos sinulla on edelleen ongelmia Snapchat-suodattimien kanssa, voit kokeilla poistaa Snapchat-sovelluksen ja asentaa sen uudelleen. Tämä tyhjentää kaikki sovelluksen tiedot puhelimestasi ja antaa sille uuden alun.
Paranna valokuviasi
Snapchatin suodattimet ovat aina olleet suuri vetovoimatekijä sen käyttäjille. Toivottavasti yllä olevat ratkaisut ovat auttaneet sinua korjaamaan Snapchat-suodattimet eivät toimi -ongelman lopullisesti ja olet taas jakamassa snäppejä ystäviesi kanssa.