Kuten useimmat musiikkisovellukset, Spotify tarjoaa lukitusnäytön minisoittimen sekä Androidissa että iPhonessa. Näin säästyt puhelimen lukituksen avaamiselta aina, kun haluat toistaa, keskeyttää tai ohittaa kappaleen. Niin hyödyllinen kuin se onkin, Spotify-musiikkisoitin ei ehkä joskus ilmesty lukitusnäyttöön tai lakkaa vastaamasta. Jos sinulle käy näin, tässä oppaassa on muutamia nopeita ja helppoja korjauksia siihen, että Spotify ei näy lukitusnäytössä Androidissa ja iPhonessa.
1. Ota Spotifyn ilmoitusoikeudet käyttöön.
Yleinen syy siihen, miksi Spotify ei välttämättä näy lukitusnäytössäsi, on se, että olet poistanut sovelluksen ilmoitusoikeudet käytöstä. Näin ollen se on ensimmäinen asia, joka sinun kannattaa tarkistaa.
Android
1. Paina pitkään Spotify-sovelluksen kuvaketta ja napauta avautuvasta valikosta infokuvaketta.
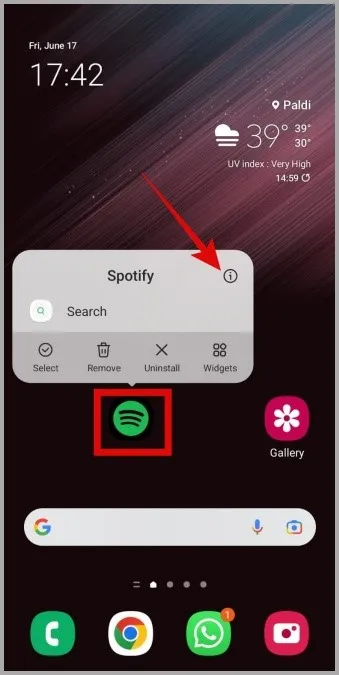
2. Napauta Ilmoitukset ja ota Salli ilmoitukset -kohdan vieressä oleva kytkin käyttöön. Varmista, että myös Lukitusnäyttö-vaihtoehto on käytössä.
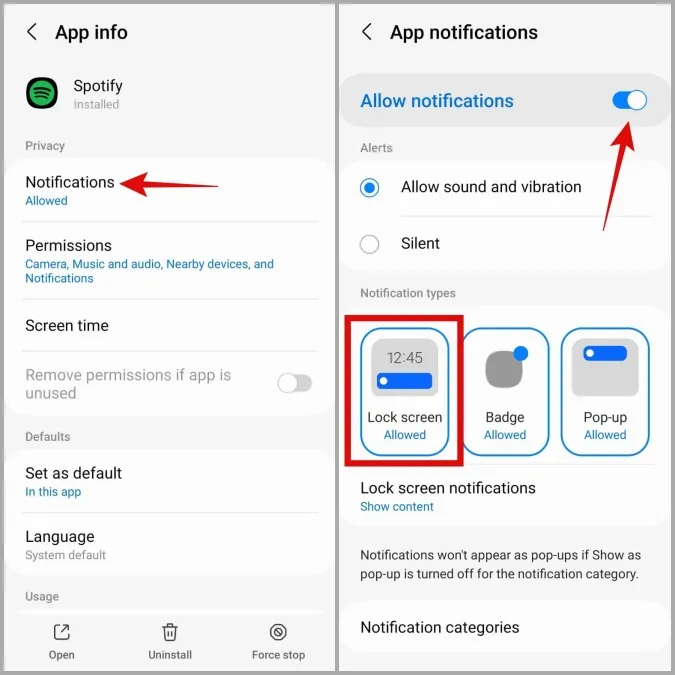
iPhone
1. Avaa iPhonen Asetukset-sovellus ja siirry kohtaan Spotify > Ilmoitukset.
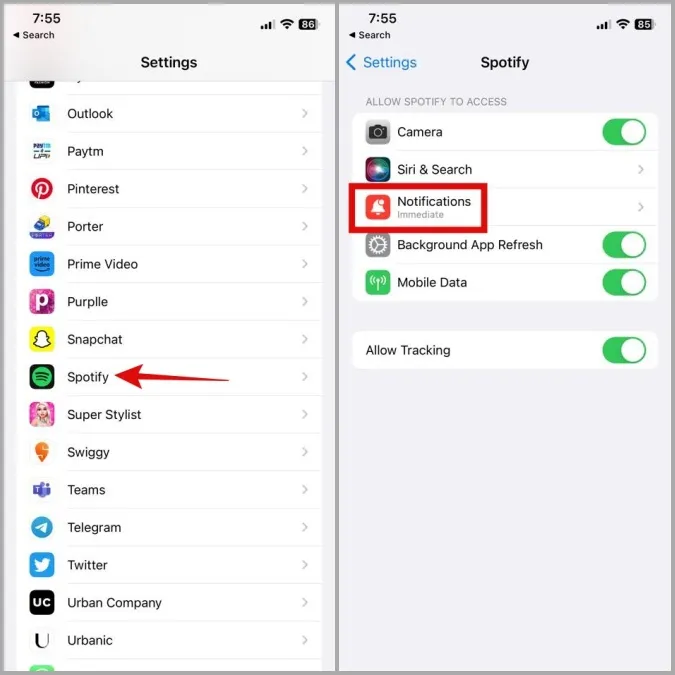
2. Ota Salli ilmoitukset -kohdan vieressä oleva valitsin käyttöön. Ota Ilmoitukset-kohdassa käyttöön Lukitusnäyttö-vaihtoehto, jos se ei ole vielä käytössä.
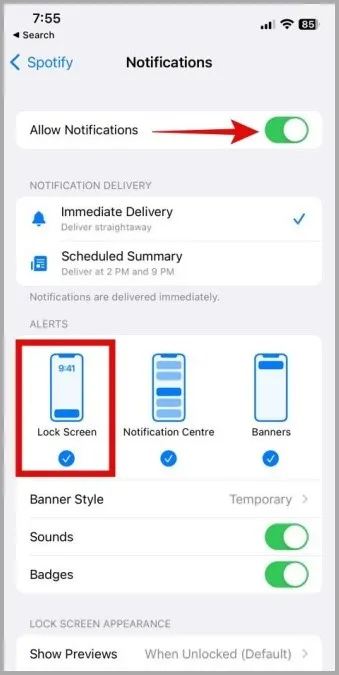
2. Tarkista Spotifyn ilmoitusluokat (Android)
Androidissa voit määrittää sovelluksen ilmoituskanavat, jotta voit ottaa tietyntyyppiset ilmoitukset käyttöön tai poistaa ne käytöstä. Jos olet aiemmin käsitellyt Spotify-sovelluksen ilmoituskategorioita, olet ehkä vahingossa poistanut sen lukitusnäytön musiikkisoittimen käytöstä. Näin voit ottaa sen uudelleen käyttöön.
1. Paina pitkään Spotify-sovelluksen kuvaketta ja napauta tuloksena olevasta valikosta infokuvaketta.
2. Napauta Ilmoitukset.
3. Napauta Ilmoitusluokat ja ota Spotify Musicin vieressä oleva kytkin käyttöön.
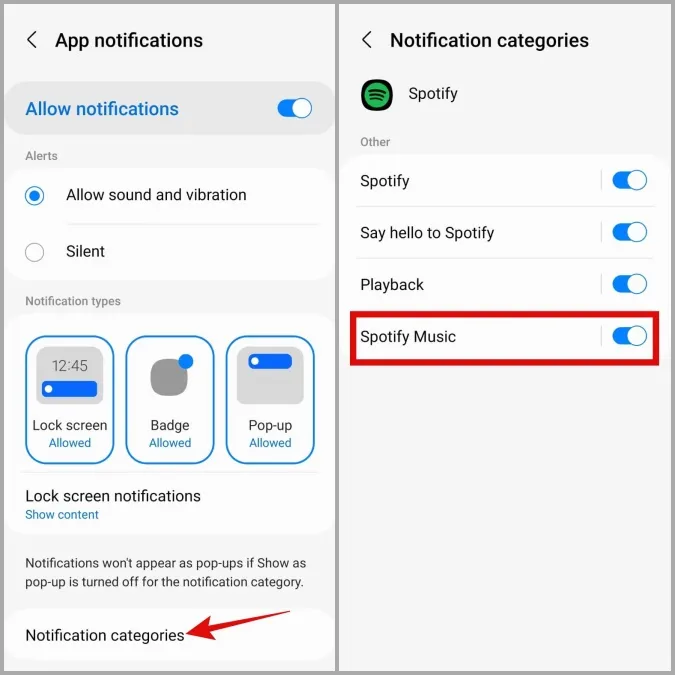
3. Ota lukitusnäytön musiikki-widget käyttöön (Android)
Toinen asia, joka sinun on tehtävä, on varmistaa, että sovellukset saavat näyttää musiikki-widgetin puhelimesi lukitusnäytössä. Näin voit tehdä sen.
1. Avaa Asetukset-sovellus ja siirry kohtaan Lukitusnäyttö > Widgetit.
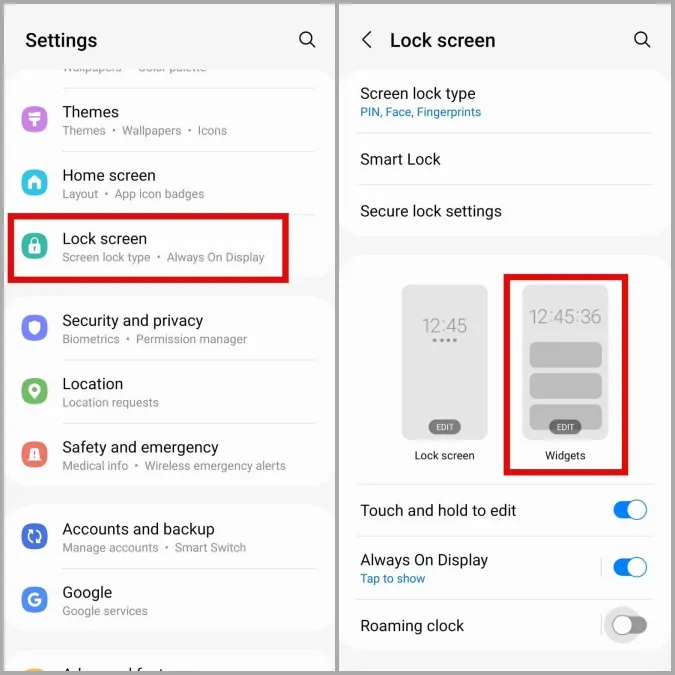
2. Ota Musiikki-kohdan vieressä oleva valitsin käyttöön.
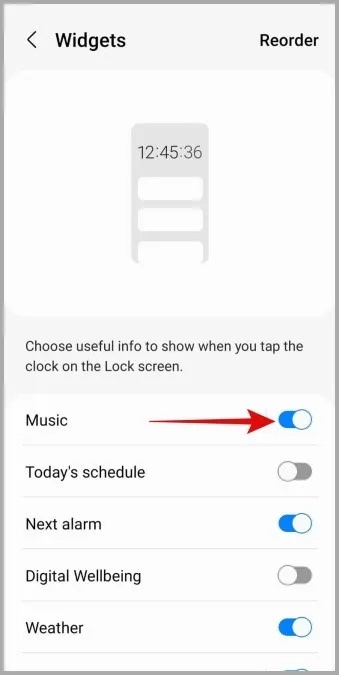
3. Jos haluat näyttää Spotifyn musiikkitiedot Always On Display -näytössä, palaa takaisin Lukitusnäytön asetukset -sivulle ja napauta Always On Display. Ota sitten käyttöön Näytä musiikkitiedot -kohdan vieressä oleva valitsin.
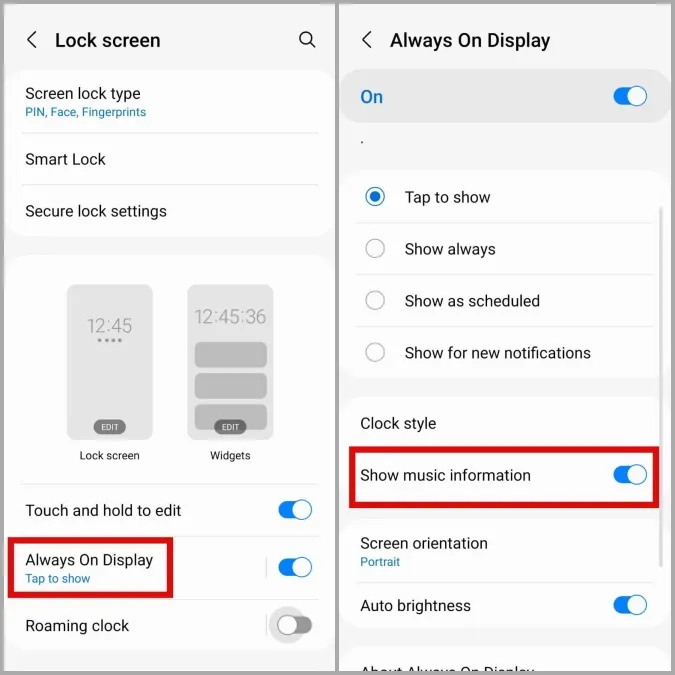
4. Ota lukitusnäytön widgetit käyttöön (iPhone).
Spotify-musiikkisoitin ei ehkä näy iPhonen lukitusnäytössä, jos olet poistanut lukitusnäytön widgetit käytöstä. Jos olet epävarma, voit tarkistaa näin, ovatko lukitusnäytön widgetit käytössä iPhonessasi.
1. Avaa Asetukset-sovellus, napauta Face ID & Passcode ja syötä lukitusnäytön salasana.
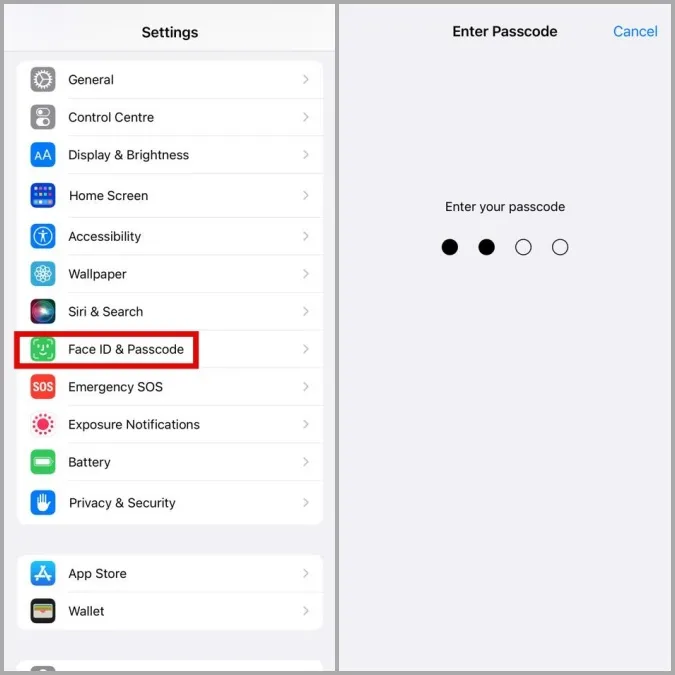
2. Selaa alareunaan ja kytke päälle Lukitusnäytön widgetit -kohdan vieressä oleva kytkin. Jos se on jo päällä, kokeile kytkeä se pois ja sitten takaisin päälle.
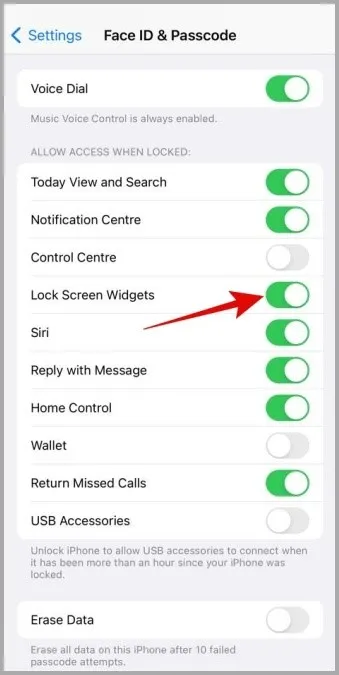
5. Tarkennustilan poistaminen lukitusnäytöstä (iPhone)
iPhoneissa, joissa on iOS 16, sinulla on mahdollisuus yhdistää Focus-tilat lukitusnäyttöön. Vaikka tämä ominaisuus on hyödyllinen, se voi joskus aiheuttaa sen, että Spotifyn lukitusnäytön widget lakkaa toimimasta iPhonessa. Voit kokeilla Focus-profiilin irrottamista lukitusnäytöstä nähdäksesi, auttaako se.
Paina lukitusnäyttöä pitkään ja napauta alareunassa olevaa Focus-profiilia. Poista linkitetty profiili lukitusnäytöstä napauttamalla sitä.
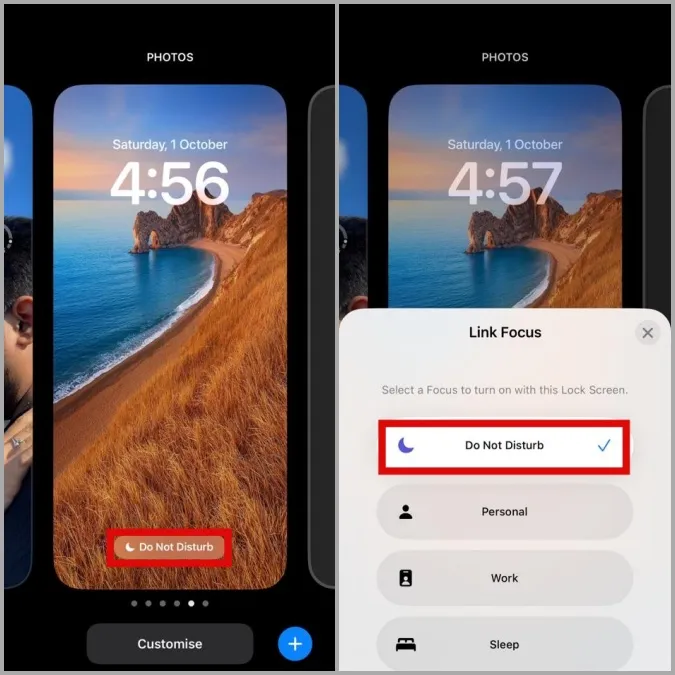
Huomautus: Jos iPhonessasi ei näy Spotifyn lukitusnäytön ohjaimet, näytä ne napauttamalla lukitusnäytön albumin kantta.
6. Poista ’Ohita lukitusnäyttö’ -ominaisuus käytöstä (Pixel-puhelimet)
Käytätkö Pixel-puhelimessasi kasvojen avaamista ohittaaksesi lukitusnäytön todennuksen jälkeen? Se voi estää sinua käyttämästä Spotifyn musiikkisoitinta sekä muita lukitusnäytön widgetejä ja ilmoituksia. Välttääksesi tämän sinun on poistettava Pixel-puhelimesi ”Ohita lukitusnäyttö” -ominaisuus käytöstä.
1. Avaa Asetukset-sovellus ja siirry kohtaan Sovellukset & ilmoitukset > Ilmoitukset.
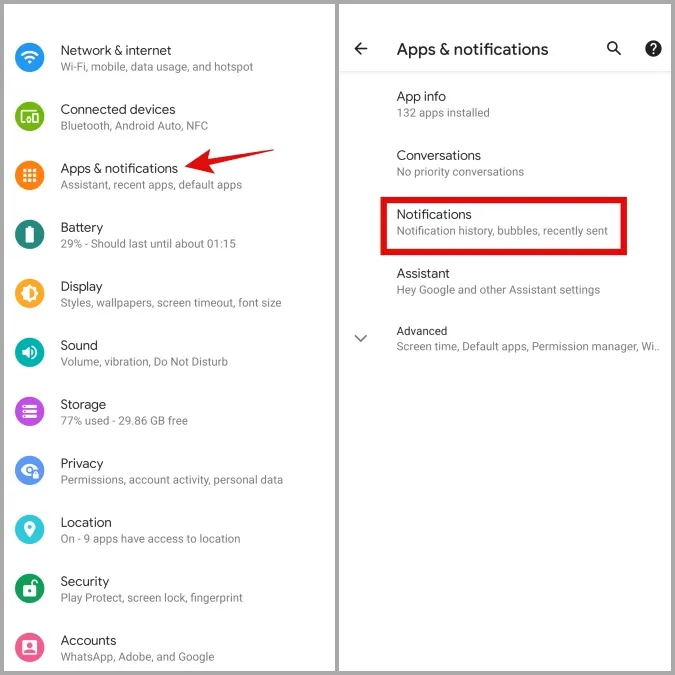
2. Poista käytöstä Skip lock screen (Ohita lukitusnäyttö) -kohdan vieressä oleva kytkin.
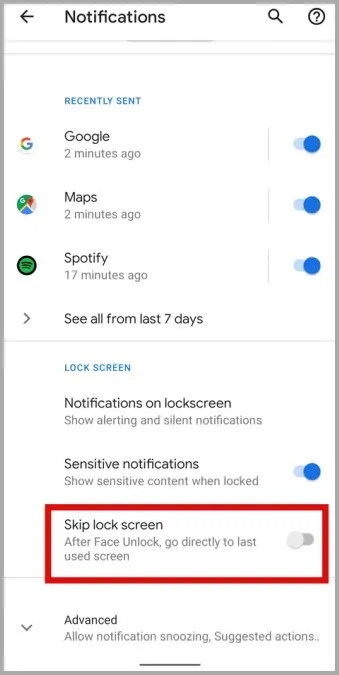
7. Kirjaudu ulos ja kirjaudu takaisin sisään
Toisinaan myös Spotify-tilisi tilapäiset ongelmat voivat aiheuttaa tällaisia ongelmia. Tililtä uloskirjautuminen ja uudelleen sisäänkirjautuminen on tehokas keino tällaisten ongelmien korjaamiseen.
Napauta Spotify-sovelluksessa oikeassa yläkulmassa olevaa hammasratas-kuvaketta siirtyäksesi asetusvalikkoon. Selaa sitten alaspäin ja napauta Kirjaudu ulos.
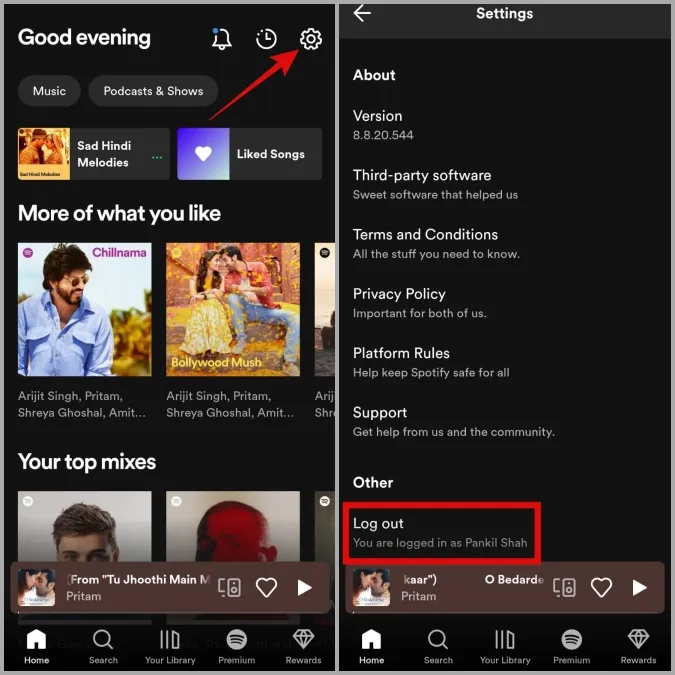
Kirjaudu takaisin tilillesi ja tarkista sitten, onko ongelma edelleen olemassa.
8. Päivitä tai asenna Spotify-sovellus uudelleen
Päivitykset ovat ratkaisevan tärkeitä mille tahansa sovellukselle, eikä Spotify ole poikkeus. Jos Spotify ei näy lukitusnäytössäsi bugin vuoksi, sovelluksen päivittämisen pitäisi auttaa.
Avaa Play Store tai App Store puhelimessasi päivittääksesi Spotify-sovelluksen. Jos ongelma ei poistu tämänkään jälkeen, voit kokeilla Spotify-sovelluksen poistamista ja asentamista uudelleen puhelimeesi.
Paina pitkään Spotify-sovelluksen kuvaketta Androidissa ja valitse Poista asennus. Vahvista napauttamalla OK.
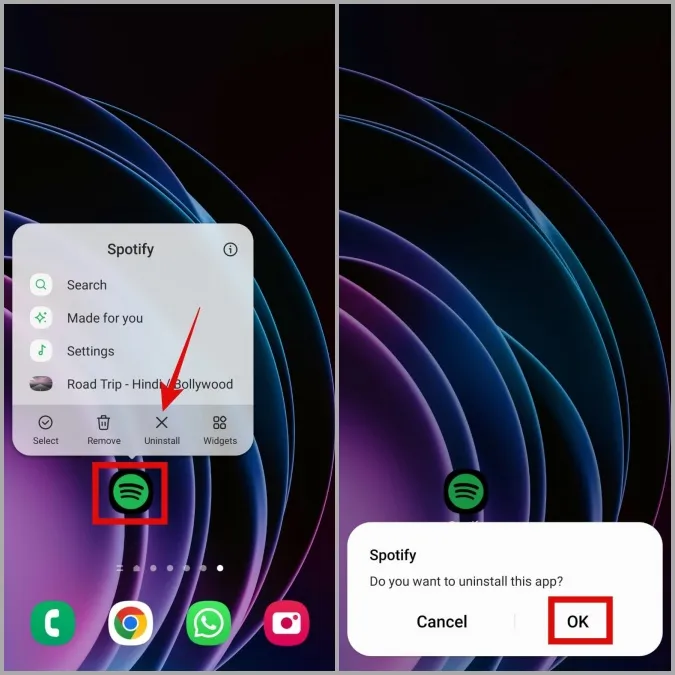
Jos käytät iPhonea, napauta Spotify-sovelluksen kuvaketta pitkään ja valitse Poista sovellus. Vahvista sitten napauttamalla Poista sovellus.
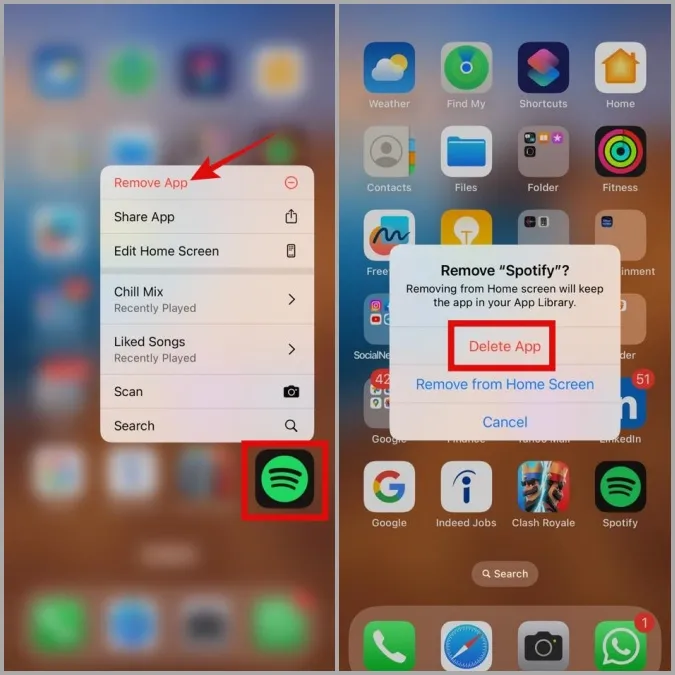
Asenna Spotify-sovellus uudelleen puhelimeesi ja tarkista sitten, onko ongelma edelleen olemassa.
Musiikin lukituksen avaaminen
Voi olla hämmentävää, jos Spotify-musiikkisoitin lakkaa yhtäkkiä näkymästä lukitusnäytössä. Ennen kuin vaihdat vaihtoehtoon ja tyydyt ala-arvoiseen kokemukseen, harkitse edellä mainittujen korjausten soveltamista ongelman ratkaisemiseksi.
