Googlen Viestit-sovellus on yksi Androidin laajasti käytetyistä tekstiviestisovelluksista. Se on esiasennettuna useimmissa Android-puhelimissa. Yksi tämän sovelluksen käytön eduista on, että sen avulla voit lähettää tekstiviestejä tietokoneelta natiivin ominaisuuden avulla. Jos olet uusi käyttäjä Viestit verkossa tai haluat lähettää tekstiviestin tietokoneelta, seuraava ohje auttaa. Tutustutaan parhaisiin vinkkeihin Google aka Androidin Viestit verkossa.
1. Muista tietokoneesi
Jos käytät säännöllisesti Google Viestejä verkossa, sinun on annettava Viestit-sovelluksen muistaa tietokoneesi. Näin sinun ei tarvitse skannata QR-koodia uudelleen joka kerta, kun haluat yhdistää puhelimesi.
Toimi näin seuraavasti:
1. Avaa puhelimen Viestit-sovellus.
2. Napauta kolmen pisteen kuvaketta ja valitse Laiteparitus.
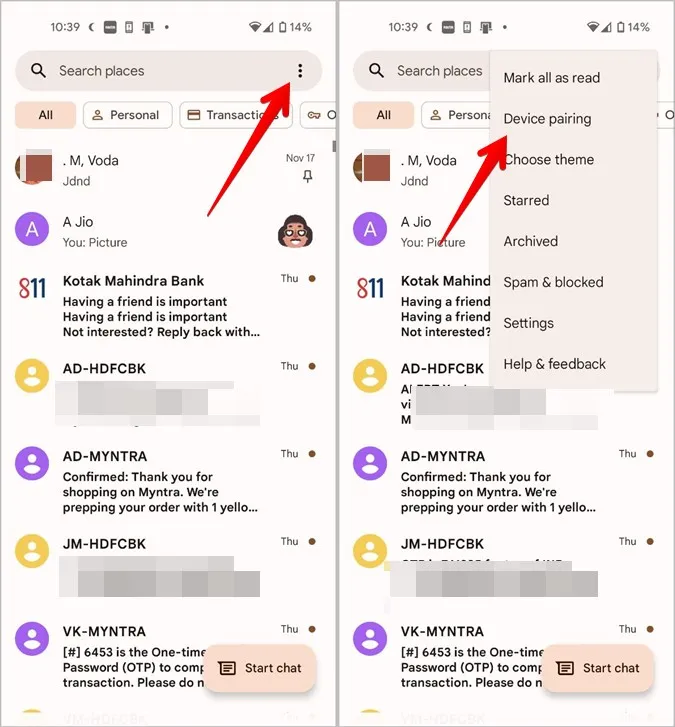
3. Napauta QR-koodin skanneria. Skannerin näyttö tulee näkyviin. Sinun on skannattava seuraavassa vaiheessa näkyvä QR-koodi.
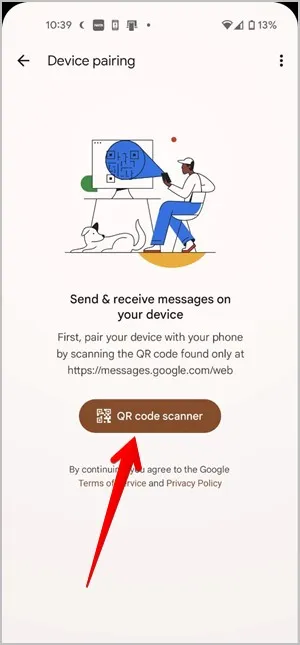
4. Avaa messages.google.com/web/ tietokoneen selaimessa. Näytöllä näkyy QR-koodi. Ota käyttöön QR-koodin alapuolella oleva Muista tämä tietokone -vaihtoehto. Skannaa tämä QR-koodi puhelimellasi.
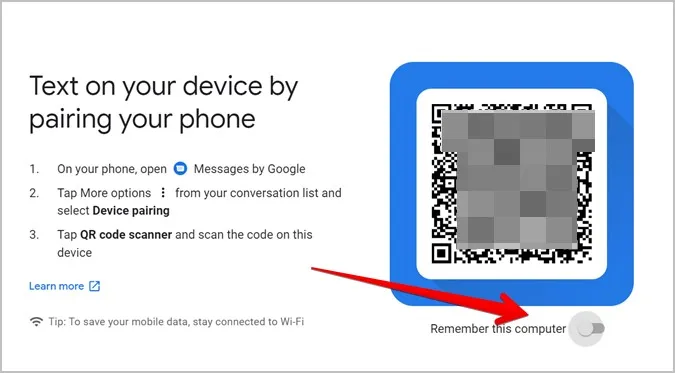
Jos puhelin on jo pariliitetty tietokoneeseen, voit silti muistaa tietokoneen ilman pariliitoksen purkamista. Napsauta tätä varten Viestit-verkkoversion kolmen pisteen kuvaketta ja valitse valikosta Asetukset.
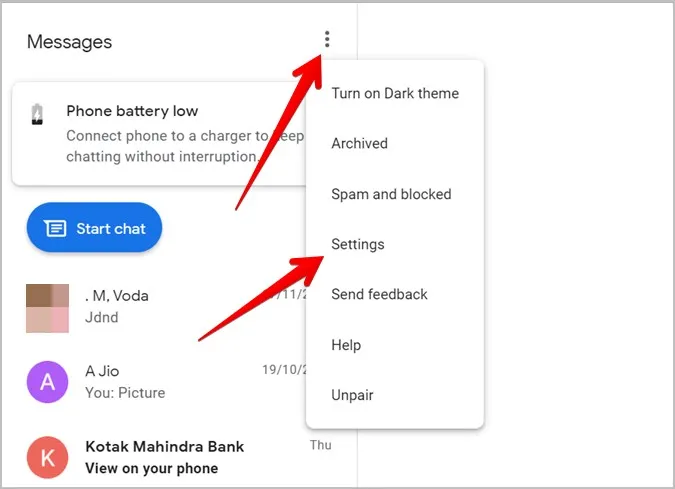
Ota Muista tämä tietokone -kohdan vieressä oleva valintaruutu käyttöön.
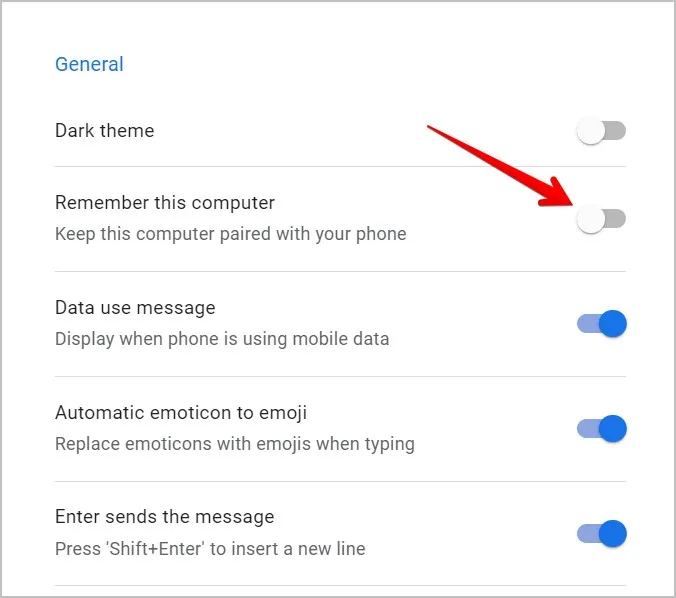
2. Ota tumma tila käyttöön
Jos tykkäät käyttää sovelluksia tai verkkosivustoja pimeässä tilassa, Google Messages web-versiossa ei tuota pettymystä. Se tarjoaa natiivin pimeän tilan toiminnon. Voit ottaa sen käyttöön napsauttamalla kolmen pisteen kuvaketta Viestit-verkkokäyttöliittymässä ja valitsemalla Ota tumma teema käyttöön.
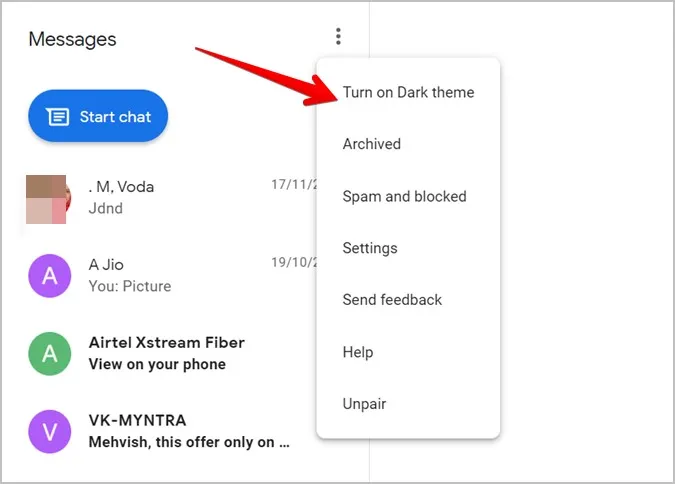
Jos et näe tätä vaihtoehtoa, siirry Asetuksiin ja ota Tumma teema -vaihtoehdon vieressä oleva kytkin käyttöön.
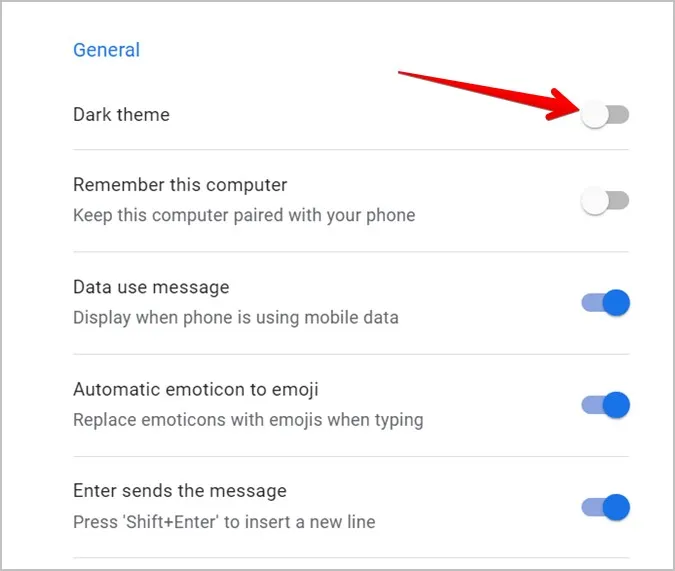
Vihje: Tutustu muihin Android-sovelluksiin, jotka tukevat tummaa tilaa.
3. Muuta ulkoasua
Vaikka Google Messages ei tarjoa kunnollisia teemoja, paitsi tummaa tilaa, voit silti muuttaa Messagesin ulkoasua verkossa käyttämällä High contrast -ominaisuutta. Näin se näyttää:
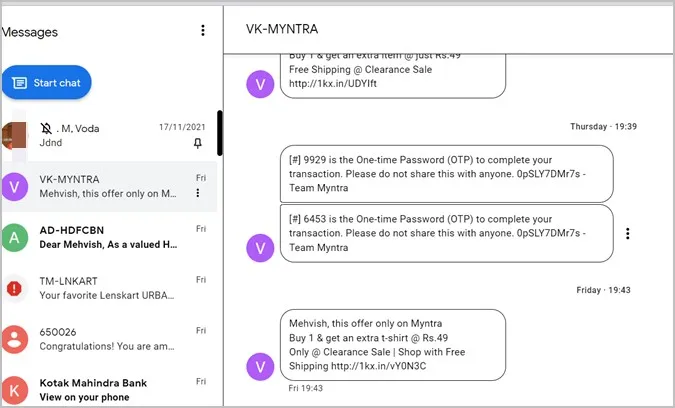
Ota se käyttöön avaamalla Asetukset Webissä ja selaa alaspäin. Ota Suuri kontrasti -tilan vieressä oleva kytkin käyttöön Saavutettavuus-osiossa.
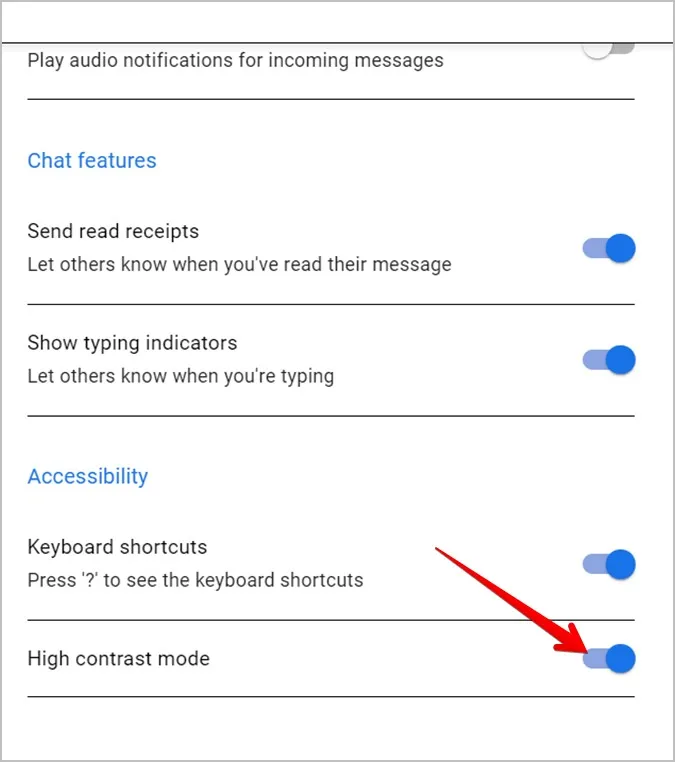
4. Arkistoi tai poista arkistointi Chat
Jos haluat piilottaa viestiketjun poistamatta sitä, voit tehdä sen arkistoimalla keskustelun. Voit arkistoida keskustelun mobiilisovelluksesta tai verkkoversiosta, ja se arkistoidaan molemmissa paikoissa. Voit arkistoida keskustelun verkossa napsauttamalla keskustelun vieressä olevaa kolmen pisteen kuvaketta ja valitsemalla valikosta Arkistoi.
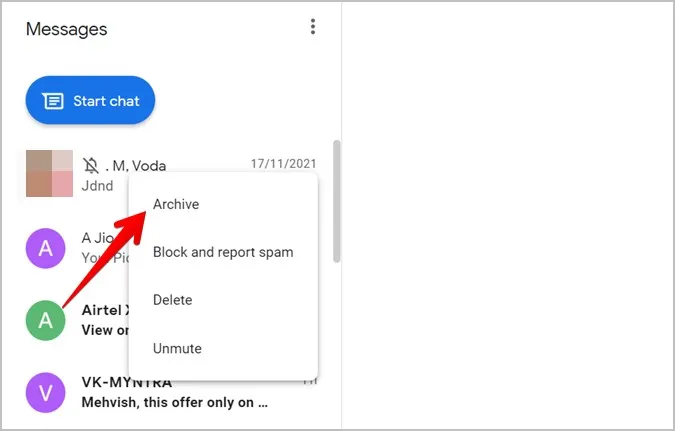
Vihje: Käytä Ctrl + Alt + h -näppäinyhdistelmää arkistoidaksesi parhaillaan valitun keskustelun.
Jos haluat tarkastella arkistoituja keskusteluja ja poistaa keskustelun arkistoinnin, napsauta yläreunassa olevaa kolmen pisteen kuvaketta ja valitse Arkistoitu.
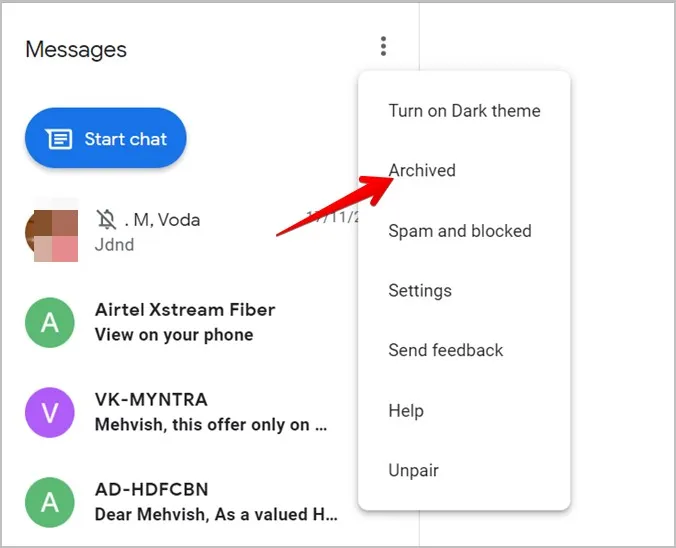
Napsauta Poista arkistointi -painiketta sen keskustelun vieressä, jonka haluat poistaa.
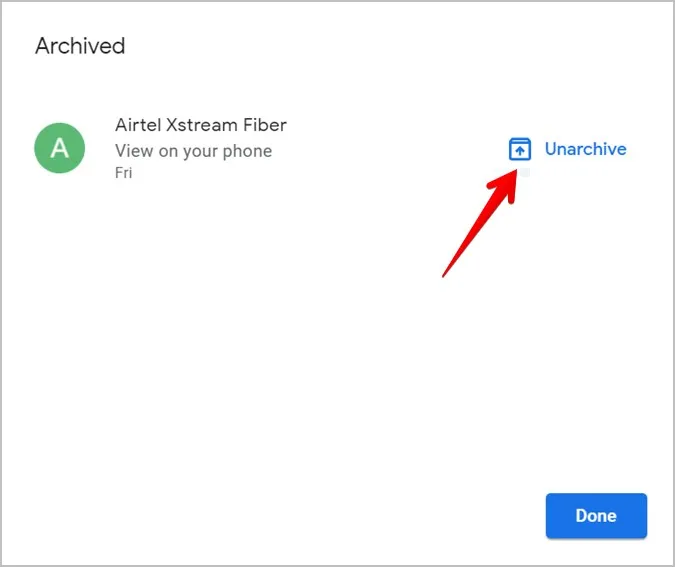
5. Ota automaattiset hymiöt käyttöön
Onko sinulla tapana kirjoittaa hymiöitä? Google Messages tarjoaa mielenkiintoisen ominaisuuden, joka muuntaa kirjoitetut hymiöt emojiksi. Voit ottaa tämän ominaisuuden käyttöön avaamalla Viestit-asetukset verkossa kolmipistekuvakkeesta ja ottamalla käyttöön vaihtoehdon Automatic emoticon to emoji vieressä.
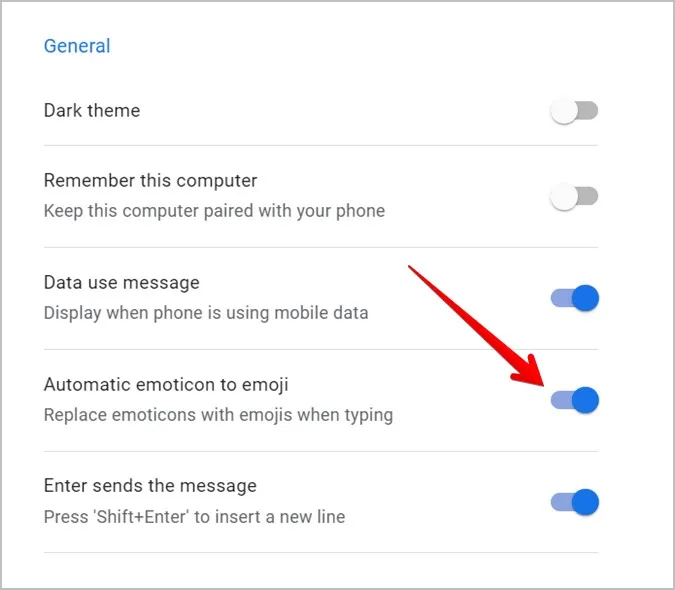
6. Emojin ihonvärin muuttaminen
Aivan kuten mobiililaitteissa, voit valita erivärisen emojin myös Google Messagesin verkkoversiossa. Avaa sitä varten emoji-paneeli napsauttamalla kirjoittamisalueella olevaa Emoji-kuvaketta. Napsauta hiiren kakkospainikkeella sitä emojia, jonka ihonväriä haluat muuttaa, ja valitse haluamasi sävy käytettävissä olevista vaihtoehdoista.
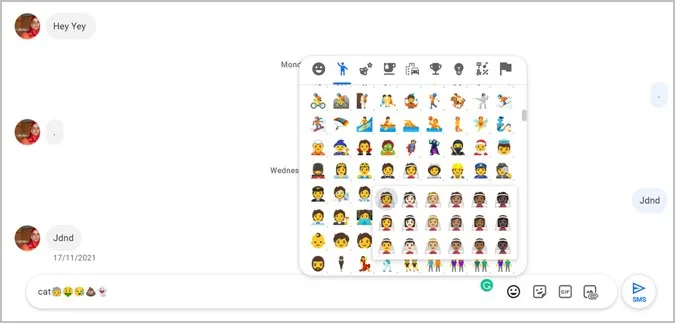
7. Käytä näppäimistön pikanäppäimiä
Verkon Google Viestit tukee useita näppäimistön pikanäppäimiä. Seuraavassa on joitakin pikanäppäimiä, joita saatat haluta käyttää usein:
- Aloita uusi keskustelu: Ctrl + k
- Poista keskustelu: Ctrl + d
- Avaa asetukset: Ctrl + s
- Näytä/piilota emoji-valitsin: Ctrl + Shift + e
Voit tarkastella koko pikanäppäinluetteloa painamalla kysymysmerkkinäppäintä (?) eli painamalla näppäimistön Shift- ja /-näppäimiä.
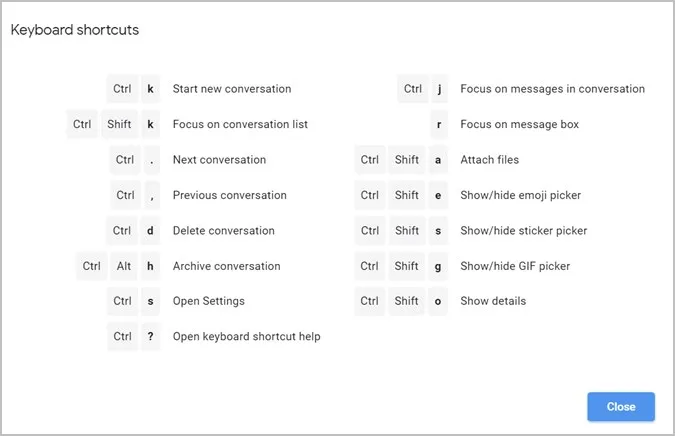
Jos pikanäppäimet eivät toimi, avaa Asetukset kolmen pisteen kuvakkeella. Selaa alaspäin ja varmista, että näppäimistön pikanäppäinten vieressä oleva valintaruutu on käytössä.
8. Luo videopuhelu
Mielenkiintoista on, että voit soittaa videopuhelun ihmisille suoraan Google-viestien kautta verkossa. Puhelut soitetaan Google Duon kautta.
Avaa keskustelu, jonka kanssa haluat soittaa videopuhelun. Napsauta ylhäällä olevaa Videopuhelu-kuvaketta. Avautuu duo.google.com-sivusto, josta voit luoda videopuhelun.
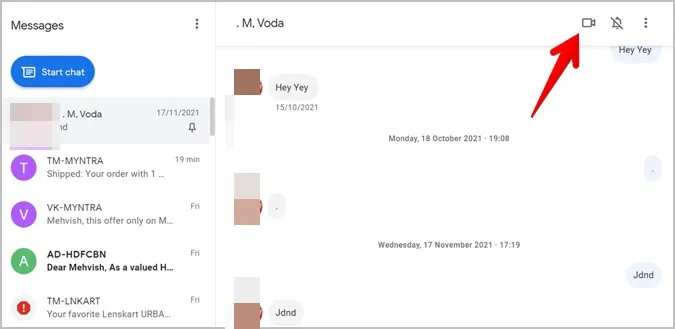
9. Vedä ja pudota tiedostoja
Tavallinen tapa lähettää kuvia tai videoita on käyttää viestiketjun Liitä tiedosto -kuvaketta. Voit kuitenkin myös vetää ja pudottaa kuvia tai videoita keskusteluun.
10. Mykistä yhteyshenkilö
Jos haluat lopettaa ilmoitusten vastaanottamisen joltakulta tietokoneellasi, voit mykistää hänet. Siirrä tätä varten hiiren osoitin yhteystiedon päälle ja napsauta kolmen pisteen kuvaketta. Valitse Mykistä. Henkilön nimen viereen ilmestyy kellokuvake, jonka päällä on palkki.
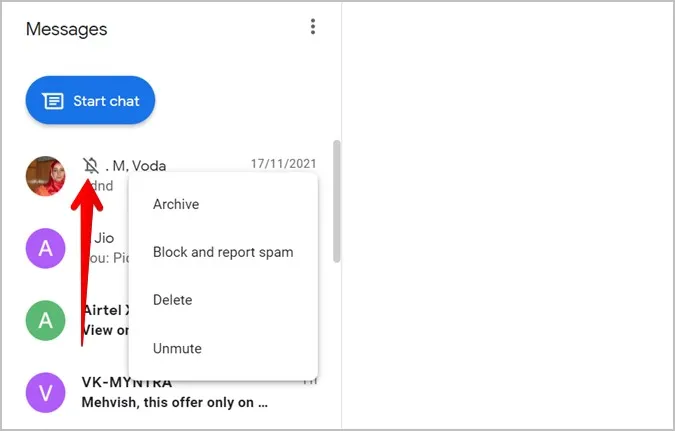
Vaihtoehtoisesti voit avata viestiketjun ja mykistää keskustelun napsauttamalla kellokuvaketta.
11. Sammuta ilmoitukset
Yksittäisten yhteystietojen mykistämisen sijaan voit kytkeä kaikkien keskustelujen ilmoitukset tilapäisesti pois päältä. Avaa tätä varten Asetukset ja poista Ilmoitukset-kohdan vieressä oleva kytkin käytöstä.
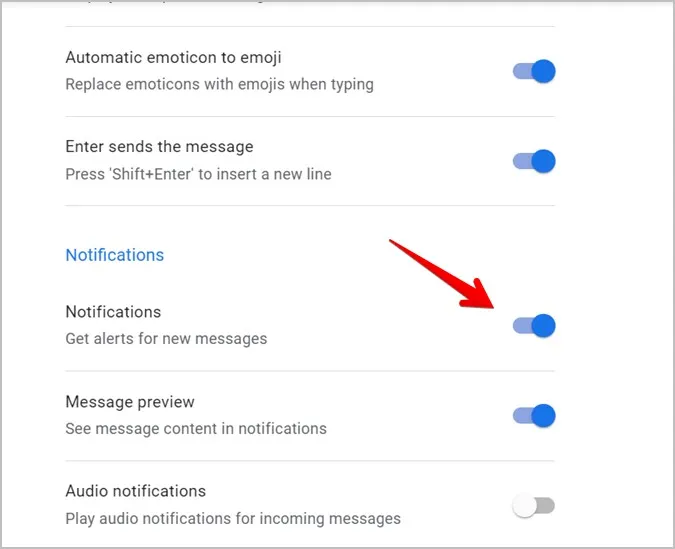
12. Saada viesti-ilmoituksia käyttämättä verkkoversiota
Jos käytät Google Messagesin verkkoversiota vain ilmoitusten vastaanottamiseen tai haluat saada viesti-ilmoituksia, vaikka suljet välilehden, voit kokeilla vaihtoehtoisia tapoja. Voit esimerkiksi käyttää Microsoft Your Phone -sovellusta tai Pushbulletia nähdäksesi kaikkien tietokoneen sovellusten ilmoitukset.
13. Poista laitteiden pariliitos
Jos et halua käyttää Google Viestejä verkossa tai olit kirjautuneena ystäväsi tietokoneeseen, sinun on purettava laitteiden pariliitos, jotta voit kirjautua ulos.
Voit tehdä sen tietokoneelta tai matkapuhelimesta. Napsauta PC:lläsi Viestit-verkkoversiossa kolmen pisteen kuvaketta ja valitse Unpair (Poista pariliitos).
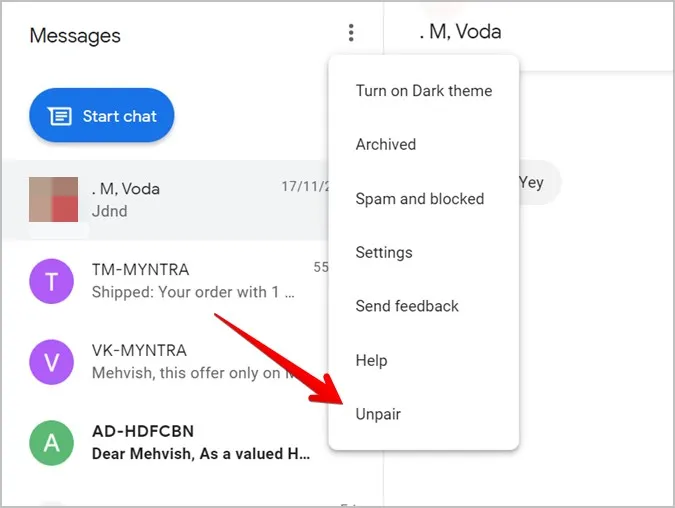
Viestit, mobiilisovellus, napauta kolmen pisteen kuvaketta ja siirry kohtaan Laiteparin muodostaminen. Paina X-kuvaketta sen laitteen vieressä, jonka pariliitoksen haluat purkaa, tai napauta Unpair all devices.
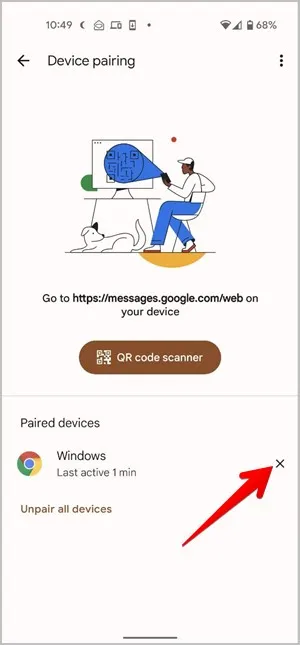
Lisää vinkkejä Googlen käyttöön
Toivottavasti nautit lukemastasi Google Messages -verkkopalvelusta. Voit myös aikatauluttaa viestejä ja käyttää chat-ominaisuuksia RCS:n avulla. Lue lisää Google RCS:stä.
